 孔表
孔表
![]()
为常见的单个零件(不是整个 Part Studio)的一个或多个视图插入孔表。与其他任何表格一样,对表格进行样式设置,并将光标悬停在表格行上以在工程图中交叉亮显。
本文介绍了工程图孔表。请参阅 Part Studio 孔表文章获取关于在 Part Studio 中使用孔表的信息。
- 单击
 。
。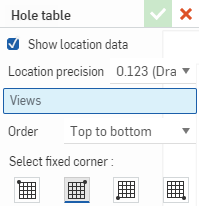
- 选中该框可指示您希望在选定视图中显示数据的位置。
- 指示位置坐标的精度。
- 选择视图以在表格中注册其孔。若要选择多个视图,请再次在“视图”输入框中单击,然后选择另一个视图。根据需要重复上述操作,直到选择所有视图。
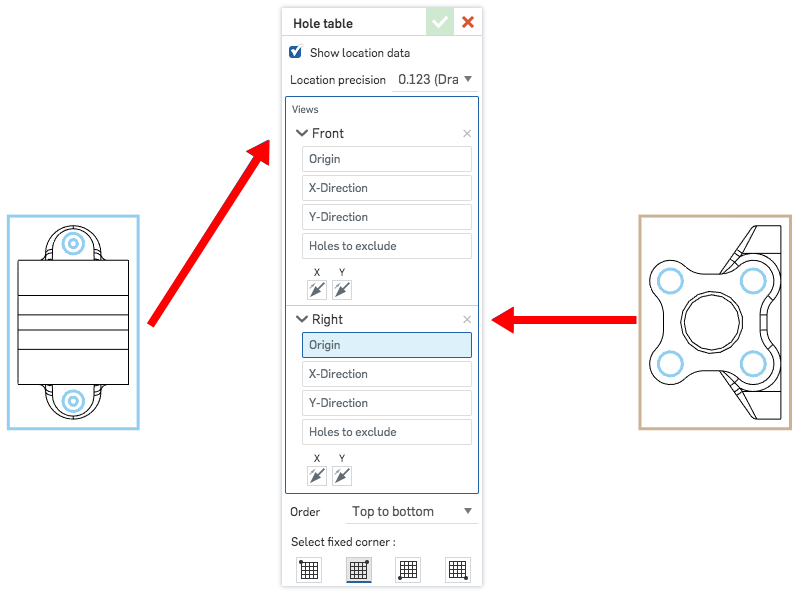
选择工具时,将显示一个表格预览,并在您选择要在表格中表示的视图时填充表格预览。
-
选择要通过其定位孔的原点。
- 通过在工程图中单击一条边来选择孔的 X 或 Y 轴。
- 选择要从表格中排除的任何孔(通过在工程图中单击它们)。
- 以字母数字顺序指定孔在表格中的列出顺序(从上到下或从下到上)。
仅当工程图包含零件而不是整个 Part Studio 时,视图才可选。
- 选择与要设置为固定角的表格拐角匹配的图标。
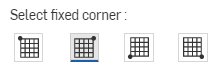
Onshape 中的默认锚点在表格的右上角。
显示点后,无需直接单击该点。在移动鼠标以放置孔表时,当光标经过其他图元附近时,您会看到细细的虚线。这些虚线是推断线,您可以将孔表与之对齐;看到该线出现时,只需单击即可将孔表与该线对齐。 - 在工程图空间中单击以放置孔表。
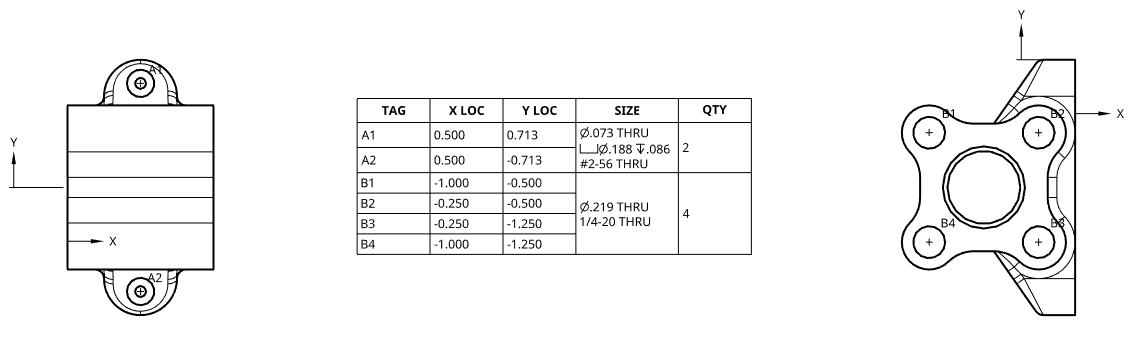
将光标悬停在表格中的行上可查看工程图中交叉亮显的部分。
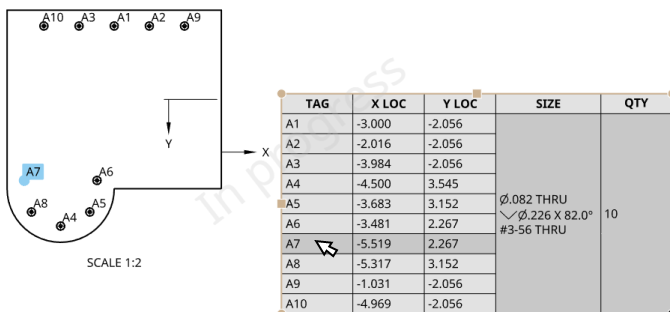
编辑孔标记
右键单击视图中孔的轴(如下亮显),以访问关联的环境菜单。视图中孔的环境菜单为:
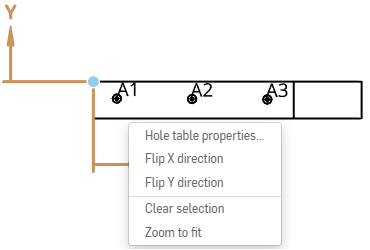
- 孔表特性 - 打开孔表的特性面板。
- 翻转 X 方向 - 翻转 X 轴箭头的方向。
- 翻转 Y 方向 - 翻转 Y 轴箭头的方向。
- 清除选定内容 - 清除选定的物项。
- 缩放到合适大小 - 缩放工程图以适应窗口。
编辑孔表
您可以像编辑工程图中的任何表格一样编辑孔表。单击表格的边可选择整个表格;抓取其中一个角捕捉点可移动表格,拖动其中一个中间捕捉点可调整表格的大小。右键单击表格可访问环境菜单及以下命令:
- 孔表特性 - 打开孔表的特性面板。
- 分割上面的孔表/分割下面的孔表 - 分割在右键单击以打开环境菜单时,位于光标所在行下方的孔表。此选项会将表格分割成两个表格。然后,您可以选择其中一个表格,右键单击以打开环境菜单,使用移至图纸将该表格移至工程图中的另一个图纸。
- 移至 - 边框、边框区域、标题栏、工程图
- 前置 - 将选定的表格置于显示的前台
- 后置 - 将选定的表格发送到显示的后台
- 移至图纸 - 将表格(或分割表格)移至另一个现有的工程图图纸。
- 清除选定内容 - 取消选择当前选定的表格
- 缩放到合适大小 - 缩放工程图以适应窗口
- 删除行 - 删除当前选定的表
格式化表格
-
您可以在表中右键单击并选择“大小”,然后从使列大小相等和使行大小相等中进行选择。单击并拖动水平或竖直中点来调整表的大小。
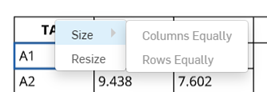
-
要调整单元格边两侧的行和列的大小,而不调整表格的大小,请将光标悬停在顶部或右侧单元格边上,当光标变为双侧箭头时,单击并拖动这条线,然后将其放在新位置。要仅调整选定单元格的行或列的大小,而使表格的其余部分相应地调整大小,请将光标悬停在底部或左侧单元格边上,当光标变为双侧箭头时,单击并拖动这条线,然后将其放在新位置。

调整分隔边两侧的两列大小,而不调整表格的大小(左侧的两个图像);仅调整选定单元格的列大小,而使表格的其余部分相应地调整大小(右侧的两个图像)。
-
要以数字方式调整列宽或行高,请选择一个单元格,右键单击并选择“调整大小”以打开“调整大小”对话框。在“列宽”和“行高”中输入新的测量值。
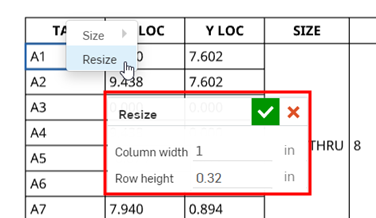
- 您可以单击表的中点自动调整大小以适应表内容。
- 在表格的单元格或行中单击以激活孔表工具箱:
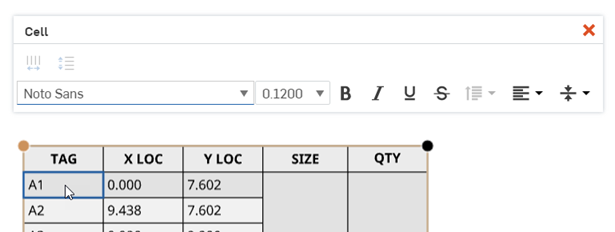
单元格格式面板
双击表格单元格以打开单元格格式设置面板:

![]() 使列大小相等 - 将所有选定列的宽度调整为平均值
使列大小相等 - 将所有选定列的宽度调整为平均值
![]() 使行大小相等 - 将所有选定行的高度调整为平均值
使行大小相等 - 将所有选定行的高度调整为平均值
当至少选择了一个单元格时,您可以从环境菜单中访问这些命令: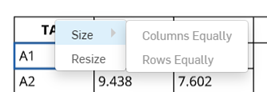
注释面板中提供的所有文本格式设置命令也可以在单元格格式设置面板中获得。
右键单击表格并选择“删除”。
选择表格,然后右键单击并选择孔表属性以打开该表格的“属性”对话框:
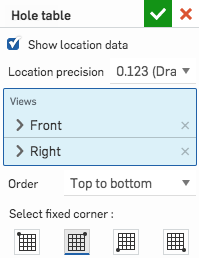
您可以指示是否在工程图视图中显示位置坐标,以及是否在表格中折叠标记。
您也可以更改为孔表制定的任何其他规范,包括选择的视图、表格中的标记顺序以及固定的表格角。
单击复选标记以注册您所做的编辑。