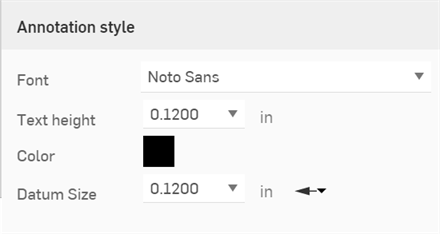![]()
使用基准可创建关联的基准符号并将其放到工程图视图中显示为线性或环形边的曲面上以标识零件中的基准平面:

基准和形位公差是在工程图中传达制造变化时不可或缺的零件。
向工程图中添加基准。留在“基准”选项卡中,可快速沿工程图视图边缘放置基准。“标签”输入框会自动填充一个字母,但可以自定义。单击视图边以使用引线附加基准符号。再次单击将其放置。该工具保持活动状态以连续放置其他符号。
单击“基准目标”选项卡以定义应用其他基准的特定区域。在“目标区域”下拉菜单中,选择一个形状。在“样式”下拉菜单中,选择一个引出标注。选中区域大小以指定目标形状。直径定义 X、点或圆的大小,而矩形的大小由边长定义。从下拉菜单中选择精度。输入“直径”值。单击视图位置以附加符号。再次单击将其放置。
“接受”对话框或选择使用“目标”添加尺寸。当 X 轴和 Y 轴相交顶点存在时,使用原点目标位置,或者通过在视图中选择边来定义 X 和 Y 方向。单击 X 和 Y 相反方向箭头来翻转尺寸放置。接受基准。
通过选择底部的夹点或拖动末端来重新定位。通过其右键单击环境菜单或双击左键进行编辑。
添加“形位公差”。选择公差符号,输入公差,然后输入任何需要的基准。插入引线、添加符号并添加形位公差修改器,例如最大实体状态。选择“自由状态”、“切线平面”或“投影公差区域”的任意组合。
通过单击“添加框架”图标添加其他框架。连续框架在“复合”的“符号”下拉菜单中提供了一个新选项。这会让符号跨越两个框架。单击“移除最后一个框架”图标移除多余的框架。
单击图纸上的任意位置或单击尺寸以放置形位公差。继续放置其他形位公差或接受对话框。当放置在某个尺寸上时,它会被捕捉到该尺寸,在移动时跟随。将形位公差拖出某个尺寸以解除它的捕捉状态。将其拖动到某个尺寸上以对其进行捕捉。
通过右键单击快捷菜单编辑几何公差,或者左键双击打开编辑对话框。
- 单击
 。
。 - 在对话框中输入必要的标签。

- 单击以选择零件视图的边并从该边拖动以建立基准线。
- 单击以设置基准符号。
在移动鼠标时,当光标经过其他图元附近时,您会看到细细的红色虚线。这些虚线是您可以将尺寸与之对齐的推断线;当您看到该线时,只需单击便可将尺寸与该线对齐。
- 单击
 。
。 - 单击“基准目标”。

- 从“目标区域”下拉菜单中选择目标的形状。
点 (X):在工程图视图上选择一个点。
点 (dot):在工程图视图上选择一个点。
- 圆形:在工程图视图上定义圆形区域。
- 矩形:在工程图视图上定义矩形区域。
自定义:在工程图视图上指定任何封闭区域。

- 从下拉菜单中选择目标引出标注的样式。
- 指定目标的区域大小:
(可选) 点(X):选中区域大小框并指定直径。从下拉列表中选择精度。
(可选) 点(点):选中区域大小框并指定直径。从下拉列表中选择精度。
- 圆形:指定直径。从下拉菜单中选择精度。
- 矩形:指定边长。从下拉菜单中选择精度。
- 自定义:无法修改自定义选择的区域。

- 单击以将目标放置在工程图上。

- 再次单击以放置目标引出标注。

- 如有必要,更改目标标签。在“基准目标”对话框中添加其他目标将增加标签数字(A2、A3、A4 等)。添加新目标将增加标签字母(B1、C1、D1 等)。
- 接下来,您将为目标选择原点。目标的确切位置将相对于该原点确定。您可以通过与原点的距离或角度来指定此位置。(无法为自定义目标形状设置原点。)
- 若要按距离定义目标位置,请执行以下操作:
- 从下拉菜单中选择长度。
- 单击放置原点。
- 指定目标的 X 位置和 Y 位置到原点的距离。
- 或者,单击“距离”下拉菜单来设置精度。
- 使用 X 和 Y 箭头按钮更改目标相对于原点的方向。

- 若要以角度定义目标,请执行以下操作:
- 从下拉列表中选择角度。
- 单击将原点放置在圆或圆弧的中心。
- 指定目标与原点的“直径距离”。目标将放置在距原点一半的距离(即半径距离)处。
- 接下来,指定目标的角度。目标将从水平方向以这个角度放置。

- 或者,单击“直径距离”和“角度”下拉菜单来设置精度。
- 单击“径向线”选项以显示从原点到目标的直线。
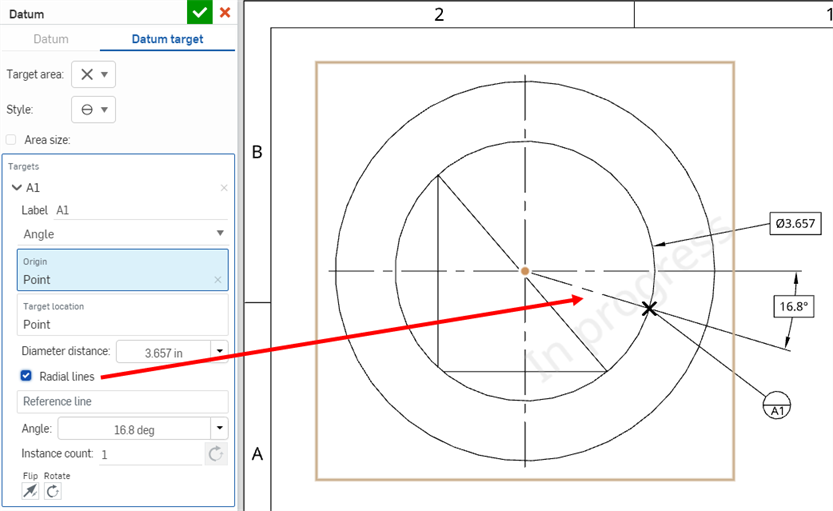
- 若要指定与水平不同的参考线,请单击“参考线”输入框并选择一条边。目标将与这条线成一定角度放置。

- 根据需要使用“翻转”和“旋转”按钮更改目标相对于原点的方向。
- 使用“实例”选项添加基准目标的实例。所有实例将沿着 360 度弧线均匀分布。单击“相反方向”按钮以逆时针而不是顺时针对实例进行排序。
- 若要按距离定义目标位置,请执行以下操作:
- 单击“基准目标”对话框的“目标”输入框以添加其他目标(您将看到“在空间中单击以添加目标”工具提示)。对话框中添加的所有目标都将以相同的前面字母开头(即 A1、A2、A3 等)。

- 单击复选标记可关闭“基准”对话框。
- 右键单击要隐藏的尺寸,然后单击“隐藏尺寸”。
- 对要隐藏的每个尺寸重复此操作。
- 若要显示隐藏的尺寸,请右键单击目标标签,然后选择“显示尺寸”。
- 若要仅显示该目标的尺寸(以下示例中的 A1),请单击“此目标”。
- 若要显示与该标签关联的所有目标的所有尺寸(下例中为 A1 和 A2),请单击“所有目标”。


- 您可以在放置基准后将其移至其他位置:单击以选择它,然后拖动。
- 您可以拖动基准,使其离其在工程图上的放置点更近或更远,延伸线也会相应地调整。
- 您可以将基准与引出标注分组在一起。有关更多信息,请参见引出标注(球标)。
-
可以在尺寸引线上的任何位置放置基准。


-
也可以将基准放置在线性尺寸延长线上。
-
可以将基准放置在延伸线上并拖动到延伸线之外。
-
如果基准遮挡了尺寸箭头或线,则遮挡的图元将被隐藏。

-
- 若要更改标签,请单击以选择基准,然后在亮显的正方形中双击:
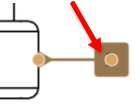
基准对话框打开,您可以更改标签。您还可以通过“特性”面板、“注释”选项卡、“箭头”设置,在所有箭头的特性设置中更改三角形。
-
在一系列中选择“基准目标”时,目标和关联面将以蓝色亮显。该系列中的任何其他基准都以黄色亮显:

-
可以将基准符号附加到孔标注上以及附加到半径和直径尺寸上。但是,您不能将基准符号附加到可以转换为预缩尺寸(例如,细节视图中的尺寸)的半径或直径尺寸。