使用 AR 视图查看模型
![]()
AR 视图是一项 Onshape 特征,使您能够通过使用增强现实在物理环境中查看模型。在此查看模式下,可以在物理空间中放置和查看模型(零件或装配体)。
在 iOS 平台上使用 Onshape 时支持AR 视图。它在 Part Studio 和装配体中可用。
AR 视图仅供查看。无法编辑该模型。但是,您可以将模型放置在视图区域,然后从各个侧面旋转和查看模型,还可以看到模型下方的阴影。
在 Part Studio 中访问 AR 视图
确保 Onshape 有权使用设备相机。对于 Part Studio 中的零件:
-
轻按视图立方体。
-
从选项列表中选择“AR 视图”。
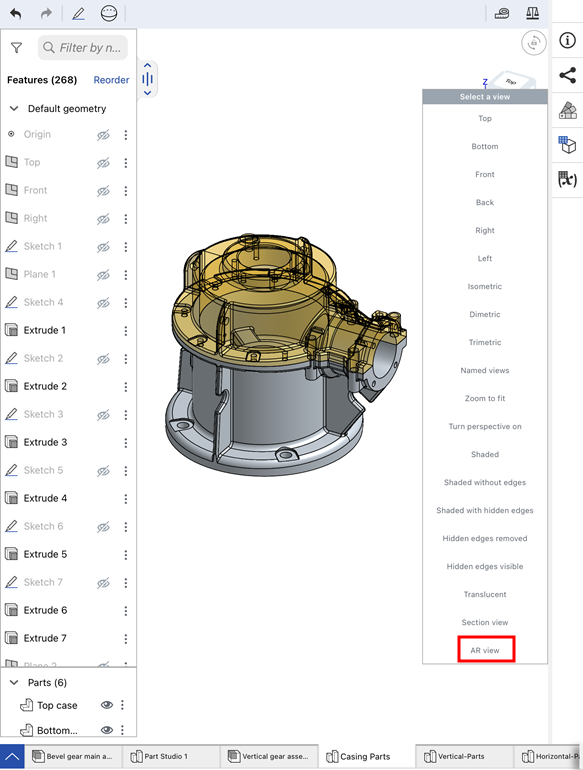
-
启用 AR 视图后,无论相机指向什么,您都能看见。移动设备,使平坦的曲面出现在视野中。模型的底面用于将模型定向到曲面顶部。地平面由浅蓝色的方框轮廓表示。
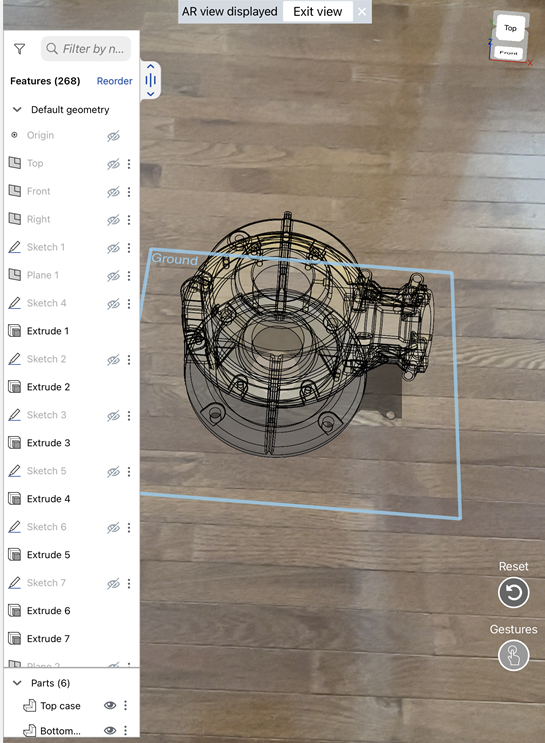
-
在视图中轻按放置零件的位置。放置后,地平面指示器消失。
-
用两根手指平移拖动以将零件旋转到位。
-
用手指往外和往内拨动以放大和缩小。
-
轻按并拖动以平动物体的位置。
-
在 AR 视图中轻按两下以重置零件。
-
在特征列表中,单击任意零件旁边的眼睛图标 (
 ) 以切换其可见性(显示/隐藏)。
) 以切换其可见性(显示/隐藏)。 -
单击三点菜单(从特征列表)隐藏其他草图或(从零件列表中)隐藏其他零件。
-
如果 Part Studio 有配置,则在 AR 视图的特征列表上方可以看到这些配置。您可以从任何现有配置中进行选择。
-
-
在 AR 视图中查看完零件后,轻按窗口顶部的“退出视图”或视图立方体菜单中的“退出视图”命令。
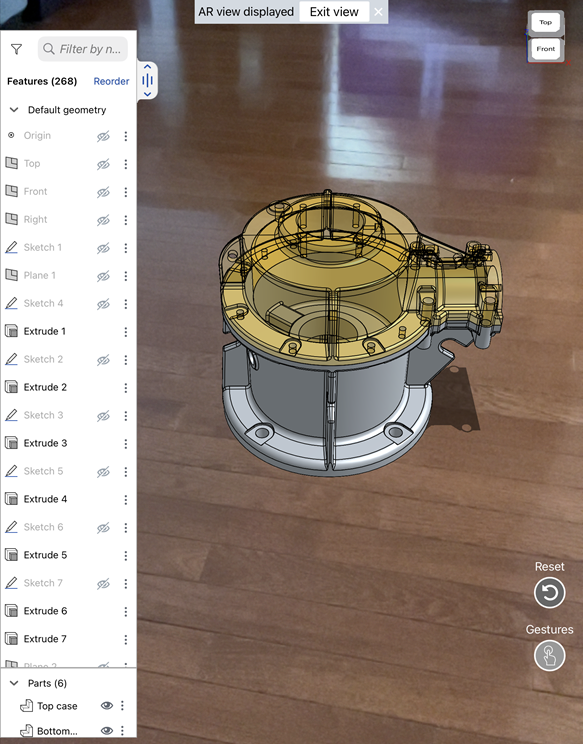
在装配体中访问 AR 视图
确保 Onshape 有权使用设备相机。对于装配体中的零件或装配体:
-
轻按视图立方体。
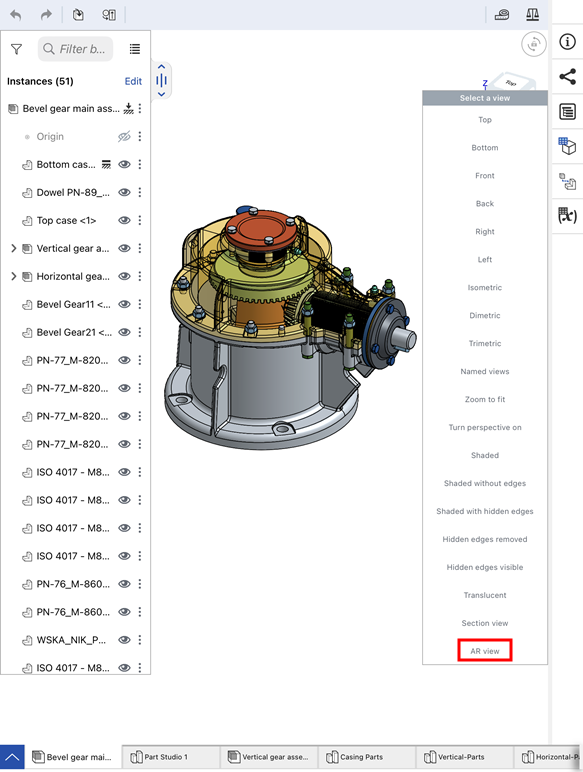
-
从选项列表中选择“AR 视图”。
-
启用 AR 视图后,无论相机指向什么,您都能看见。移动设备,使平坦的曲面出现在视野中。模型的底面用于将模型定向到曲面顶部。地平面由浅蓝色的方框轮廓表示。
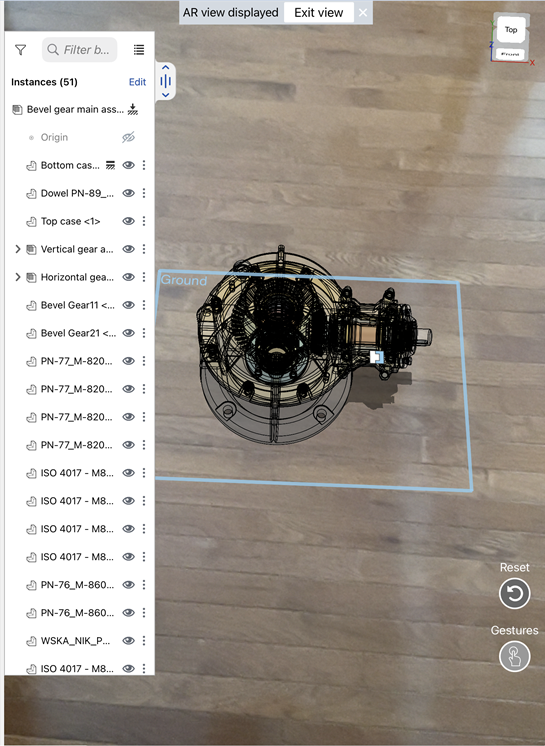
-
在视图中点按放置零件或装配体的位置。放置后,地平面指示器消失。
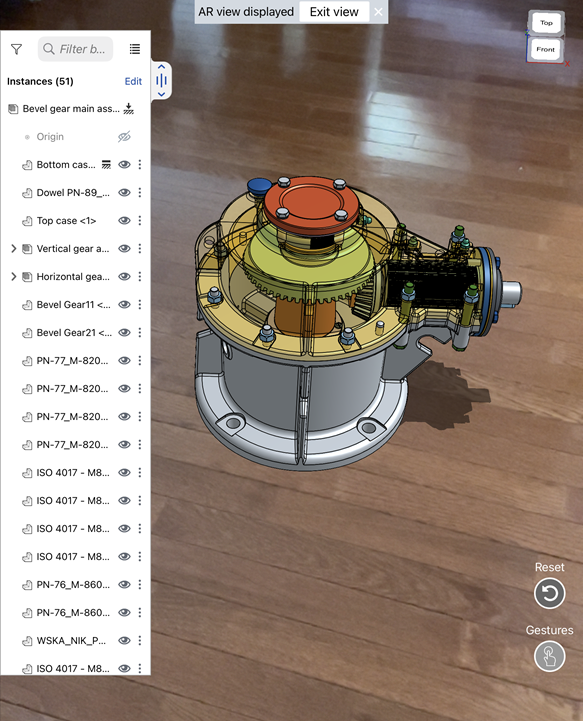
-
用两根手指平移拖动以将零件旋转到位。
-
用手指往外和往内拨动以放大和缩小。
-
轻按并拖动以平动物体的位置。
-
在 AR 视图中轻按两下以重置零件。
-
在实例列表中,单击任何实例旁边的眼睛图标 (
 ) 以切换其可见性(显示/隐藏)。
) 以切换其可见性(显示/隐藏)。 -
单击三点菜单可隐藏其他实例、隐藏所有实例或显示所有实例(如果有隐藏实例)。
-
如果装配体有配置,则它们在 AR 视图中的实例列表上方可见。您可以从任何现有配置中进行选择。
-
-
在 AR 视图中查看完后,轻按窗口顶部的“退出视图”或选择在视图立方体菜单中的“退出 AR 视图”选项。
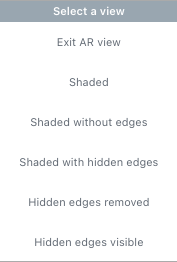
剖视图
通过放置切割平面线并指定方向来创建剖视图。若要在 AR 视图中创建剖视图:
-
放置零件后,选择平面、平面嵌合或嵌合连接器。
-
轻按图形区域右上角的视图立方体,然后从菜单中选择剖视图:
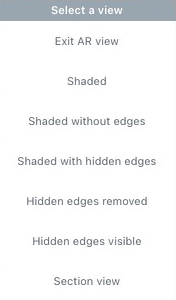
-
拖动操纵器出现在选定的平面、平面嵌合或嵌合连接器上。使用它来调整剖视图的外观。
-
若要关闭剖视图,请再次点击视图立方体,然后选择关闭剖视图。
提示
-
使用“重置”(在设备屏幕的右下角)可重新放置零件。
-
使用手势(在设备屏幕的右下角)可显示在 AR 视图中使用移动手势的相关说明。
-
对于仅有“查看”权限的用户,仍然可以使用工具栏中的 AR 视图来查看模型。