企业设置 - 身份验证
![]()
仅为提供
更改您的 Onshape 系统密码,并启用(或禁用)双重身份认证。
若要在 Onshape 中导航到您的“认证”设置,请单击您位于 Onshape 窗口的右上角的帐户用户图标 (![]() )。这将打开一个下拉菜单。单击“公司/教室/企业设置”。
)。这将打开一个下拉菜单。单击“公司/教室/企业设置”。
在页面左侧的列表中单击“身份认证”:
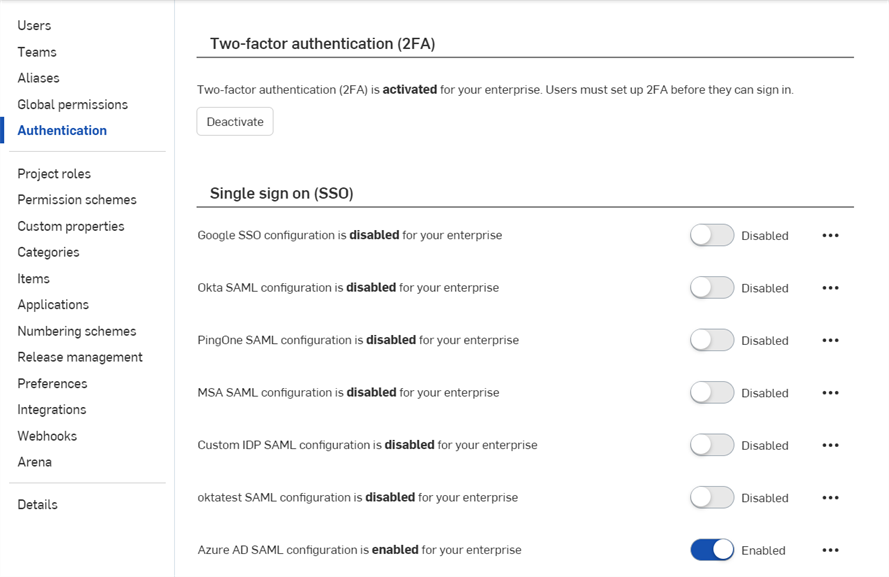
Onshape 强烈建议利用双重身份验证功能。通过双重身份验证 (2FA),您可以将 Onshape 帐户配置为要求输入多个密码才能登录。使用一个密码登录到网站使您更容易受到安全威胁,因为一条静态信息可能很容易猜测或获取。有了双重身份验证,要求输入第二条信息,这第二条信息在登录过程中动态地生成,并且在您每次登录时可以不同。
我们强烈建议您对 Onshape 以及您使用的所有支持双重身份验证的网站使用双重身份验证。
将双重身份验证应用程序(如 Google Authenticator)下载到您的手机上,然后通过 Onshape 用户界面对其进行设置。这样可使该应用程序生成 Onshape 可以识别的一次性代码。一旦您在 Onshape 中启用双重身份验证,Onshape 便会在您使用密码登录后提示您输入双重身份验证代码。
您可以允许双重身份验证机制记住您登录时所在的设备,以便在您从特定设备上使用双重身份验证登录到 Onshape 后,30 天内无需双重身份验证代码即可在该设备上登录。
- 将双重身份验证应用程序下载到您的设备上。
- 登录到您的 Onshape 帐户。
- 在用户名下的菜单中,选择我的帐户。
- 在页面左侧的列表中,单击安全。
- 在双重身份验证的右侧,单击启用。
- 单击设置双重身份验证。
- 确认密码。
- 单击确定。
Google Authenticator 就是一个例子。
从上面的说明继续:
- 使用您设备上的 Authenticator 应用程序扫描 Onshape 用户界面中显示的二维码。
- 输入双重身份验证应用程序生成的六位数代码或由 Onshape 提供的代码。
- 单击“启用”。
- 显示恢复代码时,将其复制到一个安全的地方。如果您的手机或身份验证应用程序不在身边,您需要访问这些代码。
- 单击确定。
注册完成后,手机应用程序将为您创建的每个注册列出一个代码。当显示双重身份验证登录页面时,您要在 Onshape 中输入的就是这些代码。
如果您无法使用二维码,请单击 Onshape 界面中提供的输入此文本代码链接以获取代码。
Onshape 一次为您提供 5 个有效的恢复代码。请将这些代码存放在一个可与您的设备或身份验证应用程序分开访问的地方。
如果您删除了应用程序或丢失了手机,Onshape 将无法帮助您。
您可随时通过 Onshape 界面生成这些恢复代码,但是在任何时间都只有最近生成的序列是有效代码。一旦您使用了某个代码,它便不再有效。生成新的代码列表时,所有之前的代码(已用或未用)都会变为无效。
启用双重身份验证后,Onshape 会在您登录时提示输入代码:
- 输入 Onshape 帐户的密码后,系统会提示您输入身份验证代码。
- 打开设备上的双重身份验证应用程序以查看代码,然后在 Onshape 中输入代码。
- 单击“验证”。
如果无法访问应用程序,请单击输入双重恢复代码链接以输入当前的恢复代码之一。
您可随时禁用(并重新启用)双重身份验证。
- 在 Onshape 中“用户个人资料”页面的安全 选项卡上,单击“管理”,然后单击“禁用”:
- 确认密码。
- 单击确定。
如果您需要更换为 Onshape 启用了双重身份验证的设备:
- 在更换设备之前,通过 Onshape 界面禁用双重身份验证。
- 在新设备联机后启用双重身份验证。
请注意,Onshape 不支持“更换双重身份验证”选项。