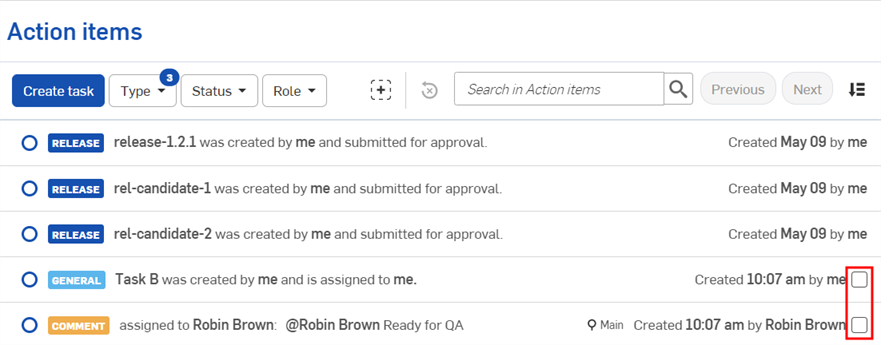行动项
![]()
![]()
仅适用于
导航至本主题中介绍的“行动项”页面,通过“评论”对话框查看分配给您的所有任务。
正在访问行动项
若要导航到您的行动项,请单击 Onshape 窗口的右上角的“查看所有行动项”图标 ![]() :
:

您还可以在 Onshape文档 ![]() 中访问左侧面板中的行动项图标:
中访问左侧面板中的行动项图标:

这将打开您的 Onshape“行动项”面板。
在“文档”页面中,单击窗口顶部工具栏中的“行动项”选项。

您还可以在 Onshape文档 ![]() 中访问左侧面板中的行动项图标:
中访问左侧面板中的行动项图标:

这将打开您的 Onshape“行动项”面板。
若要导航至您的行动项,单击 Onshape 窗口右上角的行动项图标(如下所示以红色勾勒轮廓)。

您还可以在 Onshape文档 ![]() 中访问左侧面板中的行动项图标:
中访问左侧面板中的行动项图标:

这将打开您的 Onshape“行动项”页面。
要在 iOS 设备上导航至“行动项”,请先轻按“文档”页面左上角的菜单图标以打开侧栏菜单:
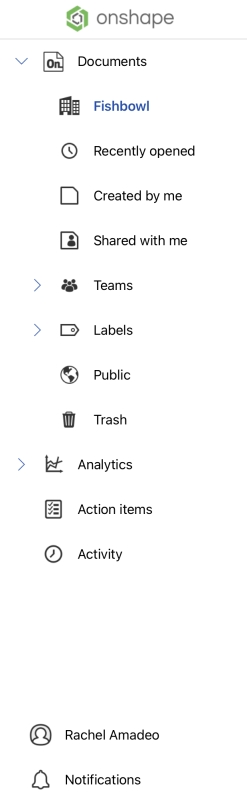
在此处,单击 ![]() 行动项打开行动项页面:
行动项打开行动项页面:
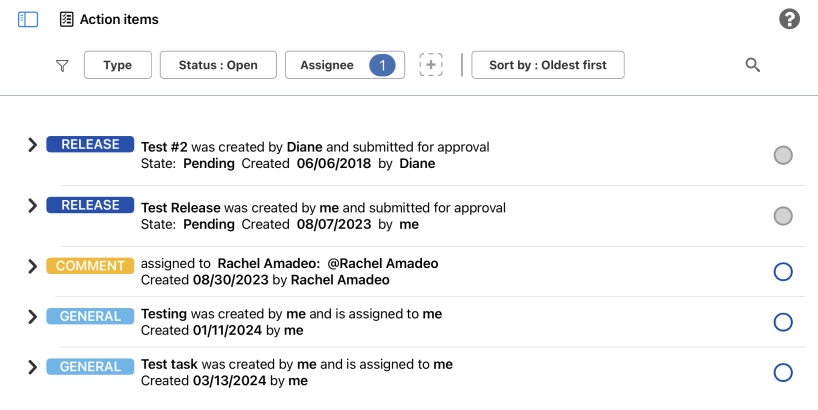
使用行动项
当您从文档中查看“行动项”时,它们会显示在“行动项”面板中。
默认情况下,“行动项”面板显示当前文档的“行动项”(包括在参考当前文档的“行动项”页面中创建的任务):

-
Click the Create task icon
 in the top right of the panel to open the Create task dialog.
in the top right of the panel to open the Create task dialog. -
Click the Sort tasks icon
 to sort your tasks by oldest to newest or newest to oldest.
to sort your tasks by oldest to newest or newest to oldest.
-
单击面板右上角的“当前文档”图标
 取消选择默认设置并显示分配给您的所有行动项。
取消选择默认设置并显示分配给您的所有行动项。 -
Use the Search bar and/or the Type, Status, and Assignee filters at the top of the panel to better filter your search.
-
Click the Add filter icon
 to choose from a list of additional filter options. Click the Clear all filters icon to clear all additional filters.
to choose from a list of additional filter options. Click the Clear all filters icon to clear all additional filters.
位于文档内部的“行动项”面板目前仅在 Onshape 浏览器应用程序上可用。
从公司/企业/课堂设置(在 Onshape 浏览器应用程序上)查看行动项页面时,您将在屏幕顶部看到以下工具:
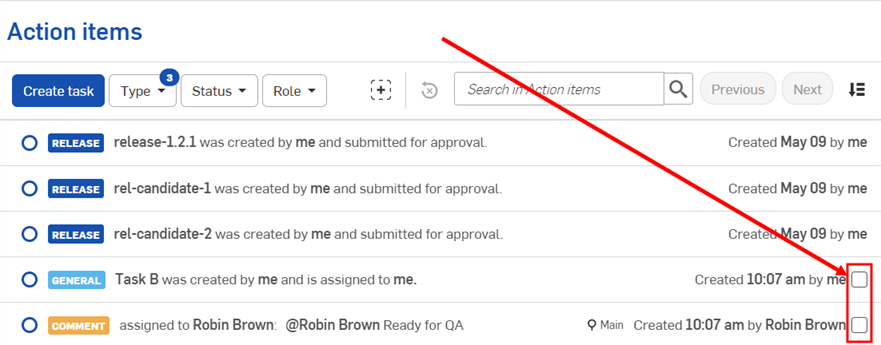
- 筛选器
- 类型 - 通过从下拉列表中选择一个选项,选择按评论、一般和发布活动的任意组合进行筛选。
- 状态 - 通过从下拉列表中选择一个选项,在筛选打开的版本或任务或已关闭的版本或任务之间进行选择。
- 角色 - 通过从下拉列表中选择一个选项,在筛选分配给您的版本或任务或由您创建的版本或任务之间进行选择。
- 添加筛选器
 - 单击“添加筛选器”按钮,然后从下拉列表中选择筛选器类型。新筛选器将出现在屏幕顶部的默认筛选器旁边。
- 单击“添加筛选器”按钮,然后从下拉列表中选择筛选器类型。新筛选器将出现在屏幕顶部的默认筛选器旁边。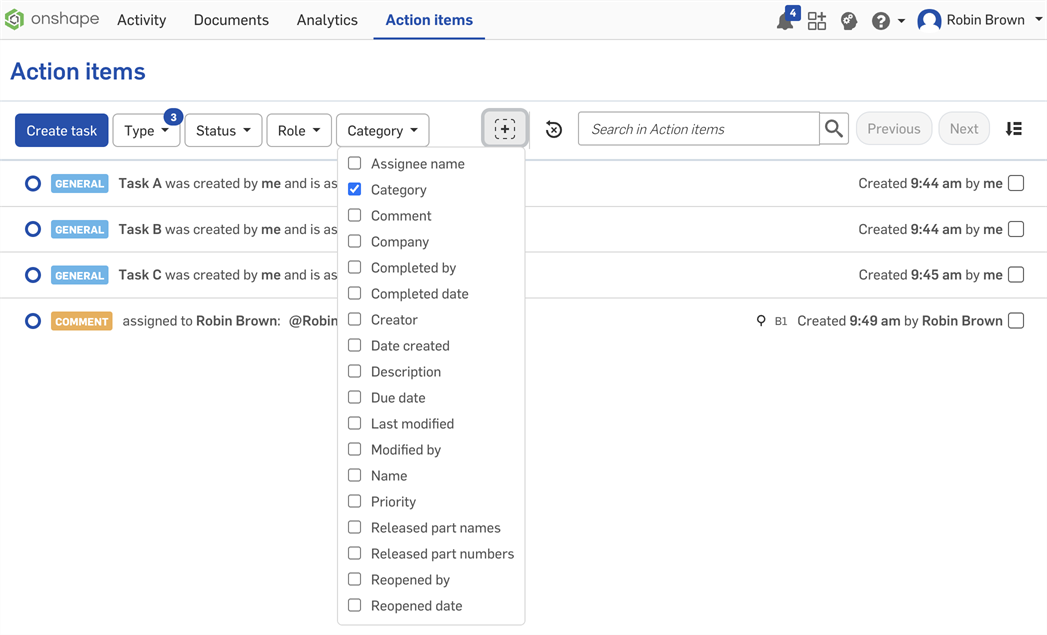
- 清除所有筛选条件 - 移除所有应用的筛选条件并显示分配给您和由您创建的所有行动项。
- 搜索 - 筛选与搜索字符串匹配的行动项。

- 排序
 - 通过单击“排序”下的向下箭头并选择首选项(Onshape 默认按最早者最先的顺序排序),按最早发布和/或任务最先或最新者最先的方式对筛选的结果进行排序。
- 通过单击“排序”下的向下箭头并选择首选项(Onshape 默认按最早者最先的顺序排序),按最早发布和/或任务最先或最新者最先的方式对筛选的结果进行排序。
当您选择不同的筛选器时,相应选择的结果将显示在面板中。
行动项页面:iOS
在 iOS 设备上查看您的行动项页面时,您将在屏幕顶部看到以下工具:
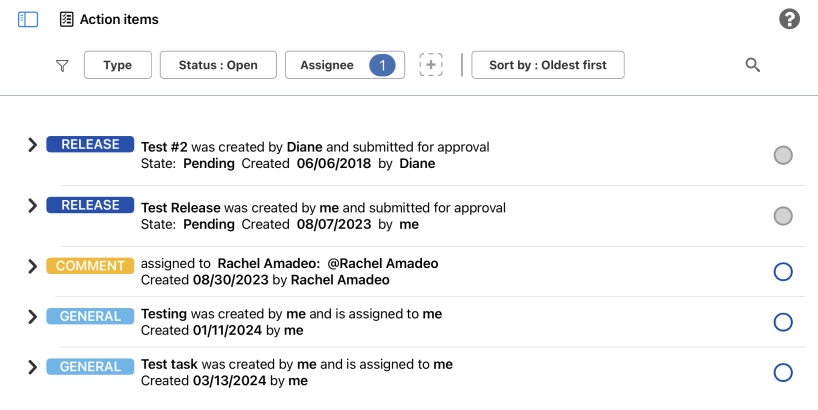
轻按页面顶部的任一行动项筛选器类型以打开“所有筛选器”对话框,您可以根据自己的喜好编辑每个参数:
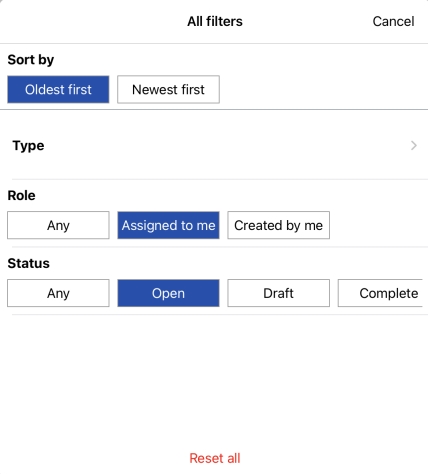
行动项筛选选项有:
-
类型 - 通过切换开启/关闭选项,选择筛选评论、一般和发布活动的任意组合。
-
状态 - 通过切换开启/关闭选项,在筛选打开的、已草拟的或已完成的版本或任务之间进行选择。
- 被指定者 - 轻按所需用户旁边的开关,筛选分配给您或其他人的版本或任务。
- 添加筛选器
 - 单击“添加筛选器”按钮,然后根据您的喜好打开/关闭选项。新筛选器将出现在屏幕顶部的默认筛选器旁边。
- 单击“添加筛选器”按钮,然后根据您的喜好打开/关闭选项。新筛选器将出现在屏幕顶部的默认筛选器旁边。 - 排序依据 - 按“最早发布/任务优先”或按“最新发布/任务优先”对筛选结果进行排序。
要打开“创建任务”对话框,请单击“行动项”面板中的“创建”按钮或“行动项”屏幕中的“创建任务”按钮。
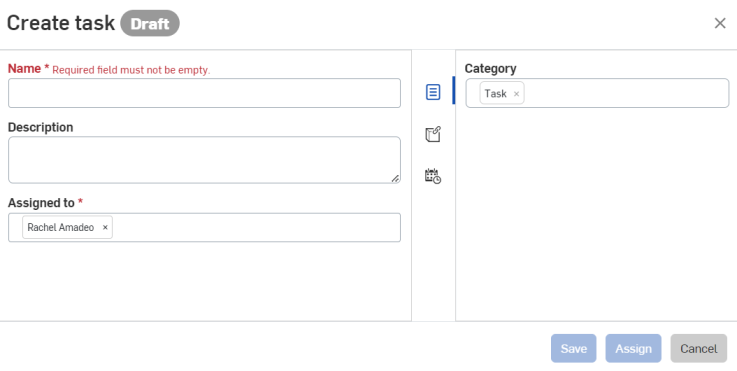
填写必填字段并单击“保存 ”以保存您的更改,然后单击“分配 ”以将任务分配给用户并关闭对话框。
单击“取消”以关闭对话框,不保存任何更改或分配任务。