시뮬레이션 
![]()
다음 용도로만 사용 가능
시뮬레이션은 어셈블리에서 외부적으로 하중에 가해지는 부품 사이의 스트레스와 변위를 평가하는 데 사용됩니다. 이를 통해 어셈블리에 실제 사용에서 나타나는 하중, 재질, 경계 조건이 어떻게 반영되는지를 검사할 수 있습니다.
시뮬레이션은 현재 아래에 설명된 구조적 선형 정적 유한 요소 해석과 모달 해석, 더 구체적으로는 모달 시뮬레이션 주제에서 설명된 고유 주파수 분석을 지원합니다. 시뮬레이션은 유체 또는 열 분석을 지원하지 않습니다.
각 시뮬레이션은 어셈블리의 일부가 되며, 이를 특징짓는 구조 하중도 어셈블리의 일부가 됩니다. 이러한 하중은 여러 시뮬레이션에서 재구성될 수 있으며, 각 시뮬레이션은 여러 어셈블리 구성에 다시 적용될 수 있습니다. 부품 간의 상호 작용이 메이트에서 추론되므로 모델을 불필요하게 다시 작성할 필요가 없습니다. 시뮬레이션 결과는 항상 모델의 현재 상태를 반영합니다.
제품 디자이너와 엔지니어는 시뮬레이션을 사용해 디자인 및 시제품 제작 프로세스의 초기 단계에서 모델을 테스트해볼 수 있습니다. 양방향으로 재질, 하중, 구속 조건 또는 결과를 변경하고 여러 시뮬레이션을 비교해서 즉시 결과를 확인할 수 있습니다. 이렇게 하면 많은 비용이 드는 프로토타입을 반복할 필요가 줄어들고 특정 디자인 기준을 보다 효과적으로 충족하도록 모델을 최적화할 수 있습니다.
시뮬레이션은 어셈블리에서 외부적으로 하중에 가해지는 부품 사이의 스트레스와 변위를 평가하는 데 사용됩니다. 이를 통해 어셈블리에 실제 사용에서 나타나는 하중, 재질, 경계 조건이 어떻게 반영되는지를 검사할 수 있습니다. 먼저 완료된 어셈블리가 있는지 확인하십시오.
시뮬레이션을 생성하기 전에 두 가지 조건을 충족해야 합니다. 먼저, 최소 하나의 부품이 어셈블리에 고정되어 있어야 합니다. 축을 마우스 오른쪽 버튼으로 클릭하고 컨텍스트 메뉴에서 고정을 선택합니다. 두 번째로, 고정된 것을 제외한 모든 부품에 재질이 할당되어야 합니다. 이 작업은 각 파트에 대해 Part Studio에서 또는 어셈블리 BOM 표에서 수행할 수 있습니다. 테이블을 열고 연결된 부품 행에 대한 재질 필드를 두 번 클릭한 다음(이 예에서는 캘리퍼 브래킷), 재질 대화상자에서 재질을 선택합니다.
어셈블리에서 메이트 연결을 시각화합니다. 시뮬레이션 패널을 열고 연결 표시를 선택합니다. 원하는 경우, 대체 방법을 선택하여 어셈블리 내의 부품이 연결되는 방식(함께 결합)을 결정합니다. 시뮬레이션 연결을 시각화할 수 있으며, 시뮬레이션 이전, 시뮬레이션 동안, 시뮬레이션 이후 언제든지 연결 방법과 시각화를 변경할 수 있습니다.
어셈블리 툴바에서 힘, 모멘트, 베어링, 압력, 가속 등 5가지 시뮬레이션 도구 중 하나를 클릭합니다. 여기서는 힘을 선택했으므로 힘 대화상자가 열립니다. 대화상자 맨 위에 있는 드롭다운을 사용하여 시뮬레이션 유형을 전환할 수 있습니다.
다음으로, 파트를 선택합니다. 여기서는 강제 브래킷을 선택했습니다. 내포/명시적 메이트 커넥터 또는 파트 모서리를 사용하여 하중 방향을 선택합니다. 3개 축(X, Y 및/또는 Z)을 따라 하중의 크기를 입력합니다. 이들 하중은 고정 파트에 가해지는 힘입니다. 이 예의 경우, Z축에 50 N의 하중이 적용됩니다.
기본적으로 하중은 전체 바디에 적용됩니다. 원하는 경우, 선택적으로 하중 영역을 선택하고 로드할 면을 선택해 하중을 특정 영역으로 좁힐 수 있습니다. 체크마크를 클릭하여 하중 대화상자를 닫습니다.
결과 표시를 선택합니다. 결과가 계산될 때 파란색 진행률 표시기에 최종 계산이 표시되기 전까지 남은 시간이 나타납니다. 조기 반복이 스트레스 스케일에 표시됩니다. 끝나면 파란색 진행률 표시기에 완료가 나타나고, 체크마크가 상태 옆에 배치됩니다.
시뮬레이션 툴바에서 드롭다운을 클릭하고 5가지 결과 척도 중에서 선택합니다. 커서 옆에 숫자 판독값을 표시하려면 그래픽 영역에 있는 부품 위로 마우스를 가져갑니다. 이는 커서 아래에 있는 부품의 스트레스 또는 이동 크기를 나타냅니다. 시뮬레이션을 애니메이션하려면 컬러 축척 위에 있는 토글 재생을 클릭합니다. 재생을 중지하려면 토글 중지를 누르십시오. 와이어 프레임으로 원래 어셈블리와 겹쳐진 변형을 표시하려면 변형 표시를 선택합니다.
시뮬레이션은 화면 왼쪽에서 어셈블리 목록의 맨 위에 위치해 있으며, 부품 목록 바로 위에 있습니다. 시뮬레이션 하중이 어셈블리 부품과 메이트 피처 사이에 있는 부품 트리의 하중 드롭다운에 자동으로 추가됩니다. 두 항목 모두 아래 이미지에 나와 있습니다.
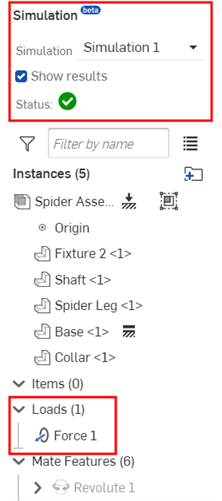
-
시뮬레이션 - 어셈블리 목록에서 시뮬레이션 영역의 제목.
-
시뮬레이션 - 현재 시뮬레이션에 대해 편집 가능한 라벨. 여기에 현재 시뮬레이션의 이름을 입력합니다.
-
결과 표시 - 선택하면 시뮬레이션의 결과를 표시하기 시작합니다. 결과가 계산될 때 파란색 진행률 표시기가 최종 계산이 표시되기 전까지 남은 시간을 나타냅니다. 조기 반복은 스트레스 스케일에 표시됩니다. 상태 옆에 있는 녹색 체크마크는 계산(융합)이 완료되었음을 나타냅니다.
-
상태 - 시뮬레이션의 현재 상태를 나타냅니다. 시뮬레이션이 오류 상태일 경우, 노란색 경고 아이콘이 상태 라벨 오른쪽에 나타납니다. 아이콘 위로 마우스를 가져가면 오류를 나타내는 툴팁이 제공되며, 오류를 해결하는 방법을 제안합니다. 시뮬레이션을 처리할 준비가 되면 회색 정보 아이콘이 표시되는데, 시뮬레이션을 시작하기 위해 보이기 결과를 확인할 수 있음을 뜻합니다.
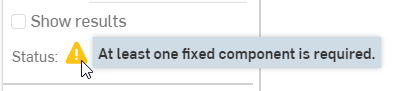
시뮬레이션이 발생하기 전에 고정 부품을 설명하는 경고 표시기가 있는 상태가 필요합니다.
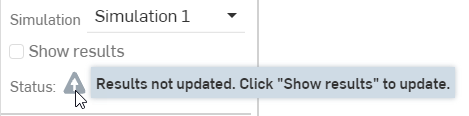
시뮬레이션을 실행하기 전에 결과 표시를 설명하는 정보 표시기가 있는 상태가 필요합니다.
재지정된 질량 값은 시뮬레이션 결과에서 무시됩니다. 질량 재정의가 있는 경우 결과 표시 확인란이 활성화되기 전과 후에 모두 경고 툴팁이 표시됩니다. 경고를 보려면 상태 아이콘 위로 마우스를 가져가십시오.
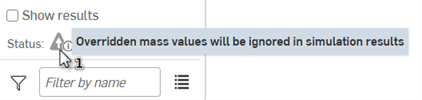
최소 하나의 하중이 어셈블리에 지정되기 전까지는 시뮬레이션을 수행할 수 없습니다. 하중은 부품별로 할당되며, 시뮬레이션에 관하여 변경이 불가능한 고정된 파트/부품을 제외하고는 부품에 할당할 수 있는 수나 유형에 제한이 없습니다. 하중은 고정 파트/부품의 변경 또는 고정 파트/부품을 통한 변경에 영향을 줄 수 없습니다.
시뮬레이션 하중 도구는 어셈블리 툴바에서 맨 오른쪽에 있는 화면의 상단에 있습니다. 힘, 모멘트, 베어링, 압력, 가속 등 5가지 하중 도구가 제공됩니다. 각각에 대한 설명은 아래에 나와 있습니다.
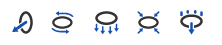
힘 
부품에서 고르게 분포된 선형 힘의 효과를 시뮬레이션합니다. 기본적으로 이 힘은 부품의 부피 전체에 분포됩니다. 대신 하중 영역이 활성화되고 부품의 특정 면을 선택하면 힘이 면에서 고르게 분포됩니다.
모멘트 
부품에서 고르게 분포된 모멘트(토크)의 효과를 시뮬레이션합니다. 기본적으로 이 모멘트는 부품의 부피 전체에 분포됩니다. 대신 하중 영역이 활성화되고 부품의 특정 면을 선택하면 모멘트가 면에서 고르게 분포됩니다.
베어링 
부품의 면에서 베어링 하중의 효과를 시뮬레이션합니다. 이 베어링 하중은 총 등가 하중을 힘으로 산출하지만, 부품의 면에만 적용되고 분포가 균일하지 않습니다(모든 표면이 동일 평면상에 있지 않은 한). 고른 분포 대신, 베어링이 로드된 면을 향해 수직으로 정렬된 정도에 비례해서 하중을 분포합니다. 베어링 하중이 로드된 면에 양의 방향으로 투사되지 않으면 시뮬레이션에 하중이 적용되지 않습니다.
압력 
부품의 면에서 고르게 분포된 압력의 효과를 시뮬레이션합니다. 베어링 하중과 유사하게, 압력은 부품의 면에만 적용됩니다. 압력 크기는 양수만 존재하지만, 하중 방향 화살표를 토글해서 면으로 밀어 넣거나(기본값) 면에서 끌어 당길 수 있습니다(흡입).
압력 하중을 적용하려면:
-
인스턴스 필드에서 어셈블리 인스턴스를 선택합니다.
-
압력을 적용할 모든 면을 선택합니다(로드할 면). 그러면 선택한 부품 면에 압력이 적용됩니다.
가속 
부품에 작용하는 정적, 균일, 선형, 가속 효과를 시뮬레이션합니다. 가속은 전체 부품에만 적용되며, 개별 면을 로드할 수 없습니다. 부품에서 가속 하중의 결과는 부품의 질량이 고려된 경우 같은 방향에서 동일 부품에 적용된 비례력과 정확히 같습니다.
하중 도구 대화상자
시뮬레이션 하중 도구를 선택하면 하중 대화상자가 열립니다. 이것은 5가지 도구 모두에서 공유하는 공통 대화상자입니다.
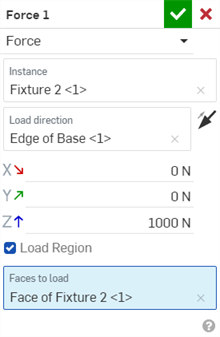
-
힘(하중) 1 - 편집 가능한 하중 라벨이며, 어셈블리 부품 목록과 시뮬레이션 패널의 하중 드롭다운에서 사용됩니다.
-
힘(하중) 드롭다운 - 하중 대화상자는 5개 툴 모두에 공통됩니다. 이 드롭다운을 사용하여 현재 하중에 대한 도구를 전환할 수 있습니다(예: 힘에서 모멘트로)
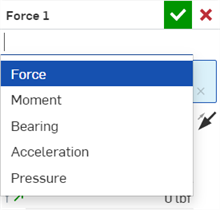
-
부품 - 어셈블리에서 하중이 적용되는 부품. 이 필드에서 부품을 하나만 선택할 수 있습니다. 여러 개의 부품은 지원되지 않습니다.
-
로드할 면(베어링 및 압력 하중만 해당) - 베어링 및 압력 하중을 사용할 경우, 부품 면에 직접 하중을 적용해야 합니다. 임의 수의 면을 선택할 수 있지만, 모두 부품 필드에 식별된 부품에 속해야 합니다.
-
하중 방향 - 이 필드가 강조 표시된 상태에서 기존 메이트 커넥터를 선택하거나 하중 방향을 유도하는 새로운 메이트 커넥터를 생성할 위치를 클릭합니다. 기본적으로 하중은 메이트 커넥터의 Z축과 정렬됩니다. 하중 방향을 반대로 하려면 역방향 화살표 아이콘
 을 클릭합니다. 압력 하중은 방향을 정의하기 위해 메이트 커넥터가 필요하지 않습니다. 면에서 밀어넣기 및 잡아당기기 간을 전환하려면 역방향 화살표 아이콘을 사용합니다. 하중 방향은 시뮬레이션에 따라 구성할 수 있습니다.
을 클릭합니다. 압력 하중은 방향을 정의하기 위해 메이트 커넥터가 필요하지 않습니다. 면에서 밀어넣기 및 잡아당기기 간을 전환하려면 역방향 화살표 아이콘을 사용합니다. 하중 방향은 시뮬레이션에 따라 구성할 수 있습니다. -
X/Y/Z 크기 - 파트가 견디는 하중의 수치 값. 압력에는 단일 크기 입력만 필요합니다. 하중 대화상자에서 하중 방향을 적용할 때 메이트 커넥터의 X, Y, Z축이 해당 하중 방향의 X, Y, Z축 및 방향 관련 하중을 구동하기 위한 좌표계로 사용됩니다. 크기는 시뮬레이션에 따라 구성할 수 있습니다.
-
하중 영역 - 기본적으로 하중은 부품이 지탱합니다. 대신 부품의 파트에만 적용된 하중을 제한하려는 경우, 하중 영역 상자를 선택합니다. 그런 다음, 하중을 견디는 부품의 면을 하나 이상 선택합니다. 베어링 및 압력에는 하중 영역 확인란이 없지만, 로드할 면을 선택해야 합니다.
여기서 생성된 메이트 커넥터는 어셈블리의 다른 어디서도 참조될 수 없습니다.
Onshape이 비활성 시뮬레이션에 대한 새로운 하중을 자동으로 제외하고 표시합니다.
하중 방향 화살표 및 컨텍스트 메뉴
하중 대화상자에서 부품 및 하중 방향을 선택하면 부품으로부터 바깥쪽으로 실선이 확장되고 하중 방향 화살표가 이 선의 끝에 배치됩니다. 각 하중에는 고유의 아이콘이 연결되어 있습니다. 그래픽 영역에서 선택하면 아이콘 및 로드된 부품 영역이 주황색으로 바뀝니다.
하중 방향 화살표를 마우스 오른쪽 버튼으로 클릭하면 다음의 컨텍스트 메뉴가 열립니다.
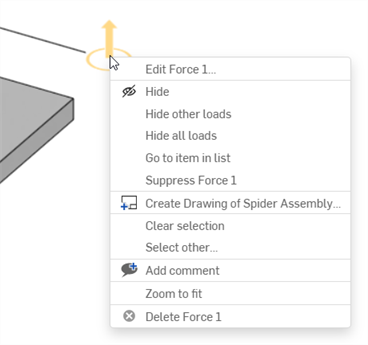
시뮬레이션과 관련된 명령은 다음과 같습니다.
-
힘 (하중) 1 편집 - 선택한 하중의 대화상자를 엽니다.
-
힘(하중) 1 삭제 - 어셈블리에서 선택한 하중을 삭제합니다.
이 컨텍스트 메뉴에 있는 그 밖의 항목에 대한 자세한 내용은 컨텍스트 메뉴를 참조하십시오.
시뮬레이션 결과를 로드하면 색상 배율과 결과가 그래픽 영역 상단에 나타납니다. 색상 밴드 하단에 있는 여섯 개의 체크 표시는 각 색조에서 발생하는 응력의 크기를 나타냅니다.

하한(최소) 값 및 상한(최대) 값 눈금은 사용자가 조정할 수 있습니다. 값을 클릭하면 새 값을 입력할 수 있는 필드가 열립니다. 별표 (*) 는 원래 값이 편집되었음을 나타내는 데 사용됩니다. 원래 값으로 돌아가려면 재설정 버튼(![]() )을 클릭합니다.
)을 클릭합니다.
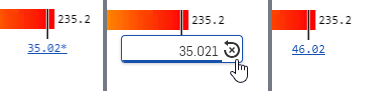
최대 응력 값이 낮아짐(왼쪽 이미지), 재설정(가운데 이미지): 범례를 원래 최대값(오른쪽 이미지)으로 재설정합니다.
결과 옵션
5가지 결과 옵션 중에서 선택할 수 있습니다.
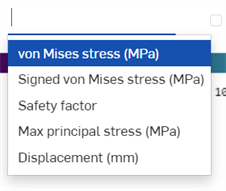
-
폰 미제스 응력 - 계산할 수 있는 응력의 스칼라 값으로, 일축 인장 시험의 결과로부터 복잡한 하중 하에서 재료의 항복을 예측하는 데 사용됩니다. 폰 미제스 응력은 왜곡 에너지가 동일한 두 응력 상태의 폰 미제스 응력이 동일한 특성을 충족합니다. 실제 응력인 주 응력이 아닌 에너지 밀도를 측정한 값입니다.
최소값 설정 틱 마크는 설정된 최대값 틱 마크보다 작아야 하고, 설정된 최대값 틱 마크는 설정된 최소값 틱 마크보다 높아야 합니다.
결과에 나타나는 최저 응력 값이 0보다 크더라도 최소값은 항상 0입니다.
최대값 눈금 표시와 색상 막대 오른쪽에는 결과에 존재하는 가장 높은 응력 값을 나타내는 숫자가 나타납니다. 이 값은 계산상의 특이점에 가까우며 유용한 값이 아닌 경우가 많습니다.
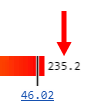
Onshape는 통계 분석을 수행하고 이 최상위 값보다 작은 유용한 최대값을 설정합니다.색상 막대 범위의 상한에 사용됩니다. 통계 분석은 다음과 같이 수행됩니다.
-
Onshape는 어셈블리의 각 파트에 대해 파트의 각 면에 균일한 점 샘플을 생성합니다.
-
이 점들은 응력 오름차순으로 정렬됩니다. 95번째 백분위수를 나타내는 점 값은 해당 부품의 “유용한 범례 최대값”으로 간주됩니다.
-
모든 어셈블리 파트에 대해 각 “유용한 범례 최대값”을 찾은 후 해당 값은 오름차순으로 정렬됩니다. 전체 중 가장 높은 값이 최대값 틱 마크의 기본값이 됩니다.
단위를 다른 측정으로 설정하지 않는 한 기본적으로 응력은 MPa로 설정됩니다(계정 > 기본 설정 > 단위).
-
-
부호 있는 폰 미제스 응력 - 최소 응력 틱 마크가 0으로 사전 설정되지 않는다는 점을 제외하면 폰 미제스 응력과 유사합니다. 대신 여기서는 부호 있는 폰 미제스 응력 범례의 양쪽에 대해 위에서 설명한 것과 동일한 통계 분석을 수행합니다. 따라서 색상 막대의 맨 왼쪽과 맨 오른쪽에 있는 값은 시뮬레이션 결과에서 발견된 최저값과 최고값을 나타내며, 맨 왼쪽 눈금 표시와 맨 오른쪽 눈금 표시는 범례에 대해 통계적으로 유의한 하한과 상한을 나타냅니다.
단위를 다른 측정으로 설정하지 않는 한 기본적으로 응력은 MPa로 설정됩니다(계정 > 기본 설정 > 단위).
-
안전 계수 - von Mises 스트레스로 나눈 항복 강도. 이를 통해 주어진 부품의 스트레스 레벨이 해당 부품의 텐실 항복 강도에 어떻게 관련되는지를 확인할 수 있습니다. 그러면 시뮬레이션에서 문제가 있는 스트레스 영역과 문제가 되지 않는 영역을 판별하는 데 도움이 됩니다.
기본적으로 안전계수는 시뮬레이션 결과에 관계없이 항상 동일한 범례를 나타냅니다.다른 결과 유형과 달리 값은 왼쪽에서 오른쪽으로 감소합니다. 다른 모든 결과 유형과 마찬가지로 안전계수가 높을수록(왼쪽) 응력과 변형률이 낮아지기 때문입니다. 최소값 눈금 표시는 3.5로 설정되고 최대값 눈금 표시는 1.0으로 설정됩니다. 이것은 고성능 파트를 찾는 사람들을 위한 표준 설계 범위입니다. 색상 막대의 맨 왼쪽에 있는 값은 1,000으로 설정되고 색상 막대의 맨 오른쪽에 있는 값은 0으로 설정됩니다.
-
최대 주 응력 - 최대 주 응력은 구성 요소 및 그 위치 내부에 작용하는 최대 정상 응력입니다.
최대 주 응력에 대한 범례 및 결과 표현은 폰 미제스 응력과 똑같은 방식으로 작용합니다.
단위를 다른 측정으로 설정하지 않는 한 기본적으로 응력은 MPa로 설정됩니다(계정 > 기본 설정 > 단위).
-
변위 - 시뮬레이션 결과를 변위 측정값으로 표시합니다.
기본적으로 변위 결과에는 컬러 스케일의 맨 왼쪽과 맨 오른쪽에 값이 표시되지 않습니다. 최소값 눈금 표시는 기본적으로 항상 0으로 설정되고 최대값 눈금 표시는 항상 시뮬레이션 결과에 있는 가장 높은 변위값으로 설정됩니다. 사용자가 이러한 범례 경계 중 하나를 편집하기로 선택하면 원래 왼쪽/오른쪽 값과 동일한 맨 왼쪽 또는 맨 오른쪽 값이 나타납니다.
단위를 다른 측정으로 설정하지 않는 한 기본적으로 변위는 mm로 설정됩니다(계정 > 기본 설정 > 단위).
추가 컬러 스케일 옵션
-
변형 표시 - 하중의 변형(스트레스/변위)을 표시하려면 이 확인란을 활성화합니다. 스케일을 더 낮게 설정하면 더 적은 변형이 표시됩니다. 스케일을 더 높게 설정하면 변형이 더 커집니다.
-
애니메이션 아이콘 - 이 아이콘
 은 시뮬레이션을 애니메이션합니다. 애니메이션이 활성화되어 있는 동안 애니메이션이 반복됩니다. 애니메이션이 실행될 때 시작 위치가 부품의 윤곽선으로 나타나며, 적용된 하중을 기준으로 어셈블리가 이동합니다. 이 아이콘은 토글입니다. 실행되면 아이콘이 중지 버튼 아이콘
은 시뮬레이션을 애니메이션합니다. 애니메이션이 활성화되어 있는 동안 애니메이션이 반복됩니다. 애니메이션이 실행될 때 시작 위치가 부품의 윤곽선으로 나타나며, 적용된 하중을 기준으로 어셈블리가 이동합니다. 이 아이콘은 토글입니다. 실행되면 아이콘이 중지 버튼 아이콘  으로 전환됩니다. 이 아이콘을 누르면 애니메이션이 멈춥니다.
으로 전환됩니다. 이 아이콘을 누르면 애니메이션이 멈춥니다. -
변형 스케일 - 대략적인 변형을 시각적으로 표시하기 위해 스케일을 더 낮게 또는 더 높게 설정할 수 있습니다. 변형 표시가 활성화되거나(선택됨) 시뮬레이션이 애니메이션되면 이 스케일이 변형에 적용됩니다. 변형 스케일은 어셈블리 전체에서 최대 변형을 기준으로 합니다. 기본값은 변형이 전체 경계 상자 대각선으로 15%가 되도록 설정됩ㄴ디ㅏ. 전체 이동은 항상 어떤 스케일 어셈블리에서나 동일합니다.
-
컬러 스케일 - 컬러 스케일은 최저 하중에서 가장 높은 하중 측정값을 나타냅니다. 하한 척도 또는 상한 눈금 링크를 클릭하여 각각 최소 및 최대 척도 값을 숫자로 입력합니다. 이 숫자의 오른쪽에 있는 재설정 아이콘을 클릭하여 최소값 또는 최대값을 기본값으로 재설정합니다. 최소 및 최대 수직 눈금 선을 드래그하여 최소값을 늘리거나 최대 눈금 제한을 줄입니다.
시뮬레이션 애니메이션 중 변형을 보기 위해 변형 표시 확인란을 선택할 필요가 없습니다.
시뮬레이션 패널은 창의 맨 오른쪽에서 액세스할 수 있으며 상단에는 시뮬레이션 테이블이 있고 하단에는 시뮬레이션 설정이 있습니다.
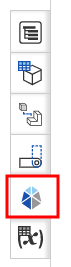
시뮬레이션 테이블에서는 시뮬레이션을 관리하고 하중을 재구성할 수 있습니다. 다양한 시뮬레이션을 비교하고 표의 데이터를 검토합니다. 현재 활성화된 시뮬레이션의 열 제목은 파란색으로 강조 표시되어 있습니다(아래 예에서는 시뮬레이션 3).
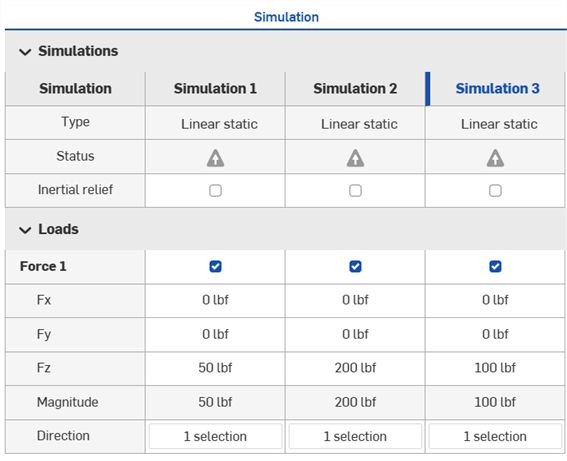
시뮬레이션 추가를 클릭합니다. > 테이블 상단에 선형 정적 시뮬레이션 버튼을 추가하여 새 시뮬레이션을 추가합니다.
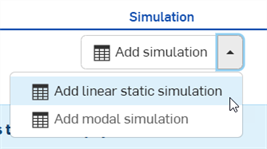
어셈블리에 이미 추가된 시뮬레이션이 있는 경우 이 버튼은 시뮬레이션 패널 하단에 있습니다.
참조 모달 시뮬레이션 Onshape에서 제공하는 추가 시뮬레이션 유형인 모달 해석에 대한 자세한 내용을 참조하십시오.
새로운 시뮬레이션이 추가되면 어셈블리 목록의 시뮬레이션 필드를 통해 액세스할 수 있습니다. 이 목록에 시뮬레이션이 많을 경우, 시뮬레이션 이름을 타이핑하기 시작하면 올바른 시뮬레이션이 자동으로 검색됩니다.
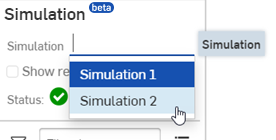
다음은 시뮬레이션 테이블의 행과 열을 설명합니다.
-
열 - 개별적으로 실행되는 시뮬레이션을 나타냅니다.
-
행 - 각 행에는 테이블의 모든 시뮬레이션에 대한 항목이 포함됩니다. 다음 두 행에는 아래에 나온 모든 하중의 정보를 표시합니다.
-
유형 - 시뮬레이션 유형을 나타냅니다. 현재는 구조 선형 정적 해석 및 모달 해석으로 제한됩니다.
-
상태 - 시뮬레이션이 잘못되었거나 정보가 누락되었을 때 경고 아이콘
 을 표시합니다. 시뮬레이션이 준비되었지만 결과가 표시되지 않을 경우, 회색 느낌표
을 표시합니다. 시뮬레이션이 준비되었지만 결과가 표시되지 않을 경우, 회색 느낌표  가 표시됩니다. 시뮬레이션이 성공적으로 실행되면 녹색 체크마크
가 표시됩니다. 시뮬레이션이 성공적으로 실행되면 녹색 체크마크  가 나타납니다.
가 나타납니다. -
Inertial relief - Check to simulate a dynamic event as though it existed in a state of perpetual equilibrium by shifting from an inertial reference frame to an accelerated frame of reference. See Running a linear static simulation with inertial relief for more information.
-
- 하중 이름 - 하중 대화상자의 편집 가능한 하중 라벨에서 파생된 하중 이름.
- Fx - 관련 메이트 커넥터의 x축을 따른 하중 구성요소(값).
- Fy - 관련 메이트 커넥터의 y축을 따른 하중 구성요소(값).
- Fy - 관련 메이트 커넥터의 y축을 따른 하중 구성요소(값).
- 크기 - 연결된 3개의 메이트 커넥터 축(Fx, Fy, Fz) 모두에서 파생된 총 크기 값을 보여주는 편집 불가능한 필드.
- 방향 - 하중 방향을 보여줍니다. 셀을 두 번 클릭하면 하중 방향 필드가 강조된 상태로 하중 대화상자가 열립니다. 그래픽 영역에서 새로운 메이트 커넥터를 선택하여 하중 방향을 업데이트하거나, 화살표를 클릭하여 하중 방향을 반대로 합니다.
시뮬레이션 테이블에서 편집
시뮬레이션 테이블에서 직접 다수의 작업을 수행할 수 있습니다.
-
다음을 수행하려면 시뮬레이션 열 헤딩을 마우스 오른쪽 버튼으로 클릭합니다.
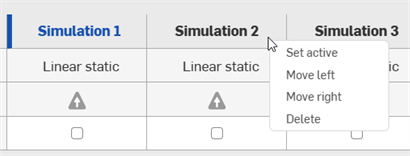
-
활성 상태로 설정 - 한 번에 하나의 시뮬레이션만 활성 상태가 될 수 있습니다. 현재 시뮬레이션을 활성 1로 설정하려면 활성 상태로 설정을 사용합니다. 시뮬레이션이 활성화되면 헤딩 텍스트가 파란색입니다.
-
삭제 - 테이블에서 시뮬레이션을 삭제합니다.
-
왼쪽/오른쪽으로 이동 - 현재 시뮬레이션 열을 왼쪽 또는 오른쪽으로 이동합니다.
-
-
시뮬레이션 이름을 변경하려면 제목을 두 번 ㅋㄹ릭하고 새 이름을 입력합니다.
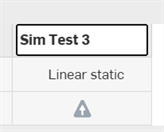
-
시뮬레이션 열의 하중 테이블 셀에서 체크마크를 비활성화하여 해당 시뮬레이션에 대한 하중을 비활성화하려면 클릭합니다. 하중을 다시 활성화하려면 다시 선택하십시오.
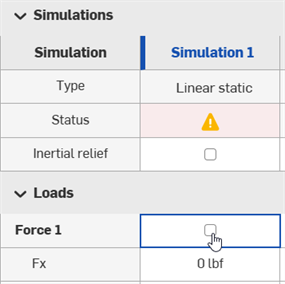
-
테이블에서 Fx/Fy/Fz 하중 구성요소 셀을 두 번 클릭하여 새로운 하중 값을 입력합니다.
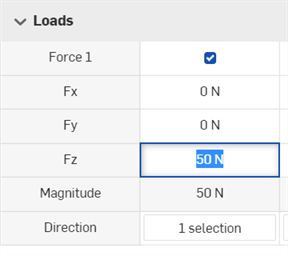
-
시뮬레이션 열에서 방향 셀을 두 번 클릭하면 하중 방향 필드가 강조된 상태로 하중 대화상자가 열립니다. 그래픽 영역에서 새로운 메이트 커넥터를 선택하여 하중 방향을 업데이트하거나, 화살표를 클릭하여 하중 방향을 반대로 합니다.
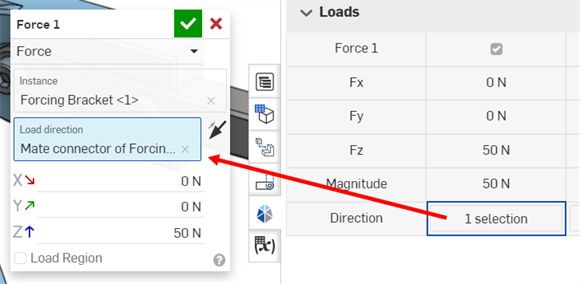
결과가 이전에 표시된 경우, 시뮬레이션 결과를 다시 보려면 어셈블리 목록에서 결과 표시를 클릭합니다. 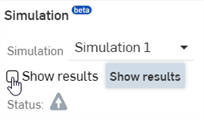
테이블 아래에는 시뮬레이션 설정이 있습니다. 이들 설정은 범례, 연결 방법 등 두 개의 메인 영역으로 세분화됩니다. 두 가지 항목 모두 다음에 나와 있습니다.
범례
-
컬러 - 스트레스/이동 축척에 대해 다음 4가지 컬러 옵션 간을 전환합니다.
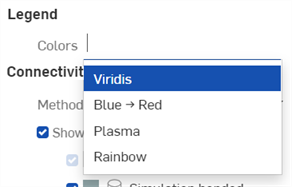
-
Viridis - 짙은 블루(가장 적은 스트레스/이동)부터 밝은 옐로우(가장 많은 스트레스/이동)까지 범위로, 가운데 범위는 사이안과 그린입니다. 기본 축척에 해당합니다.
-
블루 → 레드 - 옅은 블루(가장 적은 스트레스/이동)부터 짙은 레드(가장 큰 스트레스/이동)까지의 범위입니다.
-
플라즈마 - 짙은 블루(가장 적은 스트레스/이동)부터 밝은 옐로우(가장 많은 스트레스/이동)까지 범위로, 가운데 범위는 퍼플 및 핑크입니다.
-
레인보우 - 블루(가장 적은 스트레스/이동)부터 레드(가장 많은 스트레스/이동)까지 컬러 스펙트럼의 모든 값을 사용합니다. 다른 시뮬레이션 소프트웨어 사용자에게 가장 익숙한 축척입니다.
-
연결 방법 및 시각화
이 영역은 시뮬레이션의 연결 방법을 설정하고 어셈블리에서 부품 사이의 연결을 볼 수 있는 위치입니다.
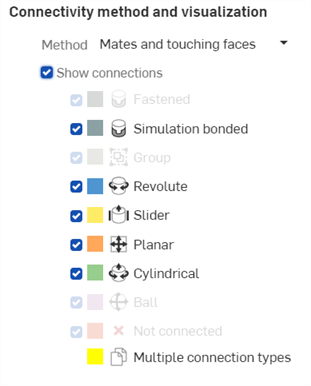
-
방법 - 어셈블리에서 부품이 연결(결합)되는 방식을 결정하기 위해 시뮬레이션에서 사용되는 방법. 선택한 방법으로 시뮬레이션과 시뮬레이션 결과가 구동됩니다. 옵션은 다음과 같습니다.
-
메이트 및 접촉 면 - 메이트와 접촉 면이 모두 시뮬레이션으로 결합된 상태로 나타납니다. 이것은 기본 방법에 해당합니다. 두 부품이 닿는 어디서나 특정 방식으로 상호 작용을 합니다. 이러한 두 부품 사이에 메이트 또는 그룹이 존재할 경우, 시뮬레이션에 의해 정의된 운동학적 릴레이션이 지원됩니다. 메이트 또는 그룹이 존재하지 않을 경우, 시뮬레이션이 해당 영역을 결합된 상태로 취급합니다(고정 메이트 또는 그룹과 동일). 이 방법은 처음에 모델을 제도할 때 유용하며, 한 번에 하나씩 체계적으로 모델에 메이트를 추가할 수 있고 시뮬레이션을 충분히 구속된 상태로 유지할 수 있습니다.
-
메이트 - 이 방법을 사용하면 메이트 또는 모델에 존재하는 그룹에서 모든 시뮬레이션 인터랙션이 엄격히 고려됩니다. 서로 접하는 비-메이트/그룹화 부품은 독립 바디로 취급됩니다.
-
모든 접촉면 결합 - 이 방법을 사용하면 모든 메이트 시뮬레이션 커넥터를 포함한 모든 메이트가 부시됩니다. 다른 부품의 영역과 닿은 부품의 모든 영역이 접합된 상태로 처리됩니다. 이 기능은 모든 어셈블리 부품을 단일 그룹에 추가하여 모든 메이트를 제외하는 것과 똑같은 동작입니다. 이렇게 하면 모델이 인위적으로 경직되지만, 즉각적인 시뮬레이션 결과를 얻을 수 있으며 가장 간단한 워크플로 옵션에 해당합니다.
시뮬레이션 중 메이트로 연결되지 않은 부품이 서로 관통할 수 있습니다.
-
-
연결 표시 - 선택하면 어셈블리 그래픽 영역에서 부품 간의 연결을 연결 유형에 따라 지정된 확산 채우기 색으로 표시하며, 이를 통해 결합 연결을 시각화할 수 있습니다. 모델에 존재하지 않는 연결 유형은 회색으로 표시됩니다. 특정 연결을 고립시키려면 각 연결 유형의 선택을 취소하거나, 어셈블리 목록에서 메이트를 제외하고 표시합니다.
-
고정 - 선택하면 고정 메이트 연결이 표시됩니다. 고정 메이트 연결을 인터페이스 전체에서 두 부품을 결합합니다. 부품들은 일제히 변형되고, 이 인터페이스 전체에서는 상대적 변위가 허용되지않습니다.
-
시뮬레이션 결합 - 선택하면 시뮬레이션 결합 연결이 표시됩니다. 시뮬레이션 결합 연결을 방법이 메이트 및 접하는 면 또는 모든 접하는 면 결합으로 설정된 경우에만 가능합니다. 시뮬레이션 결합은 고정과 똑같이 작용합니다.
-
그룹 - 선택하면 부품 그룹화가 표시됩니다. 그룹 내의 모든 부품이 각 인터페이스 전체에서 고정된 것처럼 처리됩니다.
-
회전 - 선택하면 회전 메이트 연결이 표시됩니다. 회전 메이트 연결은 회전 중심축에 대한 회전을 제외하고, 인터페이스 전체에서 두 부품 간의 상대 운동을 금지합니다.
-
슬라이더 - 선택하면 슬라이더 메이트 연결이 표시됩니다. 슬라이더 메인트 연결은 인터페이스 전체에서 부품 간의 회전 상대 운동을 비롯하여 인터페이스 전체에서 선형 이동 상대 운동을 금지하며 단일(슬라이딩) 방향을 따른 모션의 경우는 제외됩니다.
-
평면 - 선택하면 평면 메이트 연결이 표시됩니다. 평면 메이트 연결은 인터페이스 전체에서 부품 간의 회전 상대 운동을 비롯하여 부품 간의 평면 외 선형 이동 상대 운동을 금지합니다.
-
원통형 - 선택하면 원통형 메이트 연결이 표시됩니다. 원통형 메이트 연결을 이용하면 원통형 중심 축을 기준으로/축을 따라 인터페이스 전체에서 부품 간의 회전/선형 이동 상대 운동이 가능합니다. 다른 모든 상대 운동은 금지됩니다.
-
볼 - 선택하면 볼 메이트 연결이 표시됩니다. 볼 메이트 연결은 볼 중심점을 기준으로 모든 회전 상대 운동을 허용하는 경우라도, 인터페이스 전체에서 부품 간에 선형 이동 상대 운동을 금지합니다.
-
연결되지 않음 - 선택하면 시뮬레이션 인터랙션 내에 인접하고 연결될 수 있지만 연결되지 않은(규정된 시뮬레이션 인터랙션이 아님) 부품이 표시되고 빨간색으로 나타납니다.
-
다중 연결 유형 - 같은 위치에서 여러 개의 연결 유형이 사용 중일 경우에만 표시됩니다. 여러 부품이 함께 가까이 결합된 경우가 종종 해당됩니다. 이러한 연결은 노란색으로 표시됩니다. 아래에서 예시를 자세히 살펴보십시오.
이 범주는 연결되지 않음을 유효한 인터랙션 유형으로 간주합니다. 예를 들어 부품 A의 코너가 부품 B에 고정되고 부품 C에 인접하지만 A와 C 사이에 인터랙션이 정의되지 않은 경우, 고정 또는 연결되지 않음 시각화 상자의 선택을 취소하지 않은 한 부품 A의 코너가 다중 연결 유형(노란색으로 표시)으로 표기됩니다.
두 개의 인접한 부품이 서로 상호 작용하기 위한 것이 아닐 경우, 연결되지 않음 시각화를 무시하십시오. 반대로, 연결되지 않은 부품을 식별하는 기능은 누락된 연결을 표시해서 처음으로 어셈블리 메이트를 구축할 때 유용합니다.
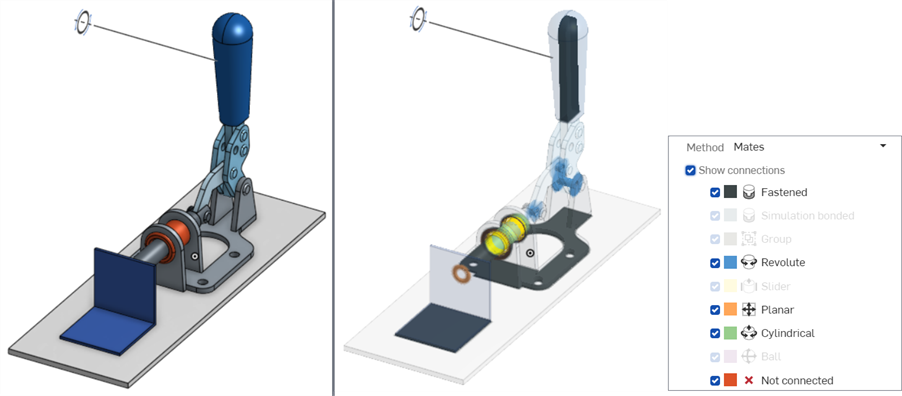
연결 표시가 선택되지 않은 예(왼쪽), 모든 연결 유형이 선택된 상태(오른쪽).
연결 유형이 어셈블리에 존재하지 않을 경우, 해당 연결 유형이 회색으로 표시됩니다. 존재하면 선택(표시)하거나 선택을 취소(숨기기)할 수 있습니다.
같은 위치에서 여러 개의 연결 유형이 사용 중인 경우, 노란색 컬러로 표시됩니다.
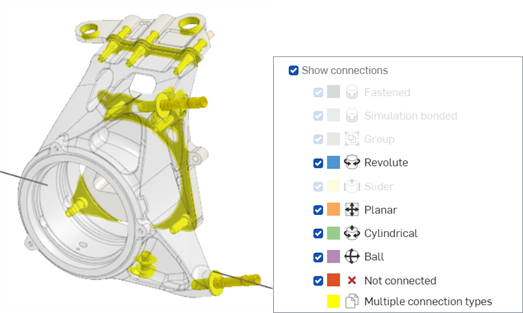
이 예에서는 메이트와 연결되지 않음 유형 모두가 동시에 표시됩니다.
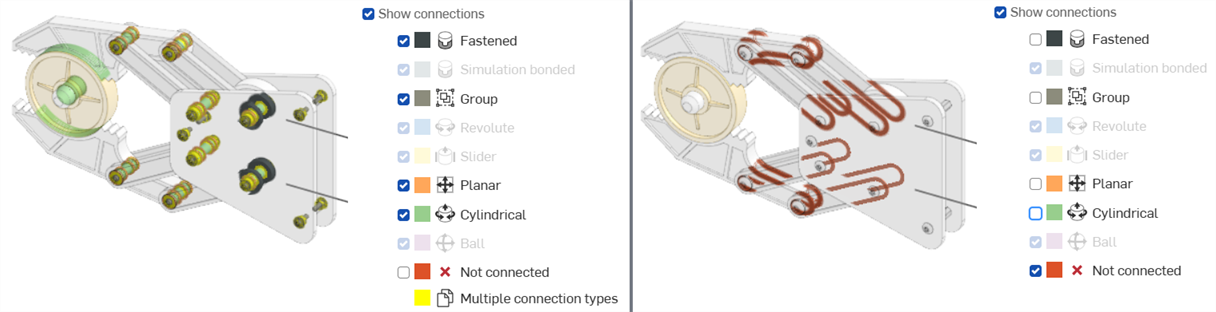
이러한 예에서 메니트 커넥터만 표시되고(왼쪽), 연결되지 않은 유형이 나타납니다(오른쪽).
-
The Mate Simulation connection option is found at the bottom of all Mate dialogs (except Pin slot, Parallel, Tangent, and Width Mate dialogs). This option provides a greater degree of precision and control over which regions are bonded by limiting the Mate’s effect over a specific region, as opposed to having the Mate bond anywhere two mated instances touch.
시뮬레이션 연결을 선택하고 연결할 면을 입력합니다.
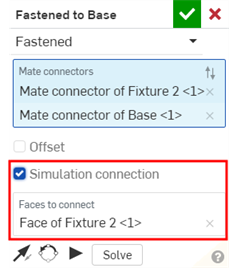
시뮬레이션 연결은 전형적인 어셈블리 모델링 동작에 영향을 주지 않고, 시뮬레이션 중에만 볼 수 있습니다. 차이를 검사하려면 연결 방법 및 시각화를 사용하십시오.
모든 접촉면 결합을 연결 방법으로 사용하면 모든 메이트 시뮬레션 연결이 재지정됩니다.
이 워크플로는 부품이 메이트로 연결되고 어셈블리가 충분히 구속된 상태에서, 어셈블리 탭에 완료한 CAD 모델이 있는 것으로 가정합니다. 이 시뮬레이션 예에서는 캘리퍼 브래킷 어셈블리가 사용됩니다. 이 어셈블리는 4개 부품과 4개 볼트를 구속합니다. 4개 부품은 캘리퍼 브래킷, 축, 연결 브래킷 및 강제 브래킷입니다.
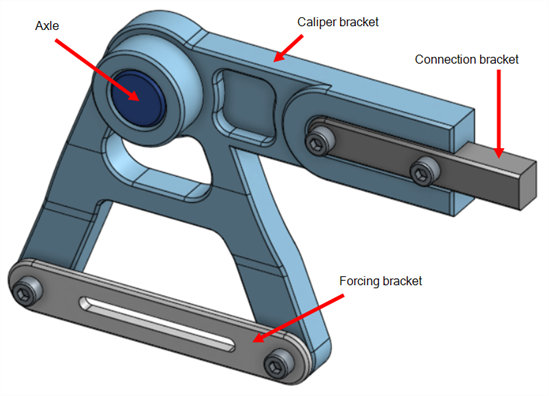
시뮬레이션을 생성하기 전에 다음 두 가지 기준을 충족해야 합니다.
-
최소 하나의 부품을 어셈블리에 고정해야 합니다. 이는 하중을 견디는 부품입니다. 축을 마우스 오른쪽으로 클릭하고 컨텍스트 메뉴에서 고정을 선택합니다. 연결 브래킷 부품에 대해 동일한 작업을 수행하십시오.
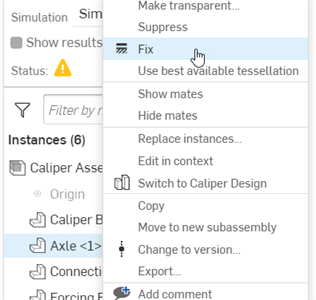
-
(고정된 항목을 제외하고) 시뮬레이션에 사용된 모든 부품(표준 콘텐츠 포함)에는 재질이 연결되어야 합니다. 다음 중 하나를 수행하십시오.
-
어셈블리 BOM 테이블을 엽니다. 관련 부품 행의 재질 필드를 두 번 클릭하고(이 예에서는 캘리퍼 브래킷), 재질 대화상자에서 재질을 선택합니다.
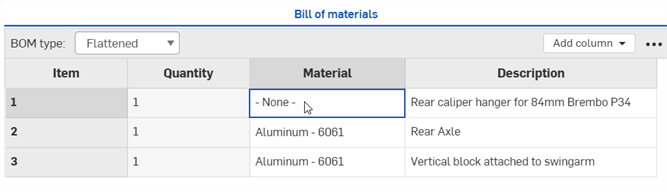
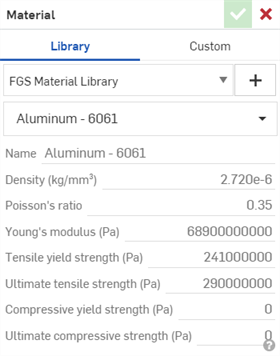
-
Part Studio에서 파트 목록에 있는 파트를 마우스 오른쪽 버튼으로 클릭하고 재질 지저을 선택합니다. 그런 다음, 재질 대화상자에서 재질을 선택합니다.
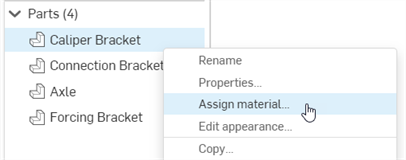
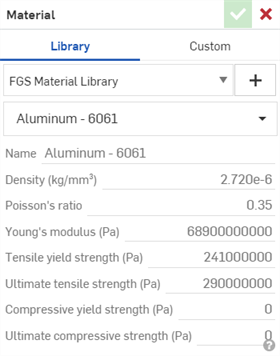
-
시뮬레이션을 생성하여 로드하려면:
-
어셈블리에서 메이트 연결을 시각화합니다. 시뮬레이션 패널을 열고 연결 표시를 선택합니다. 원하는 경우, 대체 방법을 선택하여 어셈블리 내의 부품이 연결되는 방식(함께 결합)을 결정합니다. 시뮬레이션 연결을 시각화할 수 있으며, 시뮬레이션 이전, 시뮬레이션 동안, 시뮬레이션 이후 언제든지 연결 방법과 시각화를 변경할 수 있습니다.
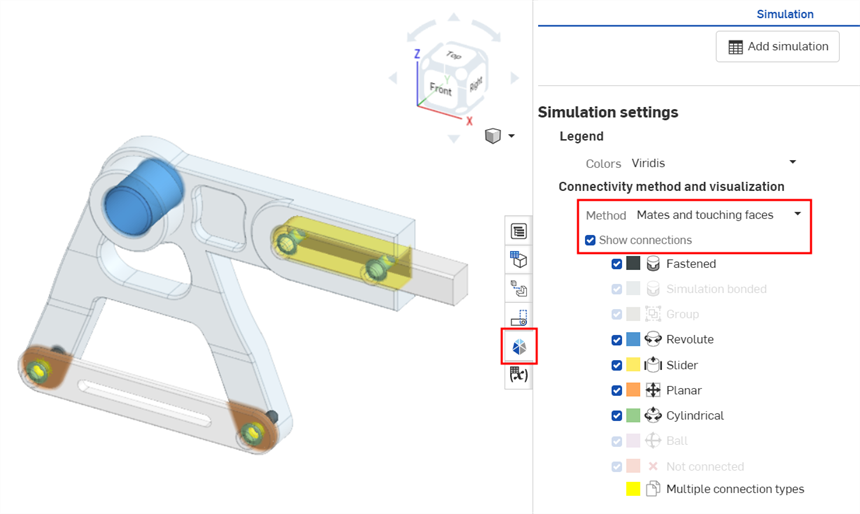
-
어셈블리 탭에서 어셈블리 툴바의 상단 오른쪽에 따라 배치된 5개의 하중 도구 중 하나를 선택합니다. 이 예에서는 힘을 선택했습니다.

힘 대화상자가 열립니다.
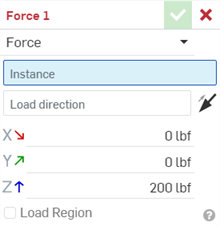
-
부품을 선택합니다. 부품을 하나만 선택할 수 있습니다. 현재 다중 부품은 지원되지 않지만, 같은 어셈블리에서 여러 시뮬레이션 하중을 생성할 수 있습니다. 이 예의 경우, 강제 브래킷 부품이 선택되었습니다.
-
Select a Load direction. Select an existing Mate connector, or click on a location to create a new Mate connector that drives the load direction. Click the reverse arrow icon
 to reverse the direction of the load. For this example, a Mate connector is added to the edge of the Forcing bracket, with the Z axis pointing left:
to reverse the direction of the load. For this example, a Mate connector is added to the edge of the Forcing bracket, with the Z axis pointing left: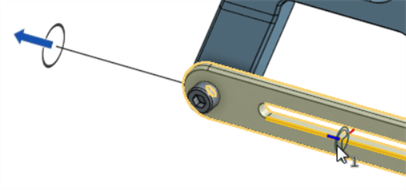
-
3개 축(X, Y 및/또는 Z)을 따라 하중의 크기를 입력합니다. 이들 하중은 고정 부품에 가해지는 힘입니다. 이 예의 경우, Z축에 50 N의 하중이 적용됩니다.
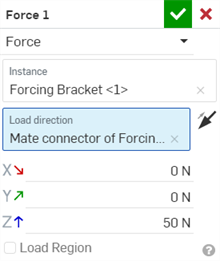
-
기본적으로 하중은 전체 바디에 적용됩니다. 원하는 경우, 선택적으로 하중 영역을 선택하고 로드할 면을 선택해 하중을 특정 영역으로 좁힐 수 있습니다.
-
Click the green checkmark
 to close the Force dialog.
to close the Force dialog. -
결과 표시를 선택합니다. 결과가 계산될 때 파란색 진행률 표시기에 최종 계산이 표시되기 전까지 남은 시간이 나타납니다. 조기 반복이 스트레스 스케일에 표시됩니다. 끝나면 파란색 진행률 표시기에 완료가 나타나고, 녹색 체크마크가 상태 옆에 배치되면서 계산(융합)이 완료되었음을 나타냅니다.
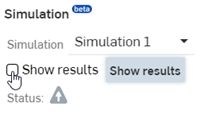
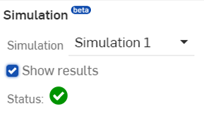
Alternatively, you can select Simulation results from the View tools
 menu:
menu: 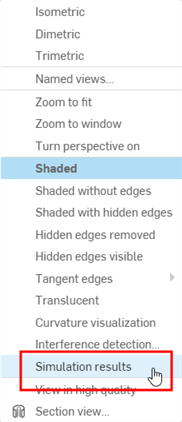
시뮬레이션은 어셈블리 형상을 시뮬레이션 메쉬로 변환하고, 결과에 융합하기 전에 5개 적응형 패스 중 첫 번째를 시작합니다. 브라우저를 통해 중간 업데이트가 스트리밍되므로 조기에 시뮬레이션 결과가 제공됩니다. 결과가 완료되면 화면 맨 위에 축척이 표시되고 스트레스 플롯이 컬러 그라데이션으로 그래픽 영역에 로드된 부품에 오버레이됩니다. 또한 시뮬레이션 결과가 일시적으로 캐시됩니다.
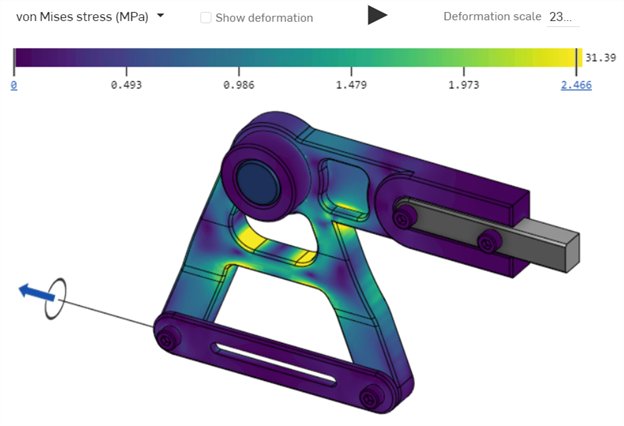
-
5가지 결과 척도 중에서 선택합니다. 자세한 내용은 시뮬레이션 결과 및 컬러 스케일을 참조하십시오.
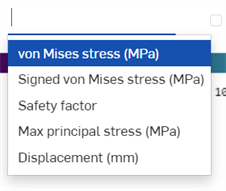
-
커서 옆에 숫자 판독값을 표시하려면 그래픽 영역에 있는 부품 위로 마우스를 가져갑니다. 이는 커서 아래에 있는 부품의 스트레스 또는 이동 크기를 나타냅니다.
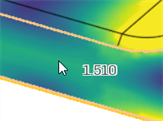
-
시뮬레이션을 애니메이션하려면 컬러 축척 위에 있는 토글 재생을 클릭합니다. 재생을 중지하려면 토글 중지를 누르십시오.
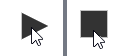
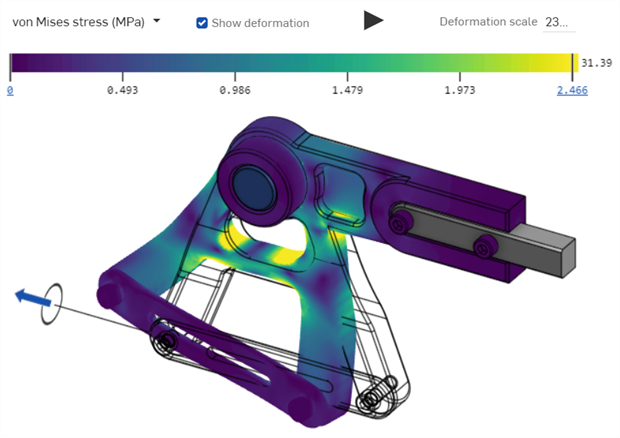
변형 표시가 선택된 상태의 시뮬레이션 하중 결과. 변경이 와이어 프레임으로 원래 어셈블리 뷰에 겹쳐집니다.
다음은 다른 시뮬레이션 하중을 표시합니다. 모멘트를 사용해 캘리퍼 브래킷을 부품으로 선택한 다음, 축의 중심점에 있는 메이트 커넥터를 하중 방향으로 선택합니다. Z축을 따라 1.000e+6 N*mm의 하중이 적용되며 범례에서 변형 표시가 선택됩니다. 이렇게 하면 원본 어셈블리와 결과로 나타나는 변형을 모두 동시에 볼 수 있습니다.
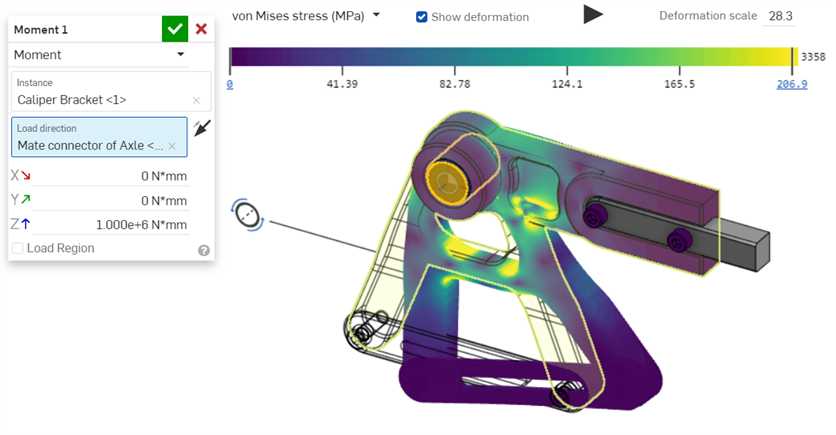
Linear static simulation with inertial relief is a means of simulating a dynamic event as though it existed in a state of perpetual equilibrium by shifting from an inertial reference frame to an accelerated frame of reference. The simulation can now be run while the assembly instances have free motion (are not fully constrained).
Analyze the stresses and strains experienced throughout each of the assembly bodies, within their accelerated reference frame, as they traverse their rigid body motion.
Steps
Before creating a simulation it is recommended to familiarize yourself with the Basic simulation workflow.
-
Insert one or more instances into an Assembly. In the following example, a drive shaft is used:

-
All instances (including standard content) used in the simulation (except those that are fixed) require a material assigned to them. Do one of the following:
-
Open the Assembly BOM table. Double-click on the Material field for the associated instance row, and select a material from the Material dialog.
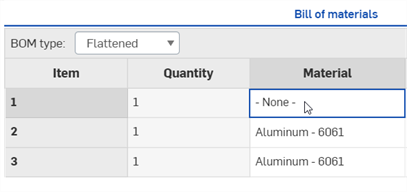
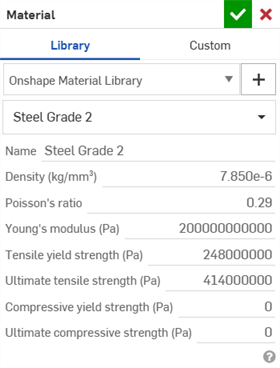
-
From the Part Studio, right-click on the part in the Parts list, and select Assign material. Then select a material from the Material dialog:
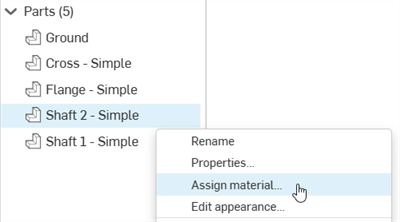
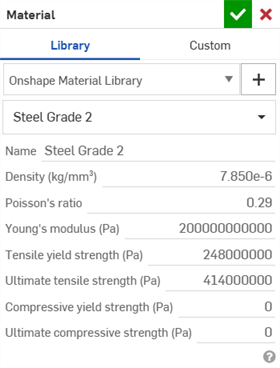
-
-
Optionally, fix one or more instances:
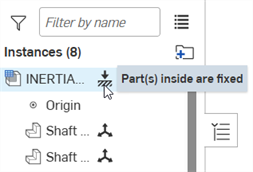
-
Optionally, apply mates and touch-interactions until the model is fully constrained. Then click Show connections to review boundary conditions:
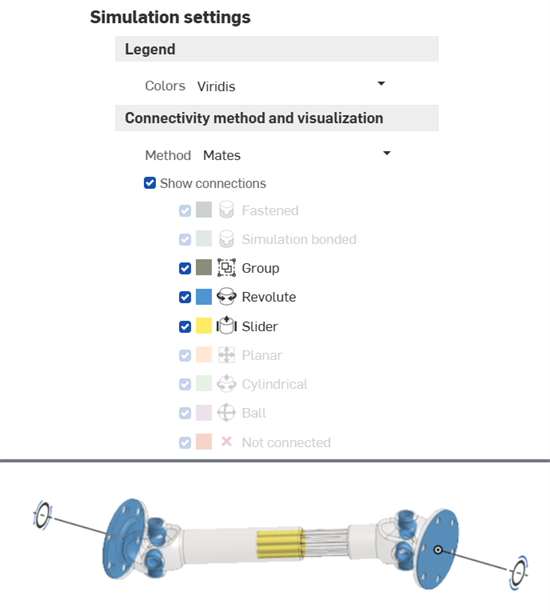
-
Apply one or more loads:
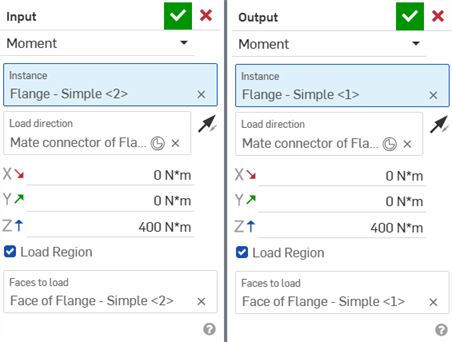
Two Moment loads; the Input moment load is applied to the flange on the right, and the Output moment load is applied to the flange on the left
-
Open the Simulation panel and check Inertial Relief:
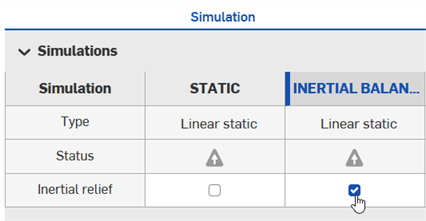
-
Checking the Inertial relief checkbox:
-
Identifies all rigid body modes of the assembly (a partial Modal analysis is performed).
-
Considers each rigid body mode as a (potential) basis function for the application of restorative body loads (combination of Forces and/or Moments)
-
Applies the proper proportion to each potential load/mode pair such that the restorative body loads bring the Assembly into Static Equilibrium with the Applied Loads
-
Conducts Linear static analysis using a combined set of applied and restorative loads
-
-
Check Show Results:
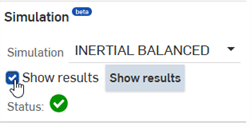
The results are displayed:
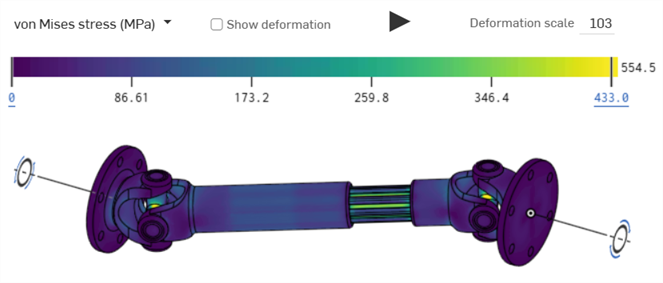
Notes
-
Inertial relief does not require any parts be fixed in the Assembly for the simulation to be successful.
-
Inertial relief applies only to Linear static simulation. It does not apply to Modal simulation.
Example
The following shows a Connecting Rod assembly. The Connecting Rod instance is not fixed. 2 Bearing loads are applied to the instance, and Inertial relief is checked. The results are displayed after Show results is checked:
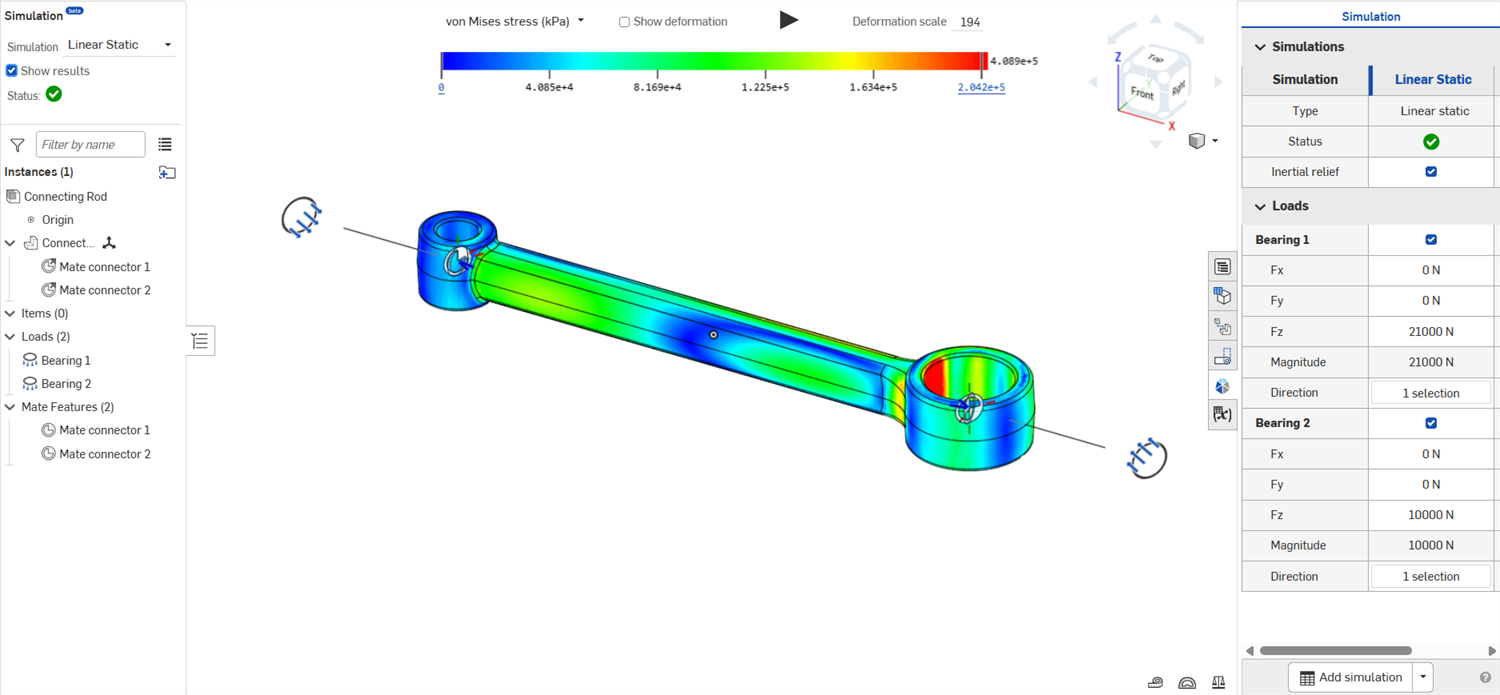
시뮬레이션이 생성되면 다른 시뮬레이션을 만들어 비교하십시오.
-
화면의 맨 오른쪽에 있는 시뮬레이션 패널을 엽니다(아래에 빨간색으로 표시).
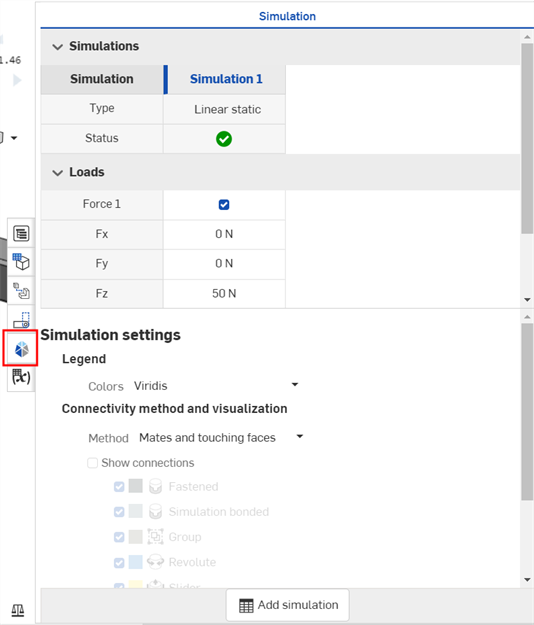
-
화면 하단에서 시뮬레이션 추가 버튼을 클릭합니다. 여러 개의 시뮬레이션을 추가할 수 있으며, 상단을 따라 시뮬레이션 테이블의 열에 해당 항목이 나타납니다. 테이블에서 직접 하중을 편집할 수 있습니다.
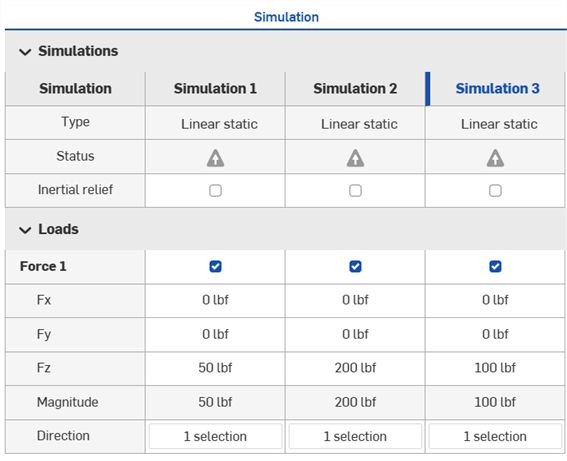
-
시뮬레이션을 활성을 설정하고 화면에 결과를 표시하려면 테이블에서 시뮬레이션 타이틀을 마우스 오른쪽 버튼으로 클릭하고 컨텍스트 메뉴에서 활성 상태로 설정을 선택합니다(아래의 첫 번째 이미지 참조). 또는 창의 왼쪽에 있는 어셈블리 목록의 시뮬레이션 드롭다운에서 시뮬레이션을 선택하여 활성으로 설정합니다(아래의 두 번째 이미지 참조).
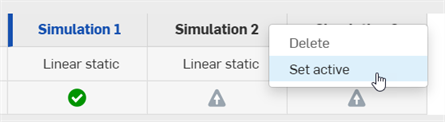
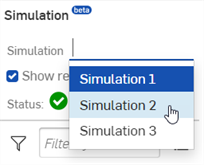
다음의 예는 대체 방법을 사용해 시뮬레이션의 재생성하는 방법을 설명합니다. 이 예시의 경우, 위의 기본 워크플로 섹션에서 동일한 캘리퍼 브래킷 어셈블리를 사용했습니다.
-
아래 예에서 메이트가 연결 방법으로 사용되고, 캘리퍼 브래킷 및 강제 브래킷 사이에 볼트를 연결하는 고정 메이트가 메이트 피처 리스트에서 제외됩니다. 강제 브래킷을 캘리퍼 브래킷으로 구속하는 요소는 없습니다.
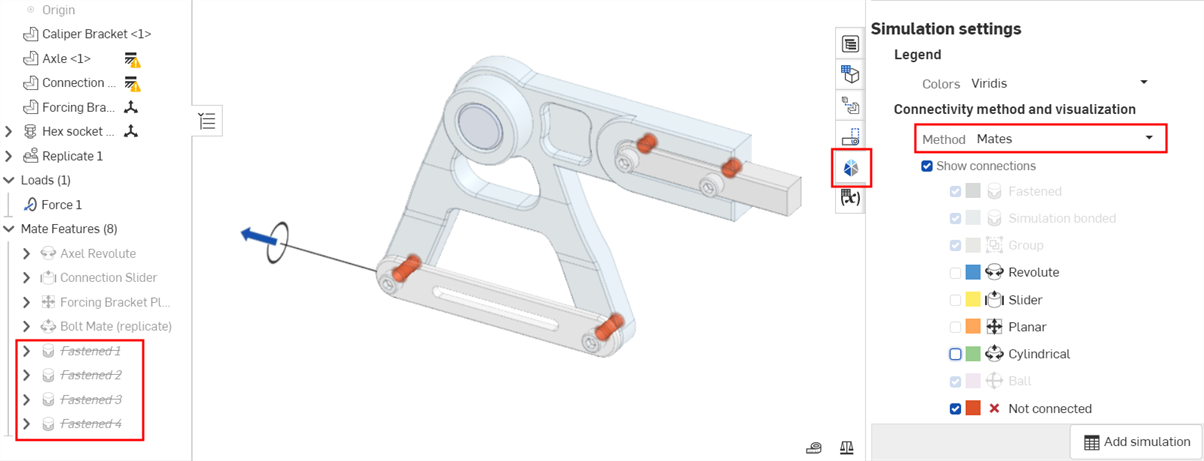
-
상단 왼쪽에 있는 시뮬레이션 영역에서 결과 표시를 선택합니다. 구속되지 않은 강체 바디 모션으로 인해 시뮬레이션 솔버가 융합되지 않습니다.
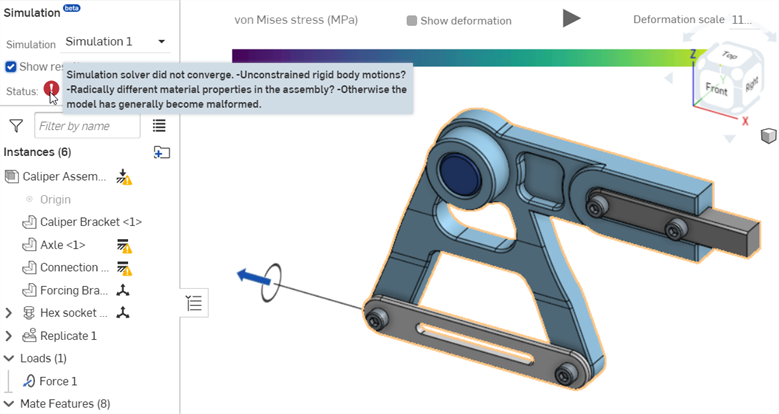
-
연결 방법을 메이트 및 접촉면으로 변경합니다. 볼트와 캘리퍼 브래킷 사이의 접촉면이 “시뮬레이션 결합”으로 처리됩니다. 이제 시뮬레이션이 완전히 구속되고 해결할 수 있습니다.
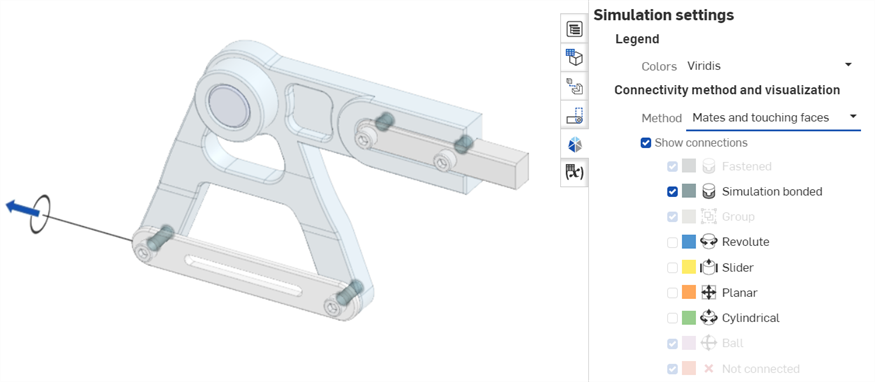
-
시뮬레이션 결과를 보려면 상단 왼쪽의 시뮬레이션 영역에서 결과 표시를 선택합니다.
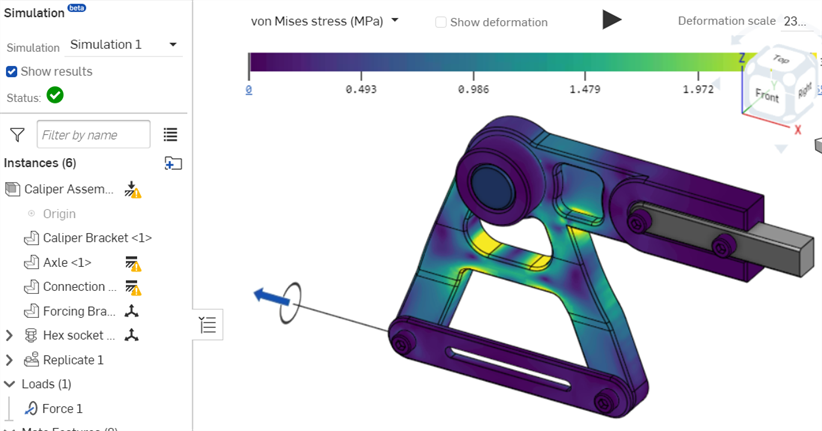
-
Onshape 시뮬레이션은 잘 알려진 유한 요소 방법에 대한 독자적인 적응형 미세 조정 구현입니다. 이 접근방법은 임의 형상 및 디테일을 가진 파트에 대해 높은 성능의 정확한 결과를 생성하도록 최적화되었습니다. 그러나 일반적으로 강력한 이 솔루션의 결점은 특수 형상 클래스에 해당하기 때문에 특수 요소 유형으로 보다 효과적인 결과를 얻을 수 있고, 합리적인 해결을 위해서 너무 많은 계산 리소스가 필요할 수 있다는 것입니다. 이것은 벽이 얇은 구조에서 가장 흔히 관찰됩니다. Onshape 시뮬레이션은 향후 이 성능을 개선하는 것을 목표로 합니다. 현재는 가로세로 비율이 50:1 이상인 형상에는 시뮬레이션을 사용하지 않는 것이 권장됩니다.
-
시뮬레이션에 사용되는 고정되지 않은 부품/파트에 재료를 할당할 때는 밀도, 포아송 비율, 영률 및 인장 항복 강도 속성을 제공해야 합니다.
인장 항복 강도 재질 특성이 정의되지 않은 파트에 대한 안전계수 결과는 제공되지 않습니다. 또한 푸아송 비율이 -1.0 또는 0.5인 재질은 시뮬레이션할 수 없습니다.
자체 데이터를 정의하여 자체 라이브러리를 만들거나 표준 재질(예: 6061, Steel, ABS 등)을 사용하십시오. 표준 라이브러리의 일부 재질(예: Balsa wood, Graphite, 실리콘 고무)은 시뮬레이션에 사용할 수 없습니다.
-
재지정된 질량값은 시뮬레이션 결과에서 무시됩니다.
-
The following Mates are not translated, and therefore, not supported by simulation: Tangent Mate, Pin Slot Mate, Parallel Mate, and Width Mate. Relations (Gear relation, Rack and pinion relation, Screw relation, and Linear relation) are also not supported.
-
두 개의 부품이 만날 때마다 부품 사이에서 인터랙션이 추론됩니다. 두 부품이 접촉하지 않으면(또는 매우 근접해 있을 때) 시뮬레이션할 때 서로 상호 작용하지 않습니다.
-
기본적으로 서로 만나지만 메이트 연결되지 않는 두 부품은 함께 결합하는 것으로 간주됩니다. 메이트로 연결되면, 결합 동작이 메이트에 의해 규정된 운동학적 릴레이션에 의해 무효가 됩니다.
-
메이트에 규정된 범위는 시뮬레이션에 영향을 주지 않습니다. 각 시뮬레이션은 메이트에 의해 규정된 최초 시작 조건만을 고려합니다. 이후 발생하는 선형 이동 및 회전은 선형 정적 분석에서 가정한 선형 관계이 직접 결과를 따릅니다.
-
기본적으로 부품 사이의 인터랙션은 모델에 디자인된 작은 간격 사이에서 연장됩니다. Onshape 시뮬레이션은 부품 인터페이스가 동일 평면상에 디자인되었는지, 또는 머신 간격/공차가 포함되는지를 효과적으로 수행합니다.
-
파트 사이에 연결을 추론하는 데 충분히 가까운 영역이 존재하고 이들 영역이 연결되지 않기를 원할 경우, 메이트 시뮬레이션 연결을 사용하여 명시적으로 인터랙션을 정의합니다. 이는 특히 디자인에 V자형 간격이 존재할 경우 유용합니다. 이때 V자형에서 가장 넓은 영역에는 인터랙션이 발생할 가능성이 적습니다. V자형의 점에 가까울수록 인터랙션이 간극을 메웁니다.
-
최소 하나의 부품을 시뮬레이션에 고정해야 하므로 그라운드 역할을 수행하는 “베이스” 어셈블리 부품을 만듭니다. 그라운드 부품을 고정한 다음, 인접한 부품을 이 고정 그라운드 부품에 메이트로 연결합니다.
-
항상 어셈블리가 운동역학적으로 완전히 구속되었는지 확인하십시오. 구속이 부족한 어셈블리가 허용되긴 하지만, 로드된 시스템이 정적 평형 상태일 경우에는 모델이 완전히 구속되지 않는 한 시뮬레이션이 융합되지 않을 수 있습니다. 개별 부품이 선형 이동하거나 회전할 수 있는지 확인하십시오. 그렇지 않으면 어셈블리가 완전히 “정적”이며 시뮬레이션할 준비가 된 것입니다.
-
합성 파트는 현재 Onshape 시뮬레이션에서 지원되지 않습니다.
-
In certain cases, the simulation cannot be run and the message Assembly too large to simulate. Try reducing the complexity or number of components appears. This is due to one of the following:
-
The simulation uses 100 or more instances or too many instances are grouped or bonded. Try reducing the number of instances and groups, or avoid using Mates and touching faces or Bond all touching faces connectivity methods.
-
Simulation model complexity exceeds server memory limits. Consider simplifying the Assembly.
-
추가 학습 센터 리소스는 Onshape 시뮬레이션 소개(Onshape 계정 필요)를 참조하십시오.