 이미지 삽입
이미지 삽입
![]()
![]()
로고와 QR 코드, 바코드와 같은 JPG, PGN, GIF 이미지를 도면 시트에 삽입하고 축척을 적용할 수 있습니다.
- 을 클릭하십시오
 .
. - 나타나는 대화상자에서, 이미지 파일을 찾을 검색 문구를 입력하거나 목록에서 하나를 선택하십시오.
- 클릭하고 드래그하여 그래픽 영역에서 이미지의 위치를 설정합니다. (이미지의 화면 비가 유지됩니다.)
- 클릭하고 드래그하여 이미지를 재배치합니다.
또는 대화상자에서 통합문서 찾아보기를 클릭하여 이미지 파일이 이미 업로드된 통합문서를 찾아볼 수 있습니다. 다른 Onshape 통합문서(사용자가 소유하거나 사용자와 공유된 문서)로부터 이미지를 삽입하면 그 이미지를 복사합니다.
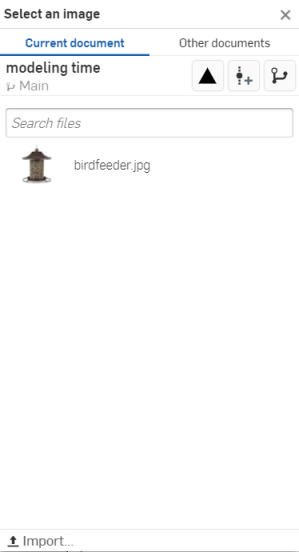
목록에 이미지가 없는 경우, 대화상자 맨 아래의 가져오기 옵션을 이용해 통합문서로 이미지를 가져오세요.
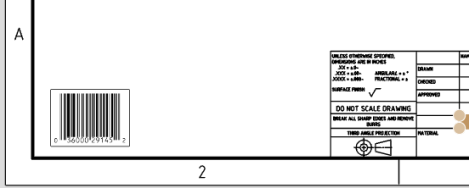
점이 표시된 후에는 직접 클릭할 필요가 없습니다. 마우스를 이동해 이미지를 배치하는 동안 커서가 다른 요소 근처를 통과할 때 얇은 파선이 나타납니다. 이들 선은 이미지를 정렬할 수 있는 추론 선에 해당합니다. 선이 나타난 것을 확인했을 때 클릭하면 이미지가 해당 선에 맞춰집니다.
팁
- 이미지는 가시적인 테두리 없이 삽입됩니다. 도면의 모든 이미지에 동시에 테두리를 보이기(또는 숨기기)하려면, 이미지 컨텍스트 메뉴(이미지 테두리 보이기/이미지 테두리 숨기기)를 이용하십시오.
- 오른쪽 클릭하면 이미지의 속성에 접근합니다. 여기에서 어느 시트에 이미지를 포함시킬 것인지, 이미지가 다른 통합문서에서 삽입된 경우 참조를 표시할지를 지정할 수 있습니다.
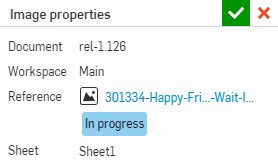
- 이미지 또는 도면 파일(이미지 또는 .DXF/.DWG)이 삽입된 통합문서 열기: 이미지를 마우스 오른쪽 버튼으로 클릭하고 연결된 통합문서 열기를 선택합니다.
- 통합문서에서 이미지 탭을 삭제하면 다음 업데이트 시 도면에서 이미지가 제거됩니다.
- 통합문서 리스트를 통해 가져온 도면에 이미지를 삽입하면 링크가 없는 이미지가 생성됩니다. 통합문서 리스트에서 이미지를 삭제한 다음 도면 작업공간을 업데이트하더라도 도면에서 이미지가 제거되지는 않습니다.