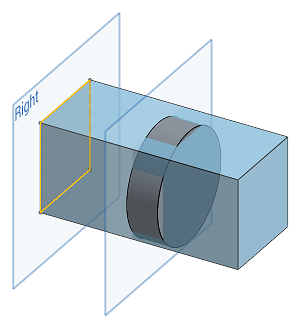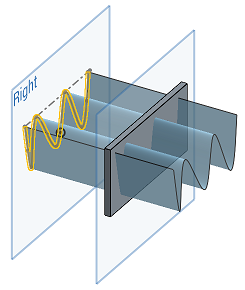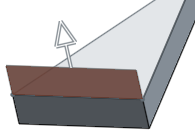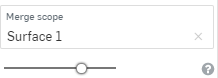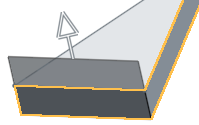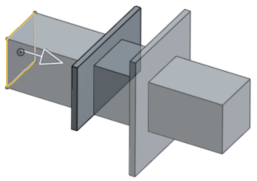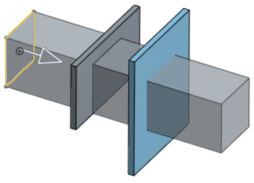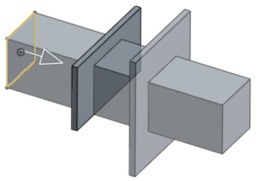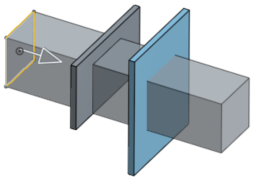돌출
돌출
![]()
![]()
![]()
일직선 경로를 따라 선택한 영역 또는 평면에 깊이를 추가합니다. 새 파트 또는 면을 생성하거나, 해당 경로에 재질을 추가 또는 제거하거나 파트를 교차시켜 기존 경로를 수정할 수 있습니다. 돌출을 사용해 파트, 면 또는 얇은 돌출을 생성할 수도 있습니다.
단축키: Shift+e
돌출 피처를 사용하면 일직선 경로를 따라 선택한 영역 또는 평면에 깊이를 추가할 수 있습니다. 새 파트 또는 면을 생성하거나, 해당 경로에 재질을 추가 또는 제거하거나 파트를 교차시켜 기존 경로를 수정할 수 있습니다. 돌출을 사용해 파트나 면을 생성할 수도 있습니다. 솔리드를 생성하려면 먼저 스케치 프로파일을 만드십시오.
Part Studio 툴바에서 돌출 피처 도구를 클릭합니다. 돌출 유형으로 솔리드를 선택했는지 확인하십시오. 그런 다음, 그래픽 영역에서 스케치 프로파일을 선택합니다. 새로 만들기, 추가, 제거, 교차 중에서 돌출 결과 유형을 선택합니다. 단방향, 다음까지, 곡면까지, 파트까지, 꼭지점까지, 관통 중에서 마침 조건을 선택합니다. 반대 방향으로 돌출시키려면 화살표를 클릭합니다.
대화상자에 깊이 측정값을 입력하거나 매니퓰레이터 화살표를 사용하여 스케치에 깊이를 추가합니다.
방향을 선택하고 축 또는 메이트 커넥터를 선택하여 돌출 방향을 지정합니다.
스케치 면으로부터 특정 깊이의 돌출에 대한 시작점을 이동하려면 시작 오프셋을 선택합니다. 오프셋을 단방향 또는 요소로부터 설정할 수 있습니다. 시작 오프셋을 반대 방향으로 대칭시키려면 화살표를 클릭합니다.
선택한 면의 양쪽에서 바깥으로 돌출시키려면 대칭을 선택합니다. 대칭은 단방향 및 관통 마침 조건에 대해서만 사용할 수 있습니다.
또는 대칭 옵션을 사용하는 대신, 깊이가 일차 깊이와 달라지도록 두 번째 끝 위치를 선택하여 반대 끝 위치를 지정합니다.
스케치 면을 중립 면으로 사용한 돌출 작업 중 자동 구배를 생성하려면 구배를 선택하고, 해당 구배에 대한 각도를 숫자로 지정하십시오.
체크마크를 클릭하여 새로운 돌출 피처를 수락합니다.
스케치 또는 피처 툴바에서:
-
 을 클릭하십시오.
을 클릭하십시오. 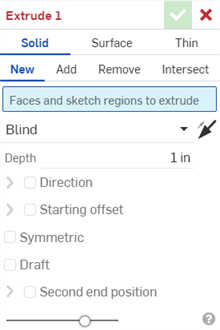
- 솔리드 생성 유형을 선택합니다.
스케치가 열릴 때 솔리드 돌출을 선택하면 Onshape가 스케치에서 닫힌 모든 영역을 자동으로 선택하고, 스케치에 중첩된 요소가 존재하는 경우 해당 요소가 선택됩니다.
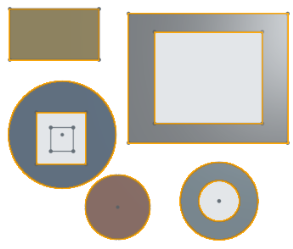
Onshape는 선택 항목(솔리드, 면 또는 얇게)을 기억하고 이후 작업에서 마지막으로 선택한 옵션으로 대화상자를 엽니다.
- 결과 작업 유형을 선택합니다.
- 새로 만들기 - 새 파트에 적용될 새로운 재질을 생성합니다.
- 추가 - 기존 재질에 추가된 재질을 생성합니다.
- 제거 - 파트에서 재질을 제거합니다.
- 교차 - 교차점이 존재하는 경우에만 재질을 그대로 둡니다.
- 돌출할 면과 스케치 영역을 선택합니다.
- 마침 조건 선택:
- 단방향 - 지정된 거리로(깊이 필드에 입력한 대로).
- 다음까지 - 특정 방향에서 마주치는 다음 면까지. 완전히 마감되지 않으면, 돌출은 실패합니다.
- 곡면까지 - 선택한 면 또는 평면 밑에 있는 무한한 면까지.
- 파트까지 - 특정 방향에서 마주치는 다음 파트 또는 면까지.
- 꼭지점까지 - 선택한 점(꼭지점) 또는 메이트 커넥터(암시적 또는 명시적)까지 암시적 메이트 커넥터를 선택하려면
 를 클릭합니다.
를 클릭합니다. 메이트 커넥터를 선택한 후 대화상자 필드(아래 파란색 윤곽선)에서 메이트 커넥터 아이콘을 클릭하여 메이트 커넥터를 편집할 대화상자를 엽니다.
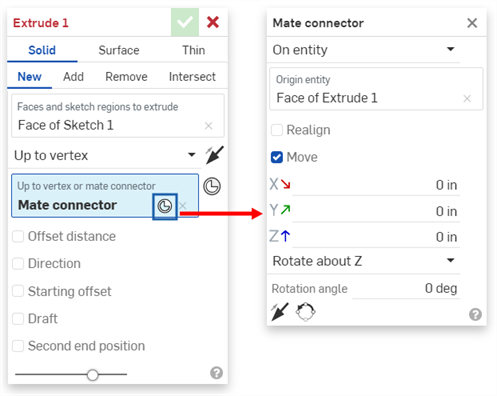
아래 예에서 단일 및 이중 화살표로 표시된 것과 같이 다음 요소까지, 곡면까지, 파트(면 포함)까지, 꼭지점까지 모두 하나 또는 두 개 방향에서 오프셋을 포함한 돌출을 지원합니다.
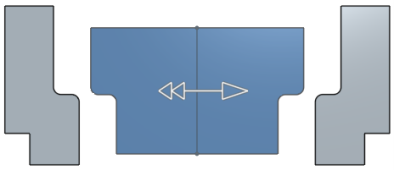
면까지, 파트(또는 면)까지, 꼭지점까지 옵션과 함께 오프셋을 사용하여 거리를 지정하면 지정된 거리까지 파트, 면, 꼭지점 또는 다음 요소에 미치지 못하는 돌출이 발생합니다.
- 통과 - 선택한 모든 파트를 통과합니다.
- 선택에 따라 반대 방향으로 바꿀 것인지 지정합니다
 .
. - 방향 - 축을 따른 방향으로 돌출시키려면 이 옵션을 선택합니다. 예를 들어, 스케치 또는 메이트 커넥터 Z축과 직교하는 선:
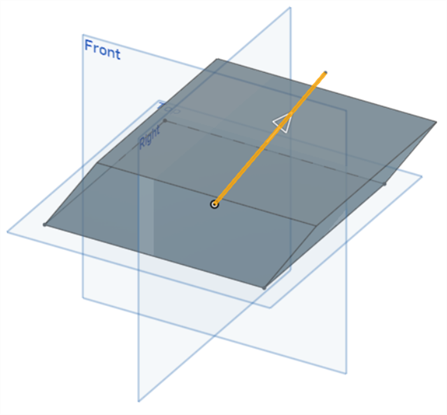
- 시작 오프셋 - 스케치 면에서 돌출 부위를 설정 거리만큼 오프셋하려면 이 옵션을 선택합니다. 시작 유형을 선택합니다.
- 단방향 - 지정된 거리에서 시작합니다(깊이 필드에 입력한 대로).
- 요소 - 돌출된 요소의 스케치 면과 평행한 지정된 요소에서 시작합니다. 이는 파트, 면 또는 메이트 커넥터가 될 수 있습니다. 메이트 커넥터 아이콘을 클릭하여 그래픽 영역에서 돌출이 시작하는 위치에서부터 내포된 메이트 커넥터를 만듭니다.
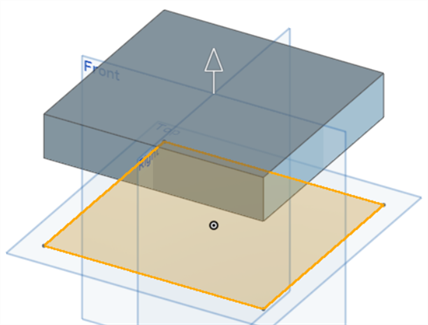
- 대칭 - 선택한 면 또는 스케치의 양쪽 면에서 대칭으로 돌출시키려면 이 옵션을 선택합니다. 대칭은 단방향 및 관통 끝 유형에만 사용할 수 있습니다.
- 스케치 면을 중립면으로 사용한 돌출 작업 중 자동 구배를 생성하려면 구배를 클릭하고, 해당 구배에 대한 각도를 숫자로 지정하십시오. 또는 구배의 방향을 뒤집으려면 반대 방향 아이콘을 클릭합니다.
- 또는 스케치 면에 대해 두 번째 끝 위치에서 돌출하도록 선택합니다.
두 번째 방향에서의 돌출은 동일한 끝 조건과 별도의 깊이 필드 모두를 제공할 뿐 아니라 구배를 작성(스케치 면을 중립 면으로 사용)하고 반대 방향으로 구배를 뒤집을 수 있는 옵션을 제공합니다.
- 깊이를 입력합니다(필요한 경우 각 끝 위치에 대해).
- 필요하면, 병합 범위(또는 모두 병합)를 선택하여 새 (추가) 파트 또는 면을 병합하려는 파트나 면을 선택하십시오.
-
 을 클릭하십시오.
을 클릭하십시오.
미리보기 슬라이더를 사용하여 피처를 수락(체크표시 사용)하기 전에 결과를 시각화할 수 있습니다.
이 동영상은 돌출 피처 도구를 사용하여 스케치 프로파일에서 면을 생성하는 방법을 설명합니다.
Part Studio 툴바에서 돌출 피처 도구를 클릭합니다. 돌출 유형으로 면을 선택합니다. 그래픽 영역에서 돌출시킬 스케치 곡선을 선택합니다. 새로 만들기 또는 추가 중에서 돌출 결과 유형을 선택합니다. 단방향, 다음까지, 곡면까지, 파트까지, 꼭지점까지, 관통 중에서 마침 조건을 선택합니다. 반대 방향으로 돌출시키려면 화살표를 클릭합니다.
대화상자에 깊이 측정값을 입력하거나 매니퓰레이터 화살표를 사용하여 스케치에 깊이를 추가합니다.
방향을 선택하고 축 또는 메이트 커넥터를 선택하여 돌출 방향을 지정합니다.
스케치 면으로부터 특정 깊이의 돌출에 대한 시작점을 이동하려면 시작 오프셋을 선택합니다. 오프셋을 단방향 또는 요소로부터 설정할 수 있습니다. 시작 오프셋을 반대 방향으로 대칭시키려면 화살표를 클릭합니다.
선택한 면의 양쪽에서 바깥으로 돌출시키려면 대칭을 선택합니다. 대칭은 단방향 및 관통 마침 조건에 대해서만 사용할 수 있습니다.
또는 대칭 옵션을 사용하는 대신, 깊이가 일차 깊이와 달라지도록 두 번째 끝 위치를 선택하여 반대 끝 위치를 지정합니다.
체크마크를 클릭하여 새로운 돌출 피처를 수락합니다.
스케치 또는 피처 툴바에서:
-
 을 클릭하십시오.
을 클릭하십시오. 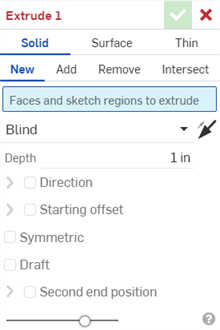
- 면 생성 유형을 선택합니다.

Onshape는 선택 항목(솔리드, 면 또는 얇게)을 기억하고 이후 작업에서 마지막으로 선택한 옵션으로 대화상자를 엽니다.
- 결과 작업 유형을 선택합니다.
- 새로 만들기 - 새 파트 또는 면을 만드는 새로운 재질을 생성합니다.
- 추가 - 기존 재질에 추가된 재질을 생성합니다.
- 돌출시킬 스케치 곡선을 선택합니다.
- 마침 조건 선택:
- 단방향 - 지정된 거리로(깊이 필드에 입력한 대로).
- 다음까지 - 특정 방향에서 마주치는 다음 면까지. 완전히 마감되지 않으면, 돌출은 실패합니다.
- 곡면까지 - 선택한 면 또는 평면 밑에 있는 무한한 면까지.
- 파트까지 - 특정 방향에서 마주치는 다음 파트 또는 면까지.
- 꼭지점까지 - 선택한 점(꼭지점) 또는 메이트 커넥터(암시적 또는 명시적)까지 암시적 메이트 커넥터를 선택하려면
 를 클릭합니다.
를 클릭합니다. 메이트 커넥터를 선택한 후 대화상자 필드(아래 파란색 윤곽선)에서 메이트 커넥터 아이콘을 클릭하여 메이트 커넥터를 편집할 대화상자를 엽니다.
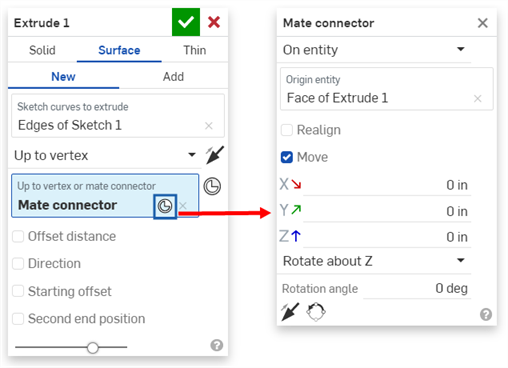
양쪽 방향으로 1인치의 오프셋과 함께 다음 요소까지가 동반되는 아래의 예와 같이 다음 요소까지, 곡면까지, 파트까지(또는 면), 꼭지점까지 모두 하나 또는 두 개 방향에서 오프셋을 포함한 돌출을 지원합니다.
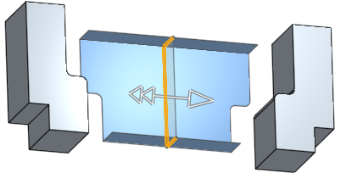
오프셋을 선택하고 거리를 지정하면 지정된 거리까지 파트, 면, 꼭지점 또는 다음 요소에 미치지 못하는 돌출이 발생합니다.
- 통과 - 선택한 모든 파트를 통과합니다.
- 선택에 따라 반대 방향으로 바꿀 것인지 지정합니다
 .
. - 방향 - 축을 따른 방향으로 돌출시키려면 이 옵션을 선택합니다. 예를 들어, 스케치 또는 메이트 커넥터 Z축과 직교하는 선:
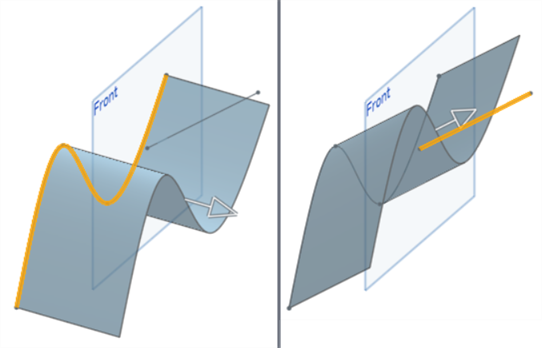
방향을 선택하지 않은 상태(왼쪽)와 방향을 선택한 상태(오른쪽)의 면 예시
- 시작 오프셋 - 스케치 면에서 돌출 부위를 설정 거리만큼 오프셋하려면 이 옵션을 선택합니다. 시작 유형을 선택합니다.
- 단방향 - 지정된 거리에서 시작합니다(깊이 필드에 입력한 대로).
- 요소 - 돌출된 요소의 스케치 면과 평행한 지정된 요소에서 시작합니다. 이는 파트, 면 또는 메이트 커넥터가 될 수 있습니다. 메이트 커넥터 아이콘을 클릭하여 그래픽 영역에서 돌출이 시작하는 위치에서부터 내포된 메이트 커넥터를 만듭니다.
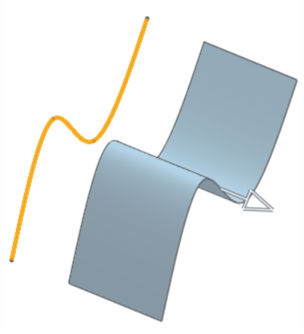
- 대칭 - 선택한 면 또는 스케치의 양쪽 면에서 대칭으로 돌출시키려면 이 옵션을 선택합니다. 대칭은 단방향 및 관통 끝 유형에만 사용할 수 있습니다.
- 또는 스케치 면에 대해 두 번째 끝 위치에서 돌출하도록 선택합니다.
두 번째 방향에서의 돌출은 동일한 끝 조건과 별도의 깊이 필드 모두를 제공할 뿐 아니라 구배를 작성(스케치 면을 중립 면으로 사용)하기 위한 옵션을 제공합니다.
- 깊이를 입력합니다(필요한 경우 각 끝 위치에 대해).
-
 을 클릭하십시오.
을 클릭하십시오.
미리보기 슬라이더를 사용하여 피처를 수락(체크표시 사용)하기 전에 결과를 시각화할 수 있습니다.
이 동영상은 돌출 피처 도구를 사용하여 스케치 프로파일에서 얇은 돌출을 만드는 방법을 설명합니다.
Part Studio 툴바에서 돌출 피처 도구를 클릭합니다. 돌출 유형으로 얇게를 선택합니다. 그래픽 영역에서 돌출시킬 스케치 곡선을 선택합니다. 새로 만들기, 추가, 제거, 교차 중에서 돌출 결과 유형을 선택합니다.
중간 평면 옵션을 선택한 다음 두께를 입력하여 돌출의 대칭 두께를 생성합니다.
개별 벽 두께를 지정하려면 중간 평면 옵션을 선택 취소합니다. 그런 다음 두께 1 벽 두께를 입력하여 지정한 거리만큼 한 방향으로 돌출시킵니다. 두께 2 벽 두께를 입력하여 반대 방향으로 지정한 거리만큼 돌출시킵니다. 벽 반전 화살표를 클릭하여 두께 1을 두께 2로 반전합니다.
마침 조건 선택: 단방향, 다음까지, 곡면까지, 파트까지, 꼭지점까지, 관통. 반대 방향으로 돌출시키려면 화살표를 클릭하십시오
대화상자에 깊이 측정값을 입력하거나 매니퓰레이터 화살표를 사용하여 스케치에 깊이를 추가합니다.
스케치 면으로부터 특정 깊이의 돌출에 대한 시작점을 이동하려면 시작 오프셋을 선택합니다. 오프셋을 단방향 또는 요소로부터 설정할 수 있습니다. 시작 오프셋을 반대 방향으로 대칭시키려면 화살표를 클릭합니다.
선택한 면의 양쪽에서 바깥으로 돌출시키려면 대칭을 선택합니다. 대칭은 단방향 및 관통 마침 조건에 대해서만 사용할 수 있습니다.
또는 대칭 옵션을 사용하는 대신, 깊이가 일차 깊이와 달라지도록 두 번째 끝 위치를 선택하여 반대 끝 위치를 지정합니다.
스케치 면을 중립 면으로 사용한 돌출 작업 중 자동 구배를 생성하려면 구배를 선택하고, 해당 구배에 대한 각도를 숫자로 지정하십시오.
스케치 또는 피처 툴바에서:
-
 을 클릭하십시오.
을 클릭하십시오. 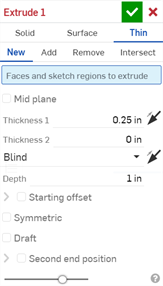
- 얇게 생성 유형을 선택합니다.
- 결과 작업 유형을 선택합니다.
- 새로 만들기 - 새 파트에 적용될 새로운 재질을 생성합니다.
- 추가 - 기존 재질에 추가된 재질을 생성합니다.
- 제거 - 파트에서 재질을 제거합니다.
- 교차 - 교차점이 존재하는 경우에만 재질을 그대로 둡니다.
- 선택 돌출할 면과 스케치 영역.
- 다음 중 하나:
- 중간 평면을 켠 다음 켜기/끄기:
- 두께 필드에 추가하거나 제거할 재료의 두께 값을 지정합니다.재질의 두께는 선택한 면 또는 표면을 기준으로 대칭입니다
- 미드 플레인을 비활성화한 상태로 두고 다음을 수행하십시오.
- 첫 번째 방향 (두께 1 필드) 에서 추가하거나 제거할 재질의 값을 지정합니다. 선택적으로 반대 방향 토글을 사용하여 방향을 바꿀 수 있습니다.
- 두께 2 필드에서 두께 1과 반대 방향으로 추가하거나 제거할 재질의 값을 지정합니다.
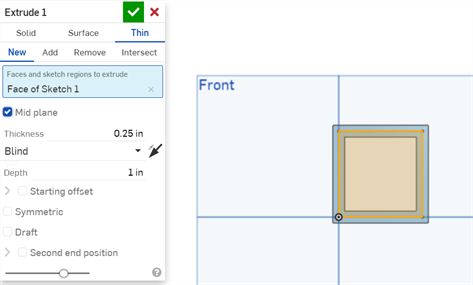
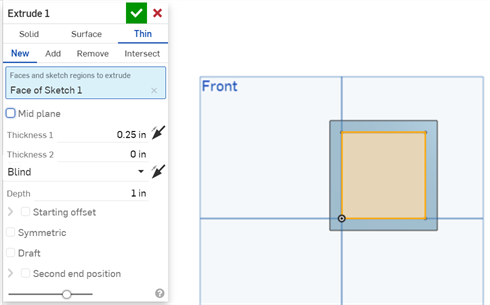
- 중간 평면을 켠 다음 켜기/끄기:
- 마침 조건 선택:
- 단방향 - 지정된 거리로(깊이 필드에 입력한 대로).
- 다음까지 - 특정 방향에서 마주치는 다음 면까지. 완전히 마감되지 않으면, 돌출은 실패합니다.
- 곡면까지 - 선택한 면 또는 평면 밑에 있는 무한한 면까지.
- 파트까지 - 특정 방향에서 마주치는 다음 파트 또는 면까지.
- 꼭지점까지 - 선택한 점(꼭지점) 또는 메이트 커넥터(암시적 또는 명시적)까지 암시적 메이트 커넥터를 선택하려면
 를 클릭합니다.
를 클릭합니다. 메이트 커넥터를 선택한 후 대화상자 필드(아래 파란색 윤곽선)에서 메이트 커넥터 아이콘을 클릭하여 메이트 커넥터를 편집할 대화상자를 엽니다.
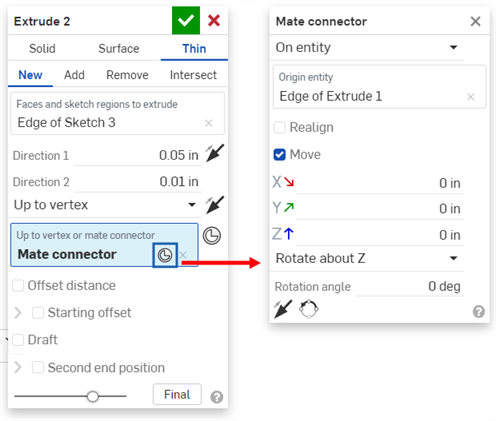
아래 예에서 단일 및 이중 화살표로 표시된 것과 같이 다음 요소까지, 곡면까지, 파트(면 포함)까지, 꼭지점까지 모두 하나 또는 두 개 방향에서 오프셋을 포함한 돌출을 지원합니다.
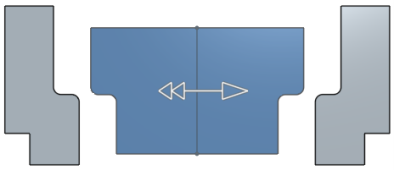
면까지, 파트(또는 면)까지, 꼭지점까지 옵션과 함께 오프셋을 사용하여 거리를 지정하면 지정된 거리까지 파트, 면, 꼭지점 또는 다음 요소에 미치지 못하는 돌출이 발생합니다.
- 통과 - 선택한 모든 파트를 통과합니다.
- 선택에 따라 반대 방향으로 바꿀 것인지 지정합니다
 .
. - 시작 오프셋 - 스케치 면에서 돌출 부위를 설정 거리만큼 오프셋하려면 이 옵션을 선택합니다. 시작 유형을 선택합니다.
- 단방향 - 지정된 거리에서 시작합니다(깊이 필드에 입력한 대로).
- 요소 - 돌출된 요소의 스케치 면과 평행한 지정된 요소에서 시작합니다. 이는 파트, 면 또는 메이트 커넥터가 될 수 있습니다. 메이트 커넥터 아이콘을 클릭하여 그래픽 영역에서 돌출이 시작하는 위치에서부터 내포된 메이트 커넥터를 만듭니다.
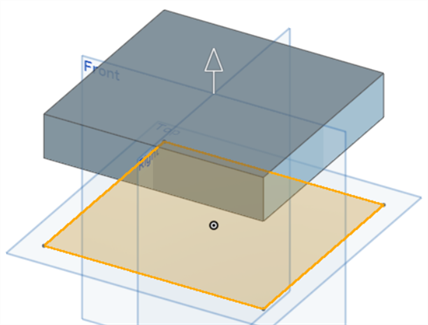
- 대칭 - 선택한 면 또는 스케치의 양쪽 면에서 대칭으로 돌출시키려면 이 옵션을 선택합니다. 대칭은 단방향 및 관통 끝 유형에만 사용할 수 있습니다.
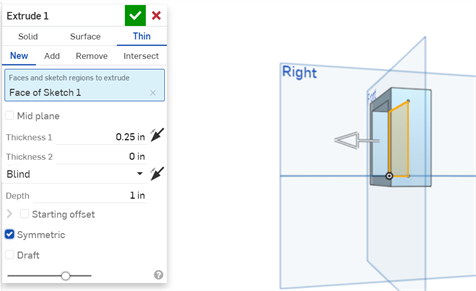
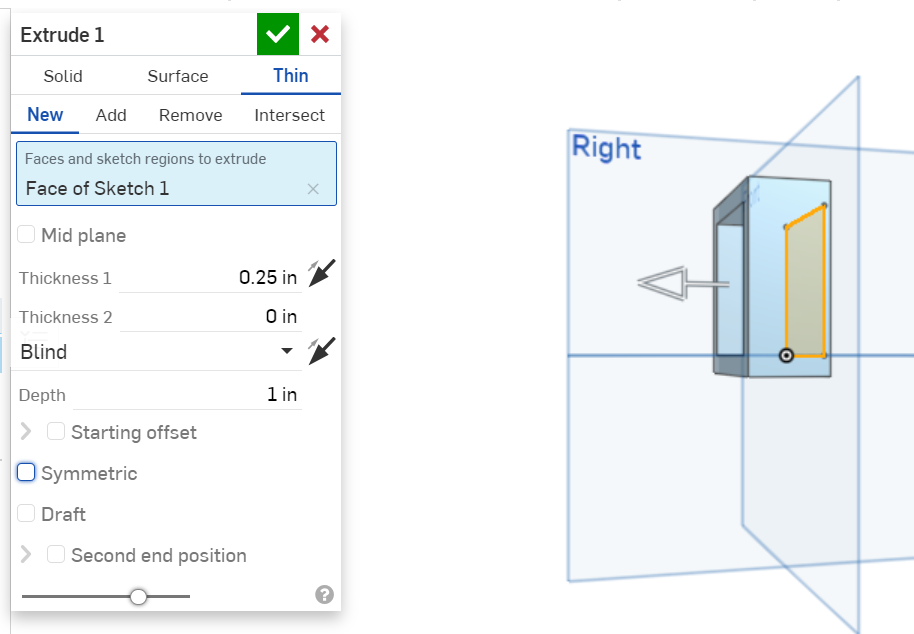
- 스케치 면을 중립면으로 사용한 돌출 작업 중 자동 구배를 생성하려면 구배를 클릭하고, 해당 구배에 대한 각도를 숫자로 지정하십시오. 또는 구배의 방향을 뒤집으려면 반대 방향 아이콘을 클릭합니다.
- 또는 스케치 면에 대해 두 번째 끝 위치에서 돌출하도록 선택합니다.
두 번째 방향에서의 돌출은 동일한 끝 조건과 별도의 깊이 필드 모두를 제공할 뿐 아니라 구배를 작성(스케치 면을 중립 면으로 사용)하고 반대 방향으로 구배를 뒤집을 수 있는 옵션을 제공합니다.
- 깊이를 입력합니다(필요한 경우 각 끝 위치에 대해).
- 필요하면, 병합 범위(또는 모두 병합)를 선택하여 새 (추가) 파트 또는 면을 병합하려는 파트나 면을 선택하십시오.
-
 을 클릭하십시오.
을 클릭하십시오.
Onshape는 선택 항목(솔리드, 면 또는 얇게)을 기억하고 이후 작업에서 마지막으로 선택한 옵션으로 대화상자를 엽니다.
중간 평면이 활성화된 경우 중간 평면이 비활성화된 경우 두께 값은 두께 1 또는 두께 2와 동일하지 않습니다. 이 세 필드의 값은 중간 평면 옵션을 활성화하거나 비활성화할 때까지 유지됩니다.
미리보기 슬라이더를 사용하여 피처를 수락(체크표시 사용)하기 전에 결과를 시각화할 수 있습니다.
평면 패턴 스케치에서 돌출 시, 금속 판재에서 재질을 추가하거나 제거할 수 있는 옵션과 함께 약식 돌출 대화상자가 나타납니다.
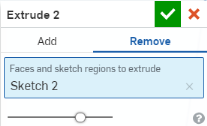
미리보기 슬라이더를 사용하여 피처를 수락(체크표시 사용)하기 전에 결과를 시각화할 수 있습니다.
현재 3D 모델에서 정의된 돌출 피처를 금속 판재 플랫 패턴의 돌출 피처로 재사용할 수 없습니다. 이를 시도하면 다음의 경고가 열립니다. 
새로운 재질 또는 새 파트나 면을 만드는 재질을 생성합니다.
새로 만들기 - 새 파트를 만드는 새로운 재질을 생성합니다.
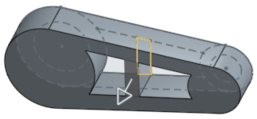
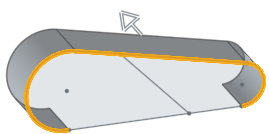
추가 - 재질을 생성하여 기존 재질에 추가합니다.
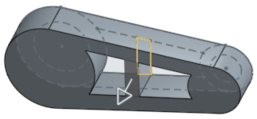
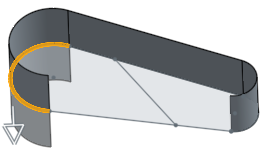
재질을 추가한 경우, 그 형상과 접촉 또는 교차하는 다른 파트와 해당 재질을 병합할 수 있는 옵션이 제공됩니다.
- 형상이 한 파트만 접촉하거나 교차하는 경우, 해당 파트가 자동으로 병합 범위에 추가됩니다.
- 교차 - 교차점이 존재하는 경우에만 재질을 그대로 둡니다.
- 여러 개의 접촉 또는 교차 파트를 선택하기 위한 단축키입니다. 모든 파트 병합을 선택하여 병합 파트 선택에 모든 접촉 또는 교차 파트를 추가할 수 있습니다.
합치기가 추가, 제거 또는 교차로 설정되고 병합 파트 선택에 아무것도 설정되지 않은 경우, 피처가 오류로 나타납니다. 새로 만들기는 결과가 합쳐지지 않기 때문에 병합 파트 선택을 사용할 수 없습니다.
파트에서 재질을 제거합니다. 면에는 사용할 수 없습니다.
제거 - 재질을 제거합니다.

교차점이 존재하는 경우에만 재질을 그대로 둡니다. 면에는 사용할 수 없습니다.
교차 - 교차점이 존재하는 경우에만 재질을 그대로 둡니다.

스케치 면에 대해 서로 다른 두 방향으로 돌출합니다.
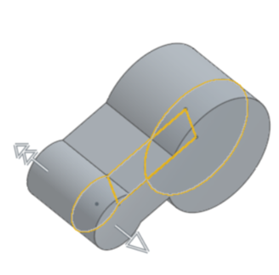
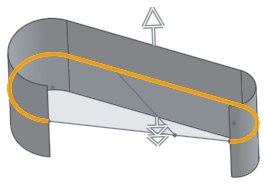
돌출 이차 방향을 대칭시켜 스케치 면에서 오프셋을 만듭니다.
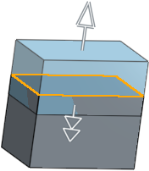
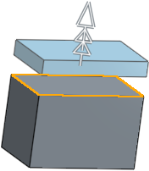
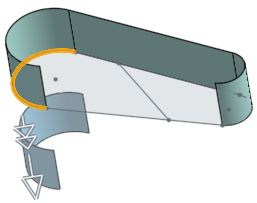
다음 요소까지, 곡면까지, 파트(면 포함)까지, 꼭지점까지 모두 하나 또는 두 개 방향에서 오프셋을 포함한 돌출을 지원합니다. 오프셋 거리를 선택하고 거리를 지정하면 지정된 거리까지 파트, 면, 꼭지점 또는 다음 요소에 미치지 못하는 돌출이 발생합니다.
단방향
한 방향으로 지정된 거리까지 또는 대칭을 선택한 상태에서 양방향으로 똑같이 지정된 거리까지.
한 방향:
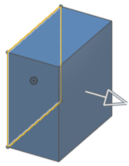
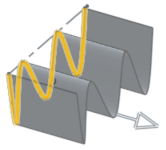
양방향(대칭을 선택):
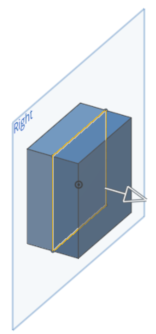
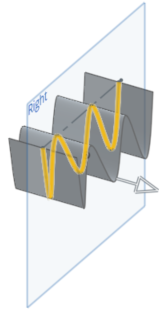
다음까지
주어진 방향에서 접촉하는 다음 형상까지 - 접촉하는 기존의 형상이 없을 경우 돌출 절단이 실패합니다. 돌출이 성공하기 위해서는 돌출되는 스케치 영역 또는 요소가 목표 요소 안에 완전히 들어가야 합니다.
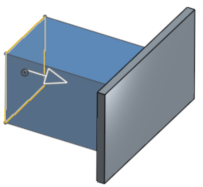
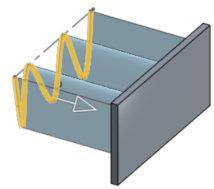
곡면까지
선택한 면 또는 평면 밑에 있는 무한한 면까지(파트의 평면 또는 면 선택) - 돌출이 성공하기 위해서는 돌출되는 스케치 영역 또는 요소가 목표 요소 안에 완전히 들어가야 합니다.
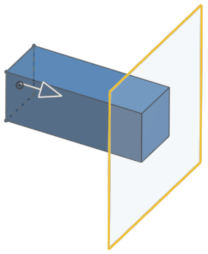
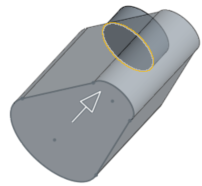
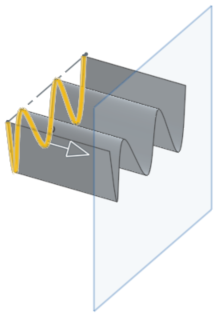
파트까지
주어진 방향에서 마주치는 다음 파트 또는 면까지 - 마주치는 파트 또는 면이 없는 경우, 돌출은 실패합니다. 돌출이 성공하려면 돌출되는 스케치 영역 또는 요소가 대상 요소 내에 완전히 담겨져야 합니다.

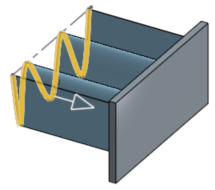
꼭지점까지
선택한 점(꼭지점) 또는 메이트 커넥터(암시적 또는 명시적)까지
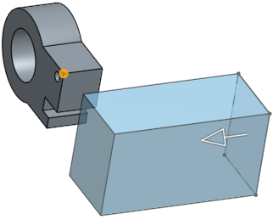
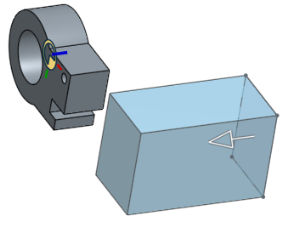
전체 범위
한 방향 또는 양방향으로 선택한 파트를 관통(대칭을 선택).
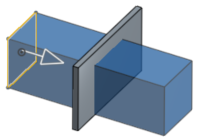
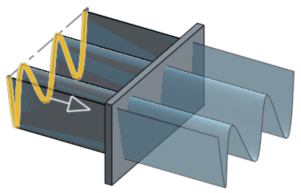
일직선 경로를 따라 선택한 영역 또는 평면에 깊이를 추가합니다. 새 파트 또는 면을 생성하거나, 해당 경로에 재질을 추가 또는 제거하거나 파트를 교차시켜 기존 경로를 수정할 수 있습니다. 돌출을 사용해 파트, 면 또는 얇은 돌출을 생성할 수도 있습니다.
- 돌출 도구를 탭합니다.

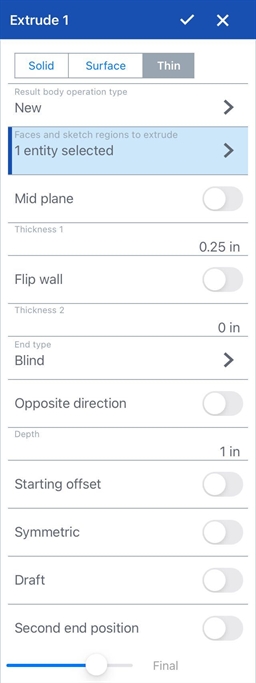
- 생성 유형 선택:
- 솔리드 - 파트를 생성하거나 기존 파트를 수정합니다.
- 면 - 스케치 곡선을 따라 면을 생성합니다.
- 얇게 - 스케치 모서리 또는 면을 따라 얇은 돌출을 만듭니다.
- 결과 바디 작업 유형을 선택합니다.
- 새로 만들기 - 새 파트에 적용될 새로운 재질을 생성합니다.
- 추가 - 재질을 생성하여 기존 재질에 추가합니다.
- 제거 - 파트에서 재질을 제거합니다.
- 교차 - 교차점이 존재하는 경우에만 재질을 그대로 둡니다.
- 돌출할 면과 스케치 영역을 선택합니다.
- 얇은 돌출을 선택한 경우 다음 중 하나를 사용하여 벽 두께를 선택합니다.
- 중간 평면을 켠 다음 켜기/끄기:
- 두께 필드에 추가하거나 제거할 재료의 두께 값을 지정합니다.재질의 두께는 선택한 면 또는 표면을 기준으로 대칭입니다
. - 미드 플레인을 비활성화한 상태로 두고 다음을 수행하십시오.
- 첫 번째 방향 (두께 1 필드) 에서 추가하거나 제거할 재질의 값을 지정합니다. 선택적으로 반대 방향 토글을 사용하여 방향을 바꿀 수 있습니다.
- 두께 2 필드에서 두께 1과 반대 방향으로 추가하거나 제거할 재질의 값을 지정합니다.
중간 평면이 활성화된 경우 중간 평면이 비활성화된 경우 두께 값은 두께 1 또는 두께 2와 동일하지 않습니다. 이 세 필드의 값은 중간 평면 옵션을 활성화하거나 비활성화할 때까지 유지됩니다.
- 중간 평면을 켠 다음 켜기/끄기:
- 마침 조건 선택:
- 단방향 - 지정된 거리(깊이 필드에 입력됨).
- 다음까지 - 주어진 방향에서 접촉하는 다음 형상까지 - 접촉하는 기존의 형상이 없으면 돌출 절단이 실패합니다.
- 위쪽 면까지 - 선택한 면이나 평면의 밑에 있는 무한한 면까지. (위쪽 면까지를 선택한 경우 메이트 커넥터 아이콘을 눌러 암시적 메이트 커넥터를 선택하거나 만들 수 있습니다.)
- 파트까지 - 주어진 방향에서 접촉하는 다음 파트(또는 면)까지 - 접촉하는 파트가 없으면 돌출이 실패합니다.
- 꼭지점까지 - 선택한 점(꼭지점) 또는 메이트 커넥터까지. (꼭지점까지를 선택한 경우 메이트 커넥터 아이콘을 눌러 암시적 메이트 커넥터를 선택하거나 만들 수 있습니다.)
- 통과 - 선택한 모든 파트를 통과합니다.
- 또는 반대 방향으로 전환할지 여부를 지정합니다.
- 방향을 전환하여 축을 따라 방향으로 돌출시킵니다. 스케치에 수직인 선 또는 메이트 커넥터 Z축을 예로 들 수 있습니다.
- 선택적으로 메이트 커넥터 아이콘을 눌러 암시적 메이트 커넥터를 선택하거나 만들 수 있습니다.
- 스케치 면에서 돌출 부위를 설정 거리만큼 오프셋하려면 시작 오프셋을 토글합니다. 시작 유형을 선택합니다.
- 단방향 - 지정된 거리에서 시작합니다(깊이 필드에 입력한 대로).
- 요소 - 돌출된 요소의 스케치 평면에 평행한 지정된 요소에서 시작합니다.부품, 면 또는 메이트 커넥터일 수 있습니다. (메이트 커넥터 아이콘을 눌러 암시적 메이트 커넥터를 선택하거나 만들 수 있습니다.)
- 선택한 면 또는 스케치의 양쪽 면에서 대칭으로 돌출시키려면 대칭을 켭니다. 대칭은 단방향 및 관통 끝 유형에만 사용할 수 있습니다.
- 또는 스케치 면을 중립면으로 사용한 돌출 작업 중 자동 구배를 생성하려면 구배를 켜고, 해당 구배에 대한 각도를 숫자로 지정하십시오. 또는 구배의 방향을 뒤집으려면 반대 방향 아이콘을 탭합니다.
- 선택에 따라, 스케치 면에 대해 두 번째 끝 방향에서 돌출시키려면 두 번째 끝 위치를 켭니다.
- 깊이를 입력합니다(필요한 경우 각 끝 위치에 대해).
- 체크마크를 탭합니다.
- 스케치가 열려 있는 상태에서 도출 도구를 선택합니다.
- 중첩된 스케치 요소가 존재하는 경우를 제외하고 Onshape가 스케치의 모든 영역을 자동으로 선택합니다. 이 경우, Onshape는 중첩된 스케치 요소 사이에 있는 영역만 선택합니다.
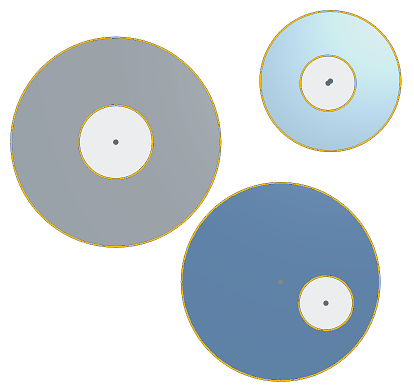
새로 만들기 - 새 파트를 만드는 새로운 재질을 생성합니다.
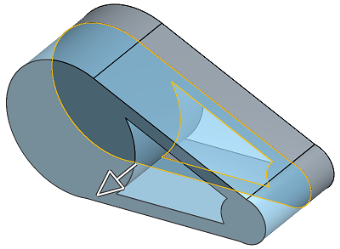
추가 - 재질을 생성하여 기존 재질에 추가합니다.
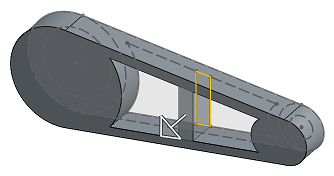
재질을 추가한 경우, 그 형상과 접촉 또는 교차하는 다른 파트와 해당 재질을 병합할 수 있는 옵션이 제공됩니다.
- 형상이 한 파트만 접촉하거나 교차하는 경우, 해당 파트가 자동으로 병합 범위에 추가됩니다.
- 교차 - 교차점이 존재하는 경우에만 재질을 그대로 둡니다.
- 여러 개의 접촉 또는 교차 파트를 선택하기 위한 단축키입니다. 모든 파트 병합을 선택하여 병합 파트 선택에 모든 접촉 또는 교차 파트를 추가할 수 있습니다.
합치기가 추가, 제거 또는 교차로 설정되고 병합 파트 선택에 아무것도 설정되지 않은 경우, 피처가 오류로 나타납니다. 새로 만들기는 결과가 합쳐지지 않기 때문에 병합 파트 선택을 사용할 수 없습니다.
제거 - 재질을 제거합니다.
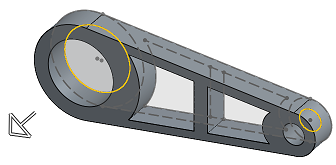
교차 - 교차점이 존재하는 경우에만 재질을 그대로 둡니다.
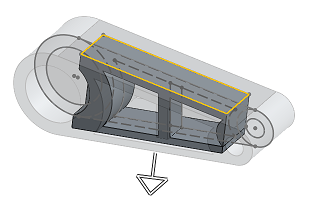
스케치 곡선을 따라 면을 생성합니다.
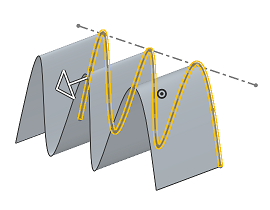
스케치 면에 대해 서로 다른 두 방향으로 돌출합니다.
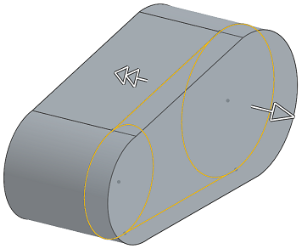
이 예에서는 모두 새로운 재질을 생성하는 단순 파트 또는 면의 돌출을 보여줍니다.
단방향
한 방향으로 지정된 거리까지 또는 대칭을 선택한 상태에서 양방향으로 똑같이 지정된 거리까지.
한 방향:
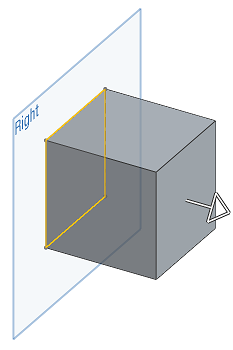
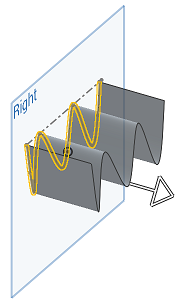
양방향(대칭을 켠 상태).
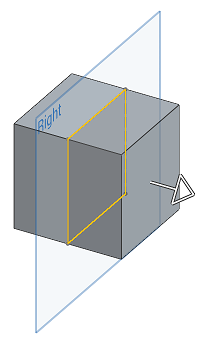
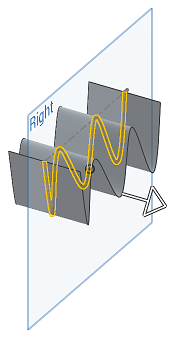
다음까지
주어진 방향에서 접촉하는 다음 형상까지 - 접촉하는 기존의 형상이 없을 경우 돌출 절단이 실패합니다. 돌출이 성공하기 위해서는 돌출되는 스케치 영역 또는 요소가 목표 요소 안에 완전히 들어가야 합니다.
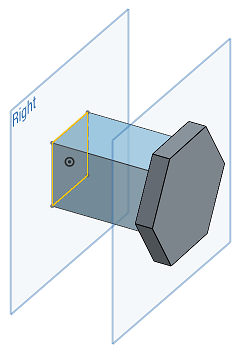
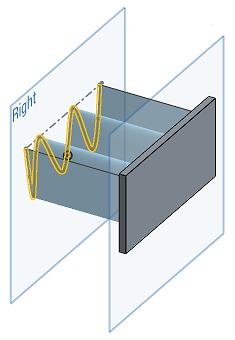
곡면까지
면 또는 평면 밑에 있는 무한한 면까지(파트의 평면 또는 면 선택) - 돌출이 성공하기 위해서는 돌출되는 스케치 영역 또는 요소가 목표 요소 안에 완전히 들어가야 합니다.
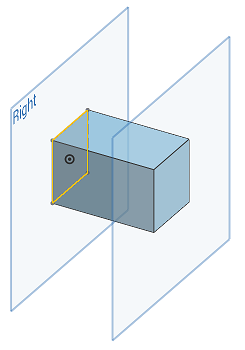
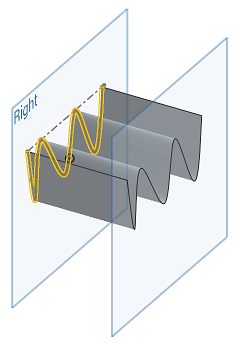
파트까지
지정된 방향에서 만나는 다음 파트나 면까지. 파트나 면이 없으면 돌출이 실패합니다. 돌출되는 스케치 영역이나 요소가 완전히 대상 요소 내에 있어야 돌출이 성공한다는 점에 유의하십시오.
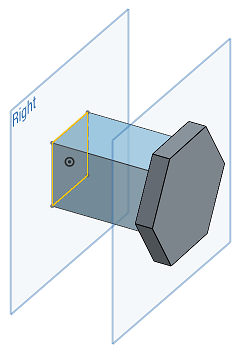
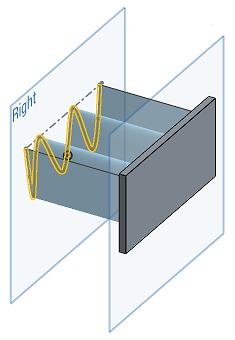
꼭지점까지
선택한 점(꼭지점) 또는 메이트 커넥터까지
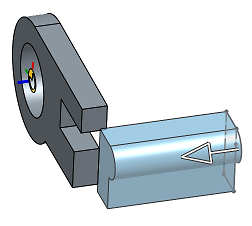
통과
한 방향 또는 양방향으로 선택한 파트를 관통(대칭을 켠 상태).
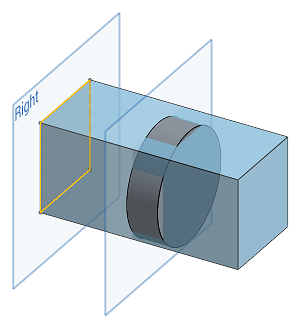
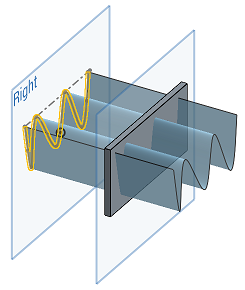
일직선 경로를 따라 선택한 영역 또는 평면에 깊이를 추가합니다. 새 파트 또는 면을 생성하거나, 해당 경로에 재질을 추가 또는 제거하거나 파트를 교차시켜 기존 경로를 수정할 수 있습니다. 돌출을 사용해 파트, 면 또는 얇은 돌출을 생성할 수도 있습니다.
- 돌출 도구를 탭합니다.

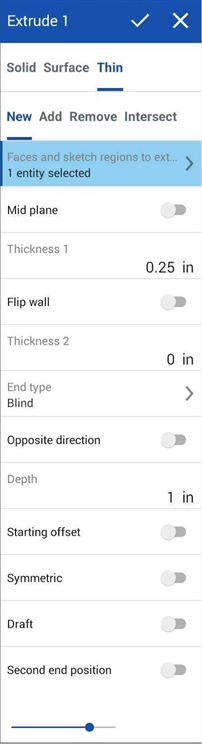
- 생성 유형 선택:
- 솔리드 - 파트를 생성하거나 기존 파트를 수정합니다.
- 면 - 스케치 곡선을 따라 면을 생성합니다.
- 얇게 - 스케치 모서리 또는 면을 따라 얇은 돌출을 만듭니다.
- 결과 바디 작업 유형을 선택합니다.
- 새로 만들기 - 새 파트에 적용될 새로운 재질을 생성합니다.
- 추가 - 재질을 생성하여 기존 재질에 추가합니다.
- 제거 - 파트에서 재질을 제거합니다.
- 교차 - 교차점이 존재하는 경우에만 재질을 그대로 둡니다.
- 돌출할 면과 스케치 영역을 선택합니다.
- 얇은 돌출을 선택한 경우 다음 중 하나를 사용하여 벽 두께를 선택합니다.
- 중간 평면을 켠 다음 켜기/끄기:
- 두께 필드에 추가하거나 제거할 재료의 두께 값을 지정합니다.재질의 두께는 선택한 면 또는 표면을 기준으로 대칭입니다
. - 미드 플레인을 비활성화한 상태로 두고 다음을 수행하십시오.
- 첫 번째 방향 (두께 1 필드) 에서 추가하거나 제거할 재질의 값을 지정합니다. 선택적으로 반대 방향 토글을 사용하여 방향을 바꿀 수 있습니다.
- 두께 2 필드에서 두께 1과 반대 방향으로 추가하거나 제거할 재질의 값을 지정합니다.
중간 평면이 활성화된 경우 중간 평면이 비활성화된 경우 두께 값은 두께 1 또는 두께 2와 동일하지 않습니다. 이 세 필드의 값은 중간 평면 옵션을 활성화하거나 비활성화할 때까지 유지됩니다.
- 중간 평면을 켠 다음 켜기/끄기:
- 마침 조건 선택:
- 단방향 - 지정된 거리(깊이 필드에 입력됨).
- 다음까지 - 주어진 방향에서 접촉하는 다음 형상까지 - 접촉하는 기존의 형상이 없으면 돌출 절단이 실패합니다.
- 곡면까지 - 선택한 면 또는 평면 밑에 있는 무한한 면까지.
- 파트까지 - 주어진 방향에서 접촉하는 다음 파트(또는 면)까지 - 접촉하는 파트가 없으면 돌출이 실패합니다.
- 꼭지점까지 - 선택한 점(꼭지점) 또는 메이트 커넥터까지.
- 통과 - 선택한 모든 파트를 통과합니다.
- 반대 방향으로 바꿀 것인지 지정하십시오. (선택사항)
- 축을 따른 방향으로 돌출시키려면 방향을 토글합니다. 예를 들어, 스케치 또는 메이트 커넥터 Z축과 직교하는 선:
- 스케치 면에서 돌출 부위를 설정 거리만큼 오프셋하려면 시작 오프셋을 토글합니다. 시작 유형을 선택합니다.
- 단방향 - 지정된 거리에서 시작합니다(깊이 필드에 입력한 대로).
- 요소 - 돌출된 요소의 스케치 면과 평행한 지정된 요소에서 시작합니다. 이는 파트, 면 또는 메이트 커넥터가 될 수 있습니다. 메이트 커넥터 아이콘을 클릭하여 그래픽 영역에서 돌출이 시작하는 위치에서부터 내포된 메이트 커넥터를 만듭니다.
- 선택한 면 또는 스케치의 양쪽 면에서 대칭으로 돌출시키려면 대칭을 켭니다. 대칭은 단방향 및 관통 끝 유형에만 사용할 수 있습니다.
- 또는 스케치 면을 중립면으로 사용한 돌출 작업 중 자동 구배를 생성하려면 구배를 켜고, 해당 구배에 대한 각도를 숫자로 지정하십시오. 또는 구배의 방향을 뒤집으려면 반대 방향 아이콘을 탭합니다.
- 선택에 따라, 스케치 면에 대해 두 번째 끝 방향에서 돌출시키려면 두 번째 끝 위치를 켭니다.
- 깊이를 입력합니다(필요한 경우 각 끝 위치에 대해).
- 체크마크를 탭합니다.
- 스케치가 열려 있는 상태에서 도출 도구를 선택합니다.
- 중첩된 스케치 요소가 존재하는 경우를 제외하고 Onshape가 스케치의 모든 영역을 자동으로 선택합니다. 이 경우, Onshape는 중첩된 스케치 요소 사이에 있는 영역만 선택합니다.
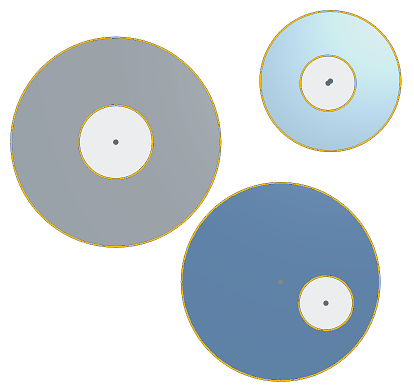
새로 만들기 - 새 파트를 만드는 새로운 재질을 생성합니다.
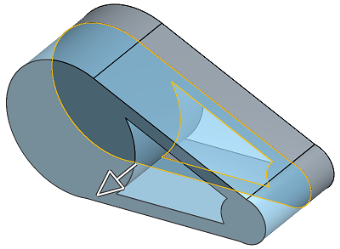
추가 - 재질을 생성하여 기존 재질에 추가합니다.
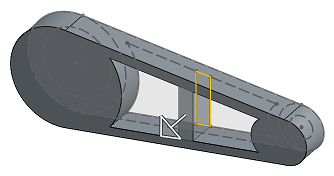
재질을 추가한 경우, 그 형상과 접촉 또는 교차하는 다른 파트와 해당 재질을 병합할 수 있는 옵션이 제공됩니다.
- 형상이 한 파트만 접촉하거나 교차하는 경우, 해당 파트가 자동으로 병합 범위에 추가됩니다.
- 교차 - 교차점이 존재하는 경우에만 재질을 그대로 둡니다.
- 여러 개의 접촉 또는 교차 파트를 선택하기 위한 단축키입니다. 모든 파트 병합을 선택하여 병합 파트 선택에 모든 접촉 또는 교차 파트를 추가할 수 있습니다.
합치기가 추가, 제거 또는 교차로 설정되고 병합 파트 선택에 아무것도 설정되지 않은 경우, 피처가 오류로 나타납니다. 새로 만들기는 결과가 합쳐지지 않기 때문에 병합 파트 선택을 사용할 수 없습니다.
제거 - 재질을 제거합니다.
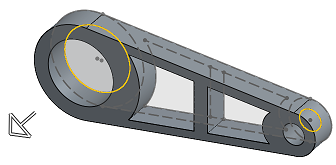
교차 - 교차점이 존재하는 경우에만 재질을 그대로 둡니다.
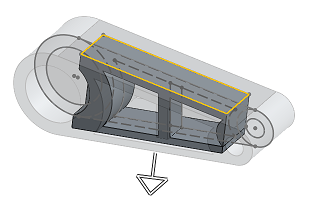
스케치 곡선을 따라 면을 생성합니다.
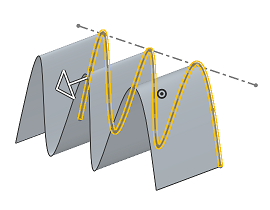
스케치 면에 대해 서로 다른 두 방향으로 돌출합니다.
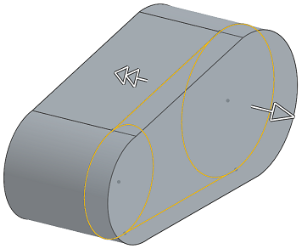
이 예에서는 모두 새로운 재질을 생성하는 단순 파트 또는 면의 돌출을 보여줍니다.
단방향
한 방향으로 지정된 거리까지 또는 대칭을 선택한 상태에서 양방향으로 똑같이 지정된 거리까지.
한 방향:
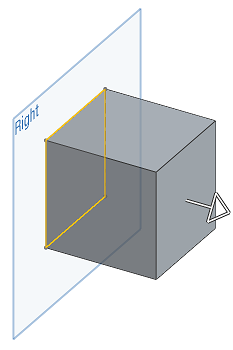
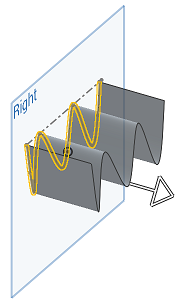
양방향(대칭을 켠 상태):
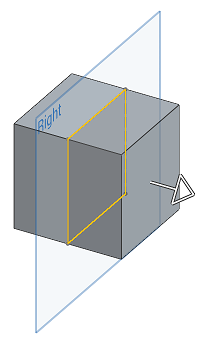
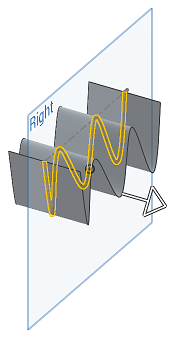
다음까지
주어진 방향에서 접촉하는 다음 형상까지 - 접촉하는 기존의 형상이 없을 경우 돌출 절단이 실패합니다. 돌출이 성공하기 위해서는 돌출되는 스케치 영역 또는 요소가 목표 요소 안에 완전히 들어가야 합니다.
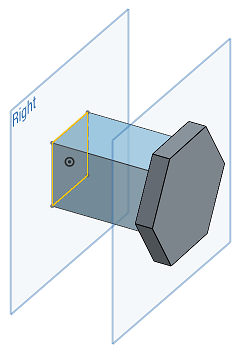
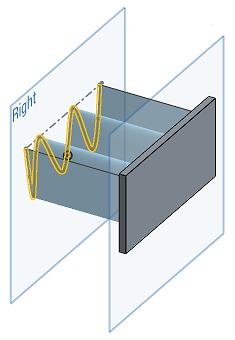
곡면까지
면 또는 평면 밑에 있는 무한한 면까지(파트의 평면 또는 면 선택) - 돌출이 성공하기 위해서는 돌출되는 스케치 영역 또는 요소가 목표 요소 안에 완전히 들어가야 합니다.
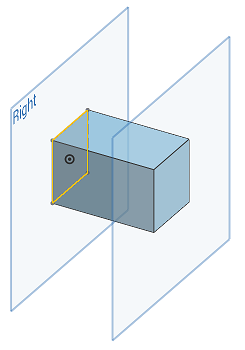
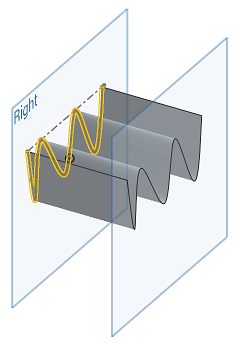
파트까지
지정된 방향에서 만나는 다음 파트(또는 면)까지. 파트나 면이 없는 경우 돌출이 실패합니다. 돌출되는 스케치 영역이나 요소가 완전히 대상 요소 내에 있어야 돌출이 성공한다는 점에 유의하십시오.
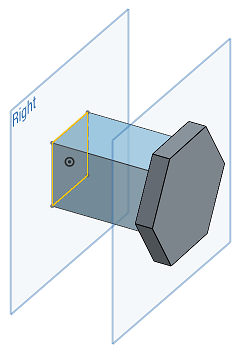
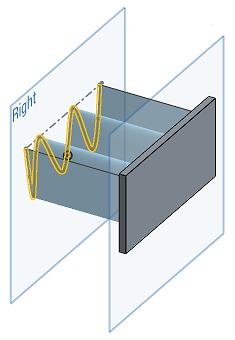
꼭지점까지
선택한 점(꼭지점) 또는 메이트 커넥터까지
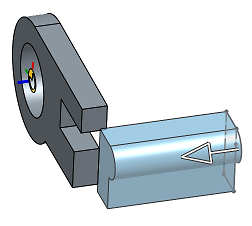
통과
한 방향 또는 양방향으로 선택한 파트를 관통(대칭을 켠 상태).