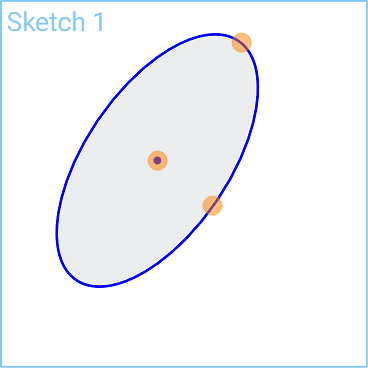타원
타원
![]()
![]()
![]()
중심점과 두 개의 축 반경(장축과 단축 하나씩)을 배치해서 타원을 스케치합니다.
타원 스케치 도구를 이용하면 중심점과 두 개의 축 반경(장축과 단축 하나씩)을 배치해서 타원을 스케치할 수 있습니다.
스케치 툴바에서 타원 도구를 클릭합니다. 타원의 중심점을 클릭해서 배치합니다. 바깥쪽으로 드래그하고 클릭해서 일차 축 반경을 배치합니다. 이렇게 하면 중심점에서부터 같은 거리에 축 지름이 설정됩니다. 드래그하고 클릭해서 이차 축 반경을 설정합니다. 이렇게 하면 중심점에서부터 같은 거리에 일차 축과 직각을 이루는 축 지름이 설정됩니다.
또는 타원이 생성되고 바로, 일차 축 지름의 숫자 값을 입력하고 Enter 키를 누른 다음, 이차 축 지름의 숫자 값을 입력하고 Enter 키를 누릅니다. 이렇게 하면 치수 도구를 사용할 필요 없이 타원의 치수가 정해집니다.
단계
- 타원 도구
 를 클릭합니다.
를 클릭합니다. - 클릭해서 타원의 중심점을 배치합니다.
-
바깥쪽으로 드래그하고 클릭해서 일차 축 반경을 배치합니다. 이렇게 하면 중심점에서부터 같은 거리에 축 지름이 설정됩니다.
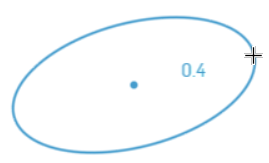
- 드래그하고 클릭해서 이차 축 반경을 설정합니다. 이렇게 하면 중심점에서부터 같은 거리에 일차 축과 직각을 이루는 축 지름이 설정됩니다.
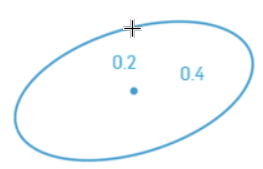
- 또는 타원이 생성되고 바로, 일차 축 지름의 숫자 값을 입력하고(또는 “=#”를 입력하여 변수를 입력) Enter 키를 누른 다음, 이차 축 지름의 숫자 값을 입력하고(또는 “=#”를 입력하여 변수를 입력) Enter 키를 누릅니다. 이렇게 하면 치수 도구를 사용할 필요 없이 타원의 치수가 정해집니다.
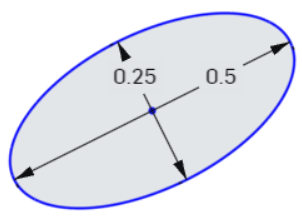
형상의 스케치를 이미 작성한 후 치수 필드에 변수를 입력할 때는 등호(=)가 필요하지 않습니다. “#”를 입력하여 변수를 입력합니다.
축은 장축 또는 단축이 될 수 있고, 더 넓게 스케치된 축이 장축이고 더 작게 스케치된 축이 단축입니다.
중심점과 두 개의 축 반경(장축과 단축 하나씩)을 배치해서 타원을 스케치합니다.
단계
-
 을 탭하여 타원의 중심점을 배치합니다.
을 탭하여 타원의 중심점을 배치합니다. - 바깥쪽으로 드래그하고
 을 다시 탭하거나 터치하고 드래그한 다음 손을 떼서 일차 축 반경을 배치합니다. 이렇게 하면 중심점에서부터 같은 거리에 축 지름이 설정됩니다.
을 다시 탭하거나 터치하고 드래그한 다음 손을 떼서 일차 축 반경을 배치합니다. 이렇게 하면 중심점에서부터 같은 거리에 축 지름이 설정됩니다. - 드래그하고
 을 다시 탭하거나 터치하고 드래그한 다음 손을 떼서 이차 축 반경을 배치합니다. 이렇게 하면 중심점에서부터 같은 거리에 일차 축과 직각을 이루는 축 지름이 설정됩니다.
을 다시 탭하거나 터치하고 드래그한 다음 손을 떼서 이차 축 반경을 배치합니다. 이렇게 하면 중심점에서부터 같은 거리에 일차 축과 직각을 이루는 축 지름이 설정됩니다.
축은 장축 또는 단축이 될 수 있고, 더 넓게 스케치된 축이 장축이고 더 작게 스케치된 축이 단축입니다.
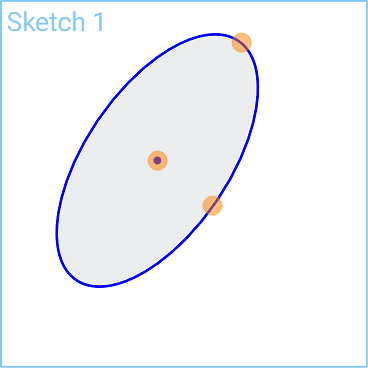
중심점과 두 개의 축 반경(장축과 단축 하나씩)을 배치해서 타원을 스케치합니다.
단계
-
 을 탭하여 타원의 중심점을 배치합니다.
을 탭하여 타원의 중심점을 배치합니다. - 바깥쪽으로 드래그하고
 을 다시 탭하거나 터치하고 드래그한 다음 손을 떼서 일차 축 반경을 배치합니다. 이렇게 하면 중심점에서부터 같은 거리에 축 지름이 설정됩니다.
을 다시 탭하거나 터치하고 드래그한 다음 손을 떼서 일차 축 반경을 배치합니다. 이렇게 하면 중심점에서부터 같은 거리에 축 지름이 설정됩니다. - 드래그하고
 을 다시 탭하거나 터치하고 드래그한 다음 손을 떼서 이차 축 반경을 배치합니다. 이렇게 하면 중심점에서부터 같은 거리에 일차 축과 직각을 이루는 축 지름이 설정됩니다.
을 다시 탭하거나 터치하고 드래그한 다음 손을 떼서 이차 축 반경을 배치합니다. 이렇게 하면 중심점에서부터 같은 거리에 일차 축과 직각을 이루는 축 지름이 설정됩니다.
축은 장축 또는 단축이 될 수 있고, 더 넓게 스케치된 축이 장축이고 더 작게 스케치된 축이 단축입니다.