 홀 테이블
홀 테이블
![]()
공통된 단일 파트(전체 Part Studio 아님)에 대해 하나의 뷰 또는 여러 뷰의 홀 테이블을 삽입합니다. 다른 테이블처럼 테이블의 스타일을 지정하고, 도면의 교차 강조 표시를 보려면 테이블 행 위로 마우스를 가져가십시오.
이 문서에서는 도면 홀 테이블에 관해 다룹니다. Part Studio에서 홀 테이블 사용에 대한 자세한 내용은 Part Studio 홀 테이블 문서를 참조하십시오.
-
 을 클릭하십시오.
을 클릭하십시오. 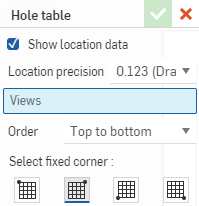
- 선택한 뷰에 위치 데이터를 표시하려는 상자를 선택합니다.
- 위치 좌표의 정밀도를 나타냅니다.
- 테이블에 홀을 등록할 뷰를 선택합니다. 둘 이상의 뷰를 선택하려면 뷰 필드 안을 다시 클릭한 다음, 다른 뷰를 선택합니다. 모든 뷰를 선택할 때까지 필요한 만큼 반복하십시오.
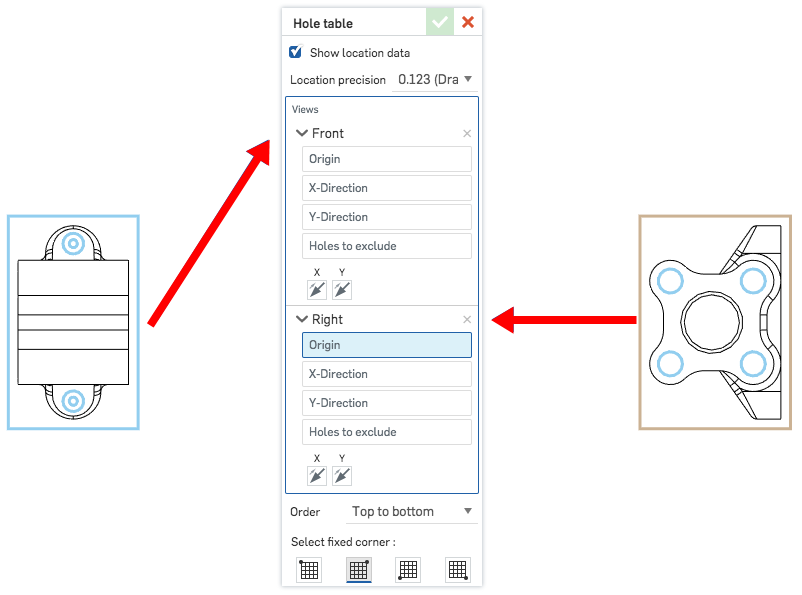
도구를 선택하면 테이블 미리보기가 나타나고, 테이블에 표시할 뷰를 선택할 때 테이블이 채워집니다.
-
홀을 배치할 원점을 선택합니다.
- 도면의 모서리를 클릭해서 홀의 X축 또는 Y축을 선택합니다.
- (도면에서 클릭해서) 테이블에서 제외할 홀을 선택합니다.
- 홀이 테이블에 나열되는 순서를 영숫자 순으로 지정합니다(위에서 아래 또는 아래에서 위).
뷰는 도면이 전체 Part Studio가 아닌 파트로 구성된 경우에만 선택할 수 있습니다.
- 고정 코너로 설정할 테이블의 코너와 일치하는 아이콘을 선택합니다.
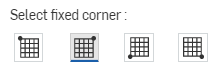
Onshape에서 기본 고정점은 테이블의 오른쪽 상단 코너입니다.
점이 표시된 후에는 직접 클릭할 필요가 없습니다. 마우스를 이동해 홀 테이블을 배치하는 동안 커서가 다른 요소 근처를 통과할 때 얇은 파선이 나타납니다. 이들 선은 홀 테이블을 정렬할 수 있는 추론 선에 해당합니다. 선이 나타난 것을 확인했을 때 클릭하면 홀 테이블이 해당 선에 맞춰집니다. - 도면 공간 안을 클릭하여 홀 테이블을 배치합니다.
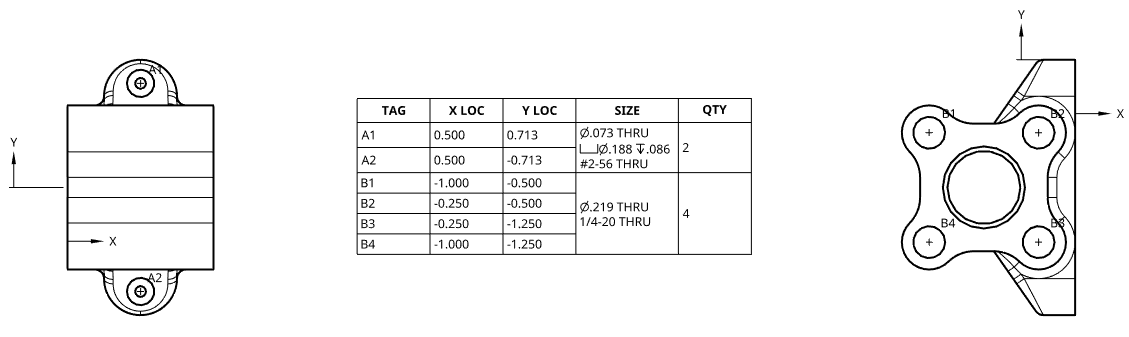
테이블의 행 위로 마우스를 가져가면 도면에서 교차 강조 표시가 나타납니다.
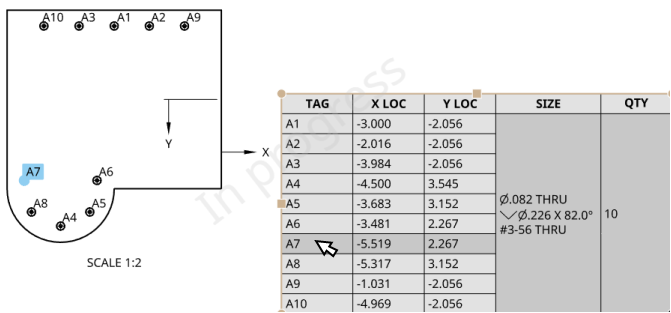
홀 태그 편집
뷰에서 홀의 축(아래 강조 표시 참조)을 마우스 오른쪽 버튼으로 클릭하면 관련 컨텍스트 메뉴에 액세스할 수 있습니다. 뷰에서 홀의 컨텍스트 메뉴는 다음과 같습니다.
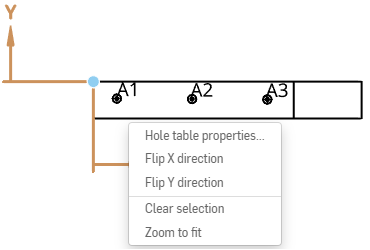
- 홀 테이블 속성 - 홀 테이블의 속성 패널을 엽니다.
- X 방향 대칭 - X축 화살표의 방향을 뒤집습니다.
- Y 방향 대칭 - Y축 화살표 방향을 뒤집습니다.
- 선택 취소 - 선택한 항목을 취소합니다.
- 화면 맞춤 - 도면을 창에 맞게 확대합니다.
홀 테이블 편집
도면의 테이블과 유사하게 홀 테이블을 편집할 수 있습니다. 전체 테이블을 선택하려면 테이블의 모서리를 클릭합니다. 코너 그랩 점 중 하나를 잡아 테이블을 이동하고, 가운데 그랩 점 중 하나를 드래그해서 테이블의 크기를 조정합니다. 테이블을 마우스 오른쪽 버튼으로 클릭하면 다음 명령을 포함한 컨텍스트 메뉴에 액세스할 수 있습니다.
- 홀 테이블 속성 - 홀 테이블의 속성 패널을 엽니다.
- 위/아래의 홀 테이블 분할 - 컨텍스트 메뉴를 표시하기 위해 마우스 오른쪽 버튼을 클릭했을 때 커서가 위치한 행 아래의 홀 테이블을 분할합니다. 이는 테이블을 두 개 테이블로 나눕니다. 그런 다음 테이블 중 하나를 선택하고 마우스 오른쪽 버튼을 클릭하여 컨텍스트 메뉴에서 시트로 이동을 사용해 해당 테이블을 도면의 다른 시트로 이동할 수 있습니다.
- 이동 - 테두리 프레임, 테두리 영역, 타이틀 블록, 도면
- 앞으로 가져오기 - 선택한 표를 디스플레이의 맨 앞으로 가져옵니다.
- 뒤로 보내기 - 선택한 표를 디스플레이의 배경으로 보냅니다.
- 시트로 이동 - 테이블(또는 분할 테이블)을 도면의 다른 시트나 기존 시트로 이동하려면
- 선택 취소 - 현재 선택한 표의 선택을 취소합니다.
- 화면 맞춤 - 도면을 창에 맞게 확대합니다.
- 삭제 - 현재 선택한 표를 삭제합니다.
표 서식 지정
-
표 안을 마우스 오른쪽 버튼으로 클릭하고 열 크기를 동일하게 조정 및 행 크기를 동일하게 조정 중에서 선택합니다. 표의 크기를 조정하려면 수평 또는 수직 중심점을 클릭해서 드래그하십시오.
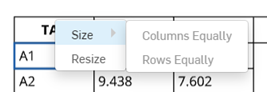
-
테이블 크기를 변경하지 않고 셀 모서리 양쪽에서 행과 열의 크기를 조정하려면 커서를 상단 또는 오른쪽 셀 모서리에 놓고, 커서가 양쪽 화살표로 바뀌면 클릭해서 선을 드래그하여 새 위치에 놓습니다. 선택한 셀의 행 또는 열의 크기만을 변경하고 나머지 테이블의 크기를 조정하려면 커서를 하단 또는 왼쪽 셀 모서리 위에 놓고, 커서가 양쪽 화살표로 바뀌면 클릭해서 선을 드래그하여 새 위치에 놓습니다.
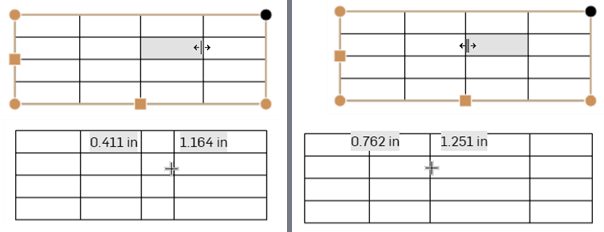
테이블 크기를 조정하지 않고 분할 모서리의 측면에 있는 두 행 모두의 크기를 조정하고(왼쪽의 두 이미지), 선택한 셀의 행 크기만 변경하고 나머지 테이블 크기를 그에 따라 조정합니다(오른쪽의 두 이미지).
-
수치를 입력해서 열 너비 또는 행 높이의 크기를 조정하려면 셀을 선택하고 마우스 오른쪽 버튼으로 클릭한 다음, 크기 조정을 선택하고 크기 조정 대화상자를 엽니다. 새로운 열 너비 및 행 높이 측정값을 입력합니다.
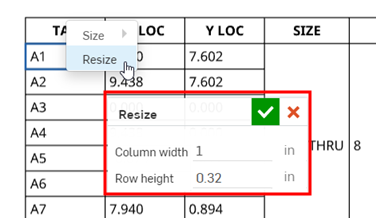
- 테이블의 가운데 점을 클릭해서 테이블의 내용에 맞게 자동으로 크기를 조정할 수 있습니다.
- 테이블 셀 또는 행을 한 번 클릭하여 홀테이블 툴박스를 활성화합니다.
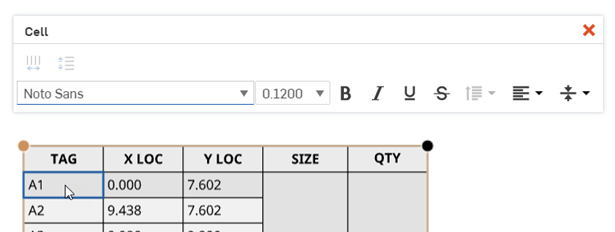
셀 서식 지정 패널
표 셀 안을 두 번 클릭하여 셀 서식 지정 패널을 엽니다.

![]() 행 크기를 동일하게 조정 - 모든 선택된 행의 크기를 평균 높이로 조정합니다.
행 크기를 동일하게 조정 - 모든 선택된 행의 크기를 평균 높이로 조정합니다.
![]() 행 크기를 동일하게 조정 - 모든 선택된 행의 크기를 평균 높이로 조정합니다.
행 크기를 동일하게 조정 - 모든 선택된 행의 크기를 평균 높이로 조정합니다.
최소 하나의 셀을 선택했을 때 컨텍스트 메뉴에서 이러한 명령에 액세스할 수 있습니다: 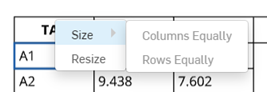
노트 패널에서 사용 가능한 모든 텍스트 서식 지정 명령은 셀 서식 지정 패널에서도 사용할 수 있습니다.
테이블을 마우스 오른쪽 버튼으로 클릭하고 삭제를 클릭합니다.
테이블을 선택한 다음, 마우스 오른쪽 버튼으로 클릭하여 홀 테이블 속성을 선택하고 해당 테이블에 대한 속성 대화상자를 엽니다.
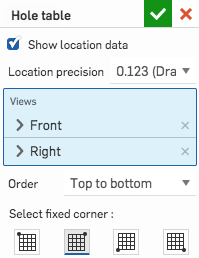
도면 뷰에 위치 좌표를 표시할지 여부를 선택할 수 있으며, 테이블에서 태그를 숨길지 여부도 선택할 수 있습니다.
또한 선택한 뷰, 테이블에서 태그의 순서, 고정된 테이블의 코더 등을 포함하여 홀 테이블에 적용한 다른 모든 사양을 변경할 수 있습니다.
편집 내용을 등록하려면 체크마크를 클릭합니다.