 곡선 패턴
곡선 패턴
![]()
![]()
![]()
스케치 곡선(또는 일련의 인접한 곡선, 솔리드 파트의 모서리, 와이어 파트의 모서리)을 따라 선택한 파트, 면 또는 피처를 선택한 순서로 복제합니다. 새 파트를 생성하거나, 해당 경로에 재질을 추가 또는 제거하거나 파트를 교차시켜 기존 경로를 수정할 수 있습니다. 활성 금속 패턴 작업 중 곡선 패턴도 사용될 수 있습니다.
Onshape는 여러 패턴 피처를 제공하므로 Part Studio 내에서 파트, 피처 또는 면의 추가 인스턴스를 만들 수 있습니다. 사용 가능한 패턴 유형으로는 선형, 원형, 대칭 및 곡선 패턴이 있습니다.
선형 패턴은 한 방향을 따라 부품을 생성하거나 두 방향으로 배열을 생성합니다.
원형 패턴은 축을 중심으로 부품을 생성합니다.
대칭 복사 패턴은 대칭 복사 면 주위의 부품을 반영합니다.
곡선 패턴은 곡선이나 경로를 따라 부품을 생성합니다.
패턴 유형을 선택합니다.
파트 패턴은 선택한 파트의 추가 부품을 생성합니다. 파트 패턴을 선택하면 부울 옵션을 사용하여 새로 생성, 추가, 제거 또는 교차할 수 있습니다.
새 탭에서는 패턴의 각 부품에 대해 새 파트를 생성합니다. Part Studio 내의 동일한 파트 여러 개가 어셈블리 및 자재명세서(BOM) 내에서 별개의 고유한 파트로 표시되므로 이 작업은 주의해서 사용해야 합니다. 이는 권장되지 않습니다.
추가 탭은 기존 파트에 재질을 추가합니다. 겹치는 파트의 경우 추가 작업을 통해 여러 파트를 하나로 결합할 수 있습니다.
제거 탭은 패턴 부품이 파트와 교차하는 부분의 재질을 제거합니다.
교차 탭은 패턴 부품이 파트와 교차하는 곳에 재질을 남깁니다.
부울 옵션을 사용하면 파트를 툴링 바디로 사용하여 재질을 추가 또는 제거하거나 패턴 부품과 기존 형상의 교차점을 유지할 수 있습니다.
피처 패턴은 피처 목록에서 선택한 하나 이상의 피처를 복제합니다.
기본적으로 피처 패턴은 시드 피처 마침 조건을 고려하지 않습니다. 마침 유형이 다른 경우에는 피처 재적용을 선택하여 피처 종속성 및 끝 조건을 포함하여 선택한 피처로부터 부품을 재생성합니다. 이 옵션은 성능 및 재생성 시간에 영향을 줄 수 있으므로 필요한 경우에만 사용하십시오.
면 패턴은 선택한 면을 복제합니다. 파라메트릭으로 바인딩된 피처나 파트의 계산 부하보다 면의 계산 부하가 훨씬 적기 때문에 성능이 가장 좋습니다. 따라서 결과 형상이 동일한 경우 피처 또는 파트 패턴보다 선호됩니다.
면이 접선 방향으로 연결되어 있거나 포켓이나 돌출면과 같이 인식 가능한 기하학적 피처를 형성하는 경우 선택 만들기를 사용하여 패턴화할 면의 하위 세트를 더 쉽게 선택할 수 있습니다.
면 선택 유형을 설정하고 면을 선택한 다음 선택 추가를 클릭합니다.
대칭 복사를 제외한 모든 패턴에는 부품 건너뛰기 옵션이 있습니다. 충돌하는 형상이 발생하거나 특정 부품을 제외하려는 경우 부품을 건너뛰는 것이 좋습니다. Onshape는 각 부품에 대해 회색 외곽선으로 선택 점을 표시합니다. 해당 선택 점을 선택하거나 상자 선택을 사용하여 여러 부품을 동시에 선택하여 부품을 건너뛸 수 있습니다. Onshape는 건너뛰는 부품의 선택 지점을 연한 파란색으로 강조 표시합니다.
병합 범위는 패턴 피처의 영향을 받는 파트를 결정합니다. 예를 들어, 패턴이 있는 포켓으로 절단해야 하는 부품을 병합 범위에 포함시켜 지정합니다. 병합 범위에 포함되지 않은 파트는 패턴 피처의 영향을 받지 않습니다.
병합 범위에 모든 파트를 포함하려면 모두 병합을 선택합니다.
곡선 패턴 피처는 곡선을 따라 동일한 간격으로 파트, 피처 및 면을 패턴화합니다.
커브 패턴 피처를 시작하기 전에 해당 피처가 따라갈 경로를 생성하십시오. 스플라인, 호 또는 원과 같은 2D 스케치 요소나 3D 곡선이나 파트 모서리와 같은 3D 공간의 요소를 사용하여 경로를 정의합니다. 최상의 결과를 얻으려면 시드 인스턴스에서 시작하는 경로를 만드십시오. 끝점에서 끝점으로 연결되는 경우 경로에 여러 개체가 포함될 수 있습니다.
피처 툴바에서 새 커브 패턴을 시작합니다.
패턴 유형 및 시드 인스턴스에 적합한 옵션을 선택합니다. 이 예제에서는 파트 모서리를 따라 한 쌍의 피처를 패턴화합니다. 패턴을 따라 패턴화할 경로 필드에 초점을 맞추고 패턴화할 경로로 결합되는 엔티티를 선택합니다. 다음으로 인스턴스 수를 입력합니다. 이 값에는 원본 시드 인스턴스가 포함됩니다. 간격이 동일하면 선택한 경로의 전체 길이를 따라 인스턴스가 균일한 간격으로 배치되고, 거리는 인스턴스 간의 정의된 간격을 유지합니다.
방향을 곡선에 접선으로 설정하여 인스턴스가 시드의 방향과 일치하도록 합니다.
-
 을 클릭하십시오.
을 클릭하십시오. 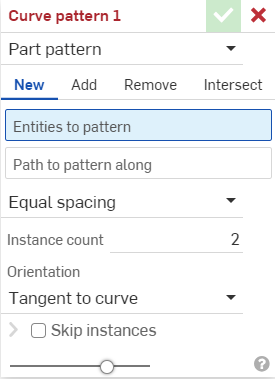
- 패턴 유형을 선택합니다.
- 파트 - 개별 파트의 패턴을 지정합니다.
- 피처 - 피처 리스트에 나열된 특정 피처(또는 피처들)의 패턴을 지정합니다(돌출, 필렛, 스윕, 스케치 등). 피처는 금속 판재에 적용되지 않습니다. 금속 판재 수정에 대해서는 면 패턴 유형을 참조하십시오.
- 면 - 지정된 파트에서 특정 면의 패턴을 지정합니다.
- 결과 작업 유형을 선택합니다.
- 새로 만들기 - 새 파트를 만드는 새로운 재질을 생성합니다.
- 추가 - 새 재질을 생성하여 기존 재질에 추가합니다.
- 제거 - 기존 재질에서 재질을 제거합니다.
- 교차 - 형상이 겹치는 위치에서만 재질을 그대로 둡니다.
- 패턴을 지정할 요소 필드에 초점을 둔 상태로, 요소를 선택하여 패턴에 복제합니다.
패턴화할 면을 선택할 때 셀렉션 생성
 관련된 면을 선택하는 데 유용합니다.
관련된 면을 선택하는 데 유용합니다. - 초점을 패턴을 지정할 기준 경로 필드에 맞춘 다음, 복제된 패턴 요소를 배치할 스케치 곡선(또는 솔리드 파트에서 일련의 인접한 곡선, 모서리와 와이어 파트의 모서리)을 선택합니다.
- 간격 옵션을 선택합니다.
- 동일 간격 - 곡선을 따라 요청된 파트 수를 고르게 분포시킵니다.
- 거리 - 각 파트에서 오프셋되는 간격을 설정합니다.
- (거리 간격만 해당) 거리 필드에 각 파트를 오프셋할 간격을 입력합니다.
- 패턴에 포함시키려는 파트의 수를 입력합니다.
- 사용할 수 있는 최소 파트 수는 1개입니다.
- 곡선이 지정한 거리에서 파트 수를 지원할 정도로 길지 않을 경우, 오류가 나타납니다. 파트 사이의 오프셋을 줄이고, 파트 수를 줄이거나, 동일 간격 옵션으로 전환하고, 더 긴 곡선을 선택할 수 있습니다.
- 방향 유형 선택:
- 곡선에 접선 - 부품이 선택한 곡선에 접합니다.
- 면에 수직 - 인스턴스가 선택한 면과 평행하게 정렬됩니다.
- 잠김 - 선택한 부품이 제자리에 잠깁니다.
- (면 잠금을 선택한 경우) 잠글 면을 선택합니다.
- 건너뛸 패턴 부품을지정하려면 부품 건너뛰기 옵션을 선택합니다.
- Click the instance's selection handle to add it to the list of instances to skip.
- 목록에서 부품 옆에 있는X를클릭하여 Part Studio에 다시 추가합니다.
- 건너뛸 부품 목록에서 모든 부품을 제거하려면지우기를클릭합니다.
- (피처 패턴 유형만 해당) 단순히 초기 패턴 파트를 다시 생성하는 대신에, (파트 카운트에 지정된 대로) 각 파트의 피처를 재생성하려면 피처 재적용을 선택합니다.
-
 을 클릭하십시오.
을 클릭하십시오.
개별 파트의 패턴을 지정합니다.
두 개의 인접한 스케치 곡선을 따라 파트의 패턴이 10회 지정되어 새로운 재질이 생성되었습니다.
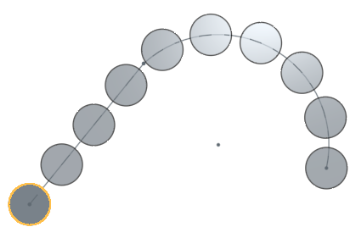
피처 재적용을 선택하지 않고 피처 리스트에 나열된 특정 피처(돌출, 필렛, 스윕, 스케치 등)를 패턴화합니다(더 빠르고 가벼운 피처 패턴). 판금에는 사용할 수 없습니다.
다음 예에서 초기 돌출은 다음까지였습니다(돌출을 표면의 면까지 가져옴). 선택한 재적용 피처가 없으면, 패턴화된 피처(돌출 및 모깎기)가 초기 피처에서 패턴화되고 재생성되지 않습니다. (따라서 다음까지는 패턴의 각 파트에 대해 업데이트되지 않습니다.)
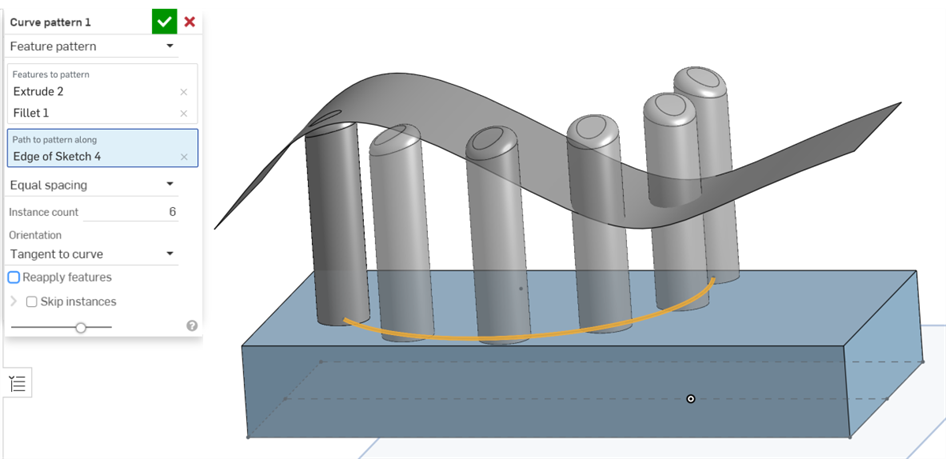
선택된 재적용 피처가 있으면, 피처 리스트에 나열된 특정 피처(돌출, 모깎기, 스윕, 스케치 등)를 패턴화합니다. 이를 판금에 사용할 수 있습니다.
다음 예에서 초기 돌출은 다음까지였습니다(돌출을 표면의 면까지 가져옴). 피처 재적용을 선택하면 패턴화된 피처(돌출 및 모깎기)가 패턴의 각 파트에 대해 재생성되므로 다음까지가 패턴의 각 파트에 적용됩니다.
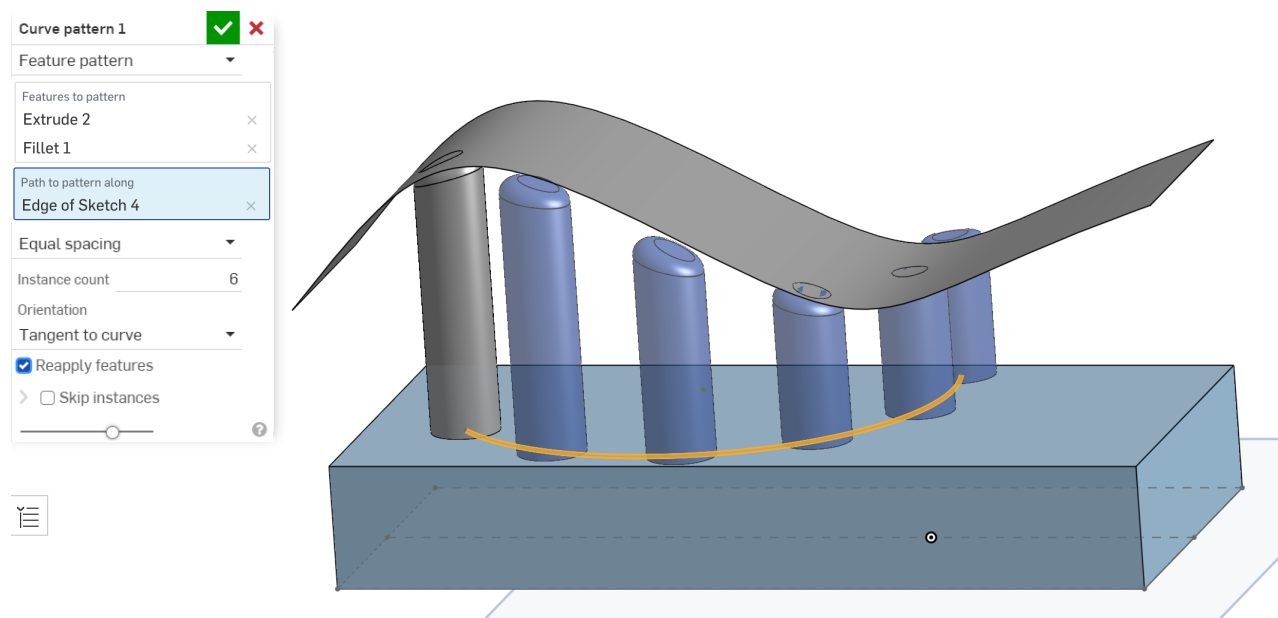
지정된 파트에서 특정 면의 패턴을 지정합니다.
한 스케치 곡선을 따라 면의 패턴이 5회 지정되어 기존 재질에서 재질이 제거되었습니다.
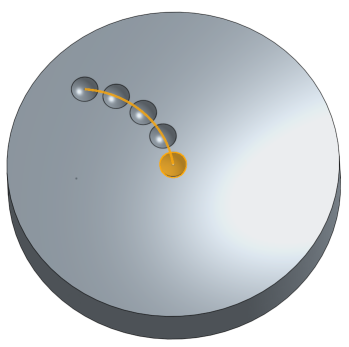
새로 만들기 - 새 파트를 만드는 새로운 재질을 생성합니다.
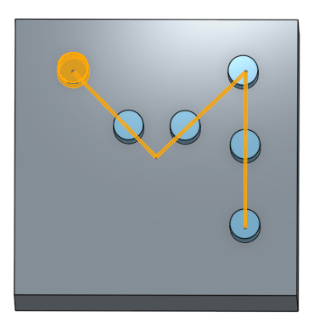
추가 - 재질을 생성하여 기존 재질에 추가합니다(이 경우, '모든 파트 병합'이 선택됨).
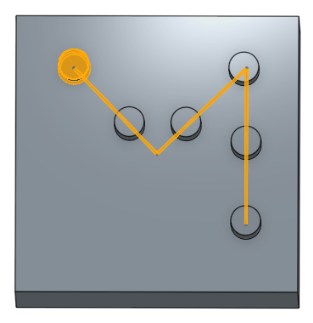
재질 제거; 패턴을 지정할 파트를 선택한 다음, 제거를 선택합니다.
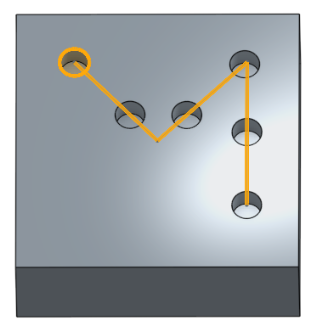
형상이 겹치는 위치에서만 재질을 그대로 둡니다.
이전:
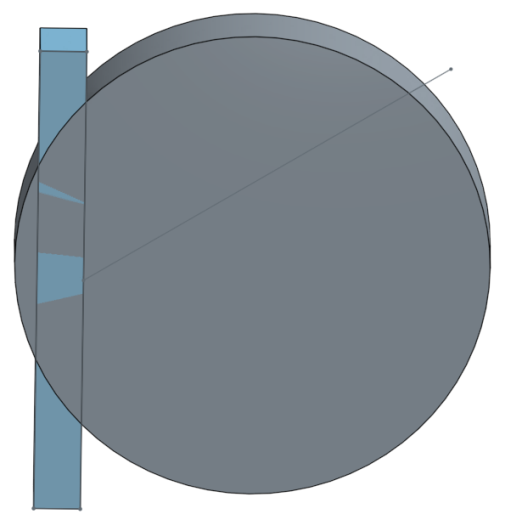
이후:
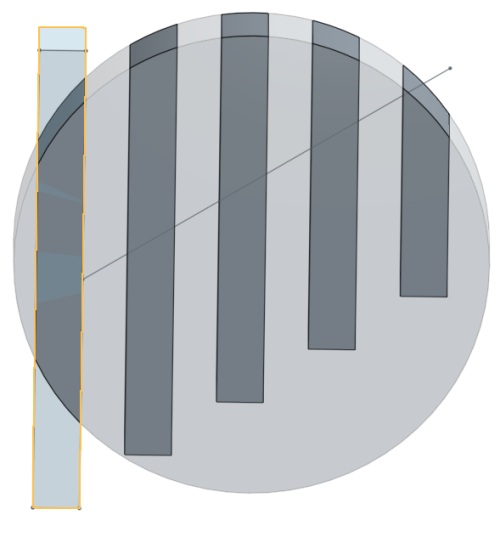
- 피처의 패턴을 지정할 때 순서에 상관없이 피처 리스트에 있는 모든 항목을 선택할 수 있습니다. 선택한 순서에 상관없이 피처가 피처 리스트에 나열된 순으로 적용됩니다.
- 피처 리스트에서 패턴을 선택하면 해당 패턴이 그려지지만, 시드는 아닙니다. 시드를 포함시키려면 시드도 선택하십시오.
- 합치기 피처(합치기, 분할 등)의 패턴을 지정할 경우에도 합치기가 적용된 피처를 선택해야 합니다.
- 피처 패턴을 생성할 때 피처의 모든 면이 적용됩니다. 돌출 피처의 끝 조건을 예로 들 수 있습니다(반면, 면 패턴은 이러한 유형의 수정자를 인식하지 않습니다).
- 패턴이 완성된 후 요소를 개별적으로 삭제할 수 있습니다.
- 둘 이상의 스케치 곡선(또는 솔리드 파트의 모서리, 와이어 파트의 모서리)을 사용하여 패턴을 지정했는데 예상대로 결과가 나타나지 않을 경우, 다른 순서로 스케치 곡선을 선택해 보십시오.
-
피처 패턴을 사용할 때 피처 재적용 옵션을 활성화하면 시드 피처의 외부 참조가 부품별로 자동으로 재생성된다.
스케치를 선택하면 원점이나 기본 면(맨 위, 전면 또는 오른쪽)에 대한 시드 스케치 치수와 구속 조건이 다시 적용되지 않습니다. 이 동작을 사용하여 패턴 내에서 다시 적용되는 치수 또는 구속 조건의 범위를 지정할 수 있습니다.
- 스케치에서는 각 패턴 부품에 이러한 치수와 구속 조건이 다시 적용되지 않도록 원점이나 기본 평면에 요소에 치수를 기입하고 구속할 수 있습니다.
- 원점이나 기본 평면에 치수와 구속조건을 다시 적용해야 하는 경우 먼저 원점이나 기본 평면에 선과 점이 구속된 보조 스케치를 작성하십시오. 그런 다음 시드 스케치에서 이러한 스케치 요소를 원점이나 기본 평면 치수 및 구속 조건의 프록시로 사용합니다.
- 메이트 커넥터가 Part Studio에서 파트 패턴화된 경우 Part Studio를 삽입할 때 메이트 커넥터가 모두 어셈블리에 추가됩니다.Part Studio를 어셈블리에 삽입할 때 메이트 커넥터가 보이지 않는 경우 파트가 메이트 커넥터 소유자 엔티티로 나열되어 있는지 확인하십시오.
- Tap the Curve Pattern tool icon (
 ).
). 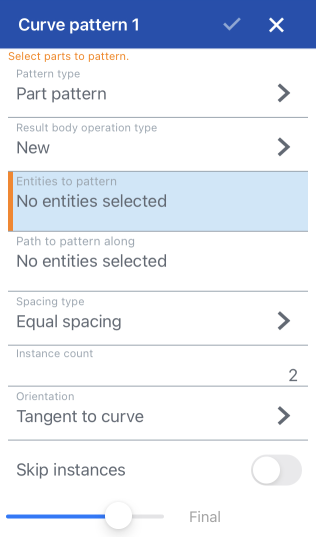
- 패턴 유형을 선택합니다.
- 파트 - 개별 파트의 패턴을 지정합니다.
- 피처 - 피처 리스트에 나열된 특정 피처(또는 피처들)의 패턴을 지정합니다(돌출, 필렛, 스윕, 스케치 등).
- 면 - 지정된 파트에서 특정 면의 패턴을 지정합니다.
- 결과 바디 작업 유형을 선택합니다.
- 새로 만들기 - 새 파트를 만드는 새로운 재질을 생성합니다.
- 추가 - 새 재질을 생성하여 기존 재질에 추가합니다.
- 제거 - 기존 재질에서 재질을 제거합니다.
- 교차 - 형상이 겹치는 위치에서만 재질을 그대로 둡니다.
- 패턴을 지정할 요소 필드에 초점을 둔 상태로, 요소를 선택하여 패턴에 복제합니다.
- 초점을 패턴을 지정할 기준 경로 필드에 맞춘 다음, 복제된 패턴 요소를 배치할 스케치 곡선(또는 솔리드 바디에서 일련의 인접한 곡선, 모서리와 와이어 바디의 모서리)을 선택합니다.
- 간격 유형 선택:
- 동일 간격 - 곡선을 따라 요청된 파트 수를 고르게 분포시킵니다.
- 거리 - 각 파트에서 오프셋되는 간격을 설정합니다.
- (거리 간격만 해당) 거리 필드에 각 파트를 오프셋할 간격을 입력합니다.
- 패턴에 포함시키려는 파트의 수를 입력합니다.
- 사용할 수 있는 최소 파트 수는 1개입니다.
- 곡선이 지정한 거리에서 파트 수를 지원할 정도로 길지 않을 경우, 오류가 나타납니다. 파트 사이의 오프셋을 줄이고, 파트 수를 줄이거나, 동일 간격 옵션으로 전환하고, 더 긴 곡선을 선택할 수 있습니다.
- 연산 유형을 선택합니다.
- 곡선에 접선 - 부품이 선택한 곡선에 접합니다.
- 면에 수직 - 인스턴스가 선택한 면과 평행하게 정렬됩니다.
- 잠김 - 선택한 부품이 제자리에 잠깁니다.
- 필요에 따라 부품 건너뛰기를 토글하고건너뛸 부품을선택합니다.부품을 두 번 탭하여 Part Studio에 다시 추가합니다.
- 체크마크를 탭합니다.
개별 파트의 패턴을 지정합니다.
두 개의 인접한 스케치 곡선을 따라 파트의 패턴이 10회 지정되어 새로운 재질이 생성되었습니다.
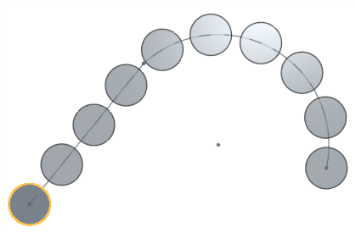
피처 리스트에 나열된 특정 피처(또는 피처들)의 패턴을 지정합니다(돌출, 필렛, 스윕, 스케치 등).
두 개의 인접한 스케치 곡선을 따라 돌출 피처의 패턴이 15회 지정되어 기존의 재질에 추가되었습니다.
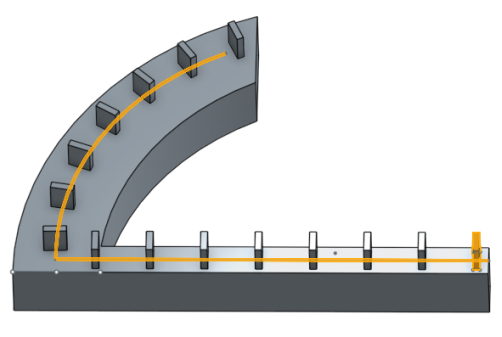
지정된 파트에서 특정 면의 패턴을 지정합니다.
한 스케치 곡선을 따라 면의 패턴이 5회 지정되어 기존 재질에서 재질이 제거되었습니다.
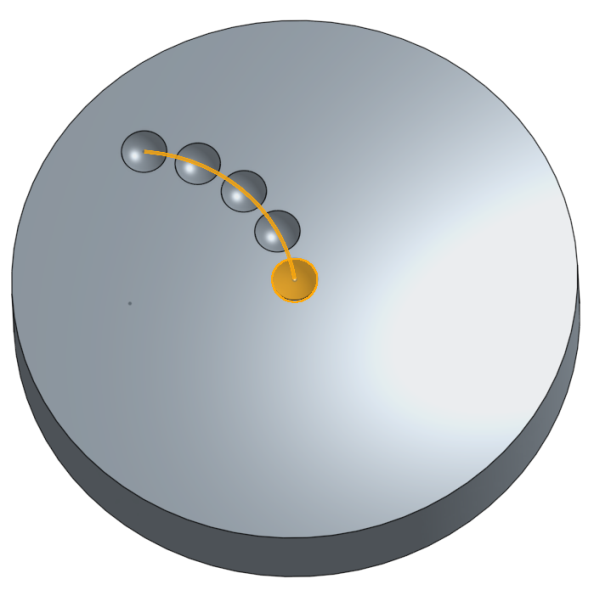
새로 만들기 - 새 파트에 적용될 새로운 재질을 생성합니다.
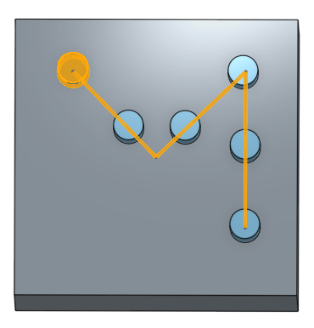
추가 - 재질을 생성하여 기존 재질에 추가합니다(이 경우, 모든 파트 병합이 선택됨).
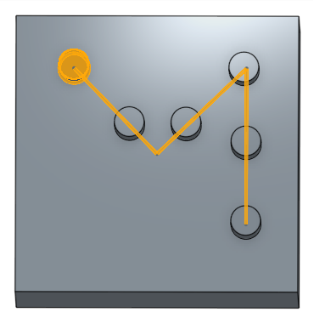
재질 제거; 패턴을 지정할 파트를 선택한 다음, 제거를 선택합니다.
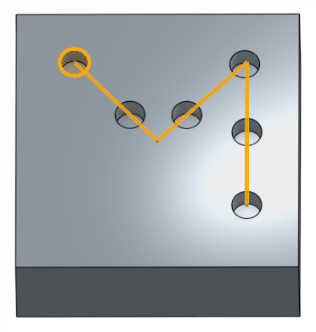
형상이 겹치는 위치에서만 재질을 그대로 둡니다.
이전:
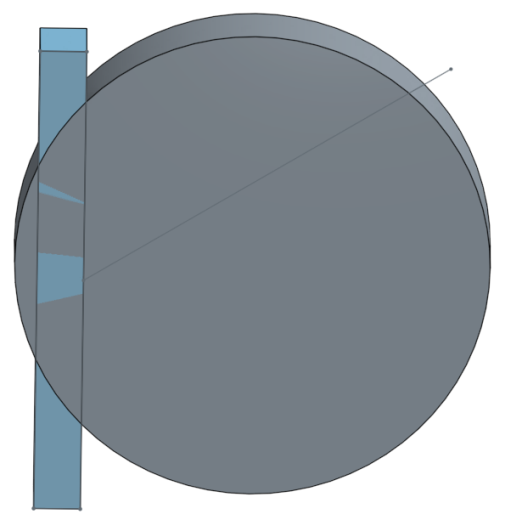
이후:
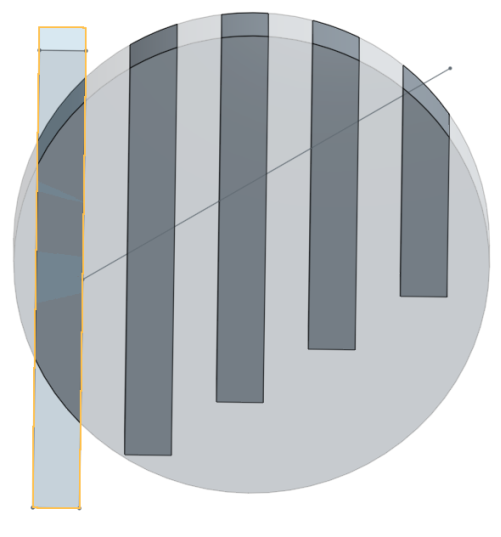
- 피처의 패턴을 지정할 때 순서에 상관없이 피처 리스트에 있는 모든 항목을 선택할 수 있습니다. 선택한 순서에 상관없이 피처가 피처 리스트에 나열된 순으로 적용됩니다.
- 피처 리스트에서 패턴을 선택하면 해당 패턴이 그려지지만, 시드는 아닙니다. 시드를 포함시키려면 시드도 선택하십시오.
- 합치기 피처(합치기, 분할 등)의 패턴을 지정할 경우에도 합치기가 적용된 피처를 선택해야 합니다.
- 피처 패턴을 생성할 때 피처의 모든 면이 적용됩니다. 돌출 피처의 끝 조건을 예로 들 수 있습니다(반면, 면 패턴은 이러한 유형의 수정자를 인식하지 않습니다).
- 패턴이 완성된 후 요소를 개별적으로 삭제할 수 있습니다.
- 둘 이상의 스케치 곡선(또는 솔리드 바디의 모서리, 와이어 바디의 모서리)을 사용하여 패턴을 지정했는데 예상되로 결과가 나타나지 않을 경우, 다른 순서로 스케치 곡선을 선택해 보십시오.
- 피처 패턴에 피처 재적용이 활성화된 경우 파트별로 외부 참조가 자동으로 재생성됩니다. 스케치에서는 시드 스케치에서 원점 또는 기본 평면까지의 치수 및 구속 조건이 다시 적용되지 않습니다.
- 곡선 패턴 도구를 탭합니다.

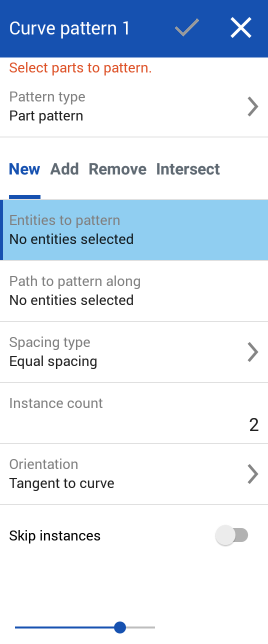
- 패턴 유형을 선택합니다.
- 파트 - 개별 파트의 패턴을 지정합니다.
- 피처 - 피처 리스트에 나열된 특정 피처(또는 피처들)의 패턴을 지정합니다(돌출, 필렛, 스윕, 스케치 등).
- 면 - 지정된 파트에서 특정 면의 패턴을 지정합니다.
- 결과 바디 작업 유형을 선택합니다.
- 새로 만들기 - 새 파트를 만드는 새로운 재질을 생성합니다.
- 추가 - 새 재질을 생성하여 기존 재질에 추가합니다.
- 제거 - 기존 재질에서 재질을 제거합니다.
- 교차 - 형상이 겹치는 위치에서만 재질을 그대로 둡니다.
- 패턴을 지정할 요소 필드에 초점을 둔 상태로, 요소를 선택하여 패턴에 복제합니다.
- 초점을 패턴을 지정할 기준 경로 필드에 맞춘 다음, 복제된 패턴 요소를 배치할 스케치 곡선(또는 솔리드 바디에서 일련의 인접한 곡선, 모서리와 와이어 바디의 모서리)을 선택합니다.
- 간격 옵션을 선택합니다.
- 동일 간격 - 곡선을 따라 요청된 파트 수를 고르게 분포시킵니다.
- 거리 - 각 파트에서 오프셋되는 간격을 설정합니다.
- (거리 간격만 해당) 거리 필드에 각 파트를 오프셋할 간격을 입력합니다.
- 패턴에 포함시키려는 파트의 수를 입력합니다.
- 사용할 수 있는 최소 파트 수는 1개입니다.
- 곡선이 지정한 거리에서 파트 수를 지원할 정도로 길지 않을 경우, 오류가 나타납니다. 파트 사이의 오프셋을 줄이고, 파트 수를 줄이거나, 동일 간격 옵션으로 전환하고, 더 긴 곡선을 선택할 수 있습니다.
- 연산 유형을 선택합니다.
- 곡선에 접선 - 부품이 선택한 곡선에 접합니다.
- 면에 수직 - 인스턴스가 선택한 면과 평행하게 정렬됩니다.
- 잠김 - 선택한 부품이 제자리에 잠깁니다.
- 필요에 따라 부품 건너뛰기를 토글하고건너뛸 부품을선택합니다.부품을 두 번 탭하여 Part Studio에 다시 추가합니다.
- 체크마크를 탭합니다.
개별 파트의 패턴을 지정합니다.
두 개의 인접한 스케치 곡선을 따라 파트의 패턴이 10회 지정되어 새로운 재질이 생성되었습니다.
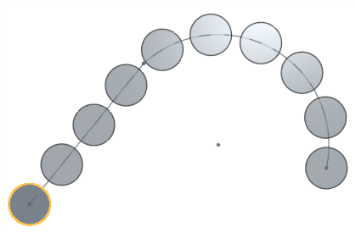
피처 리스트에 나열된 특정 피처(또는 피처들)의 패턴을 지정합니다(돌출, 필렛, 스윕, 스케치 등).
두 개의 인접한 스케치 곡선을 따라 돌출 피처의 패턴이 15회 지정되어 기존의 재질에 추가되었습니다.
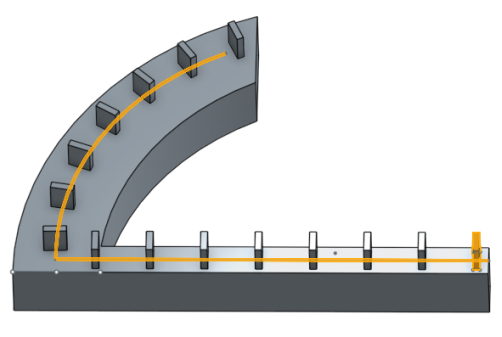
지정된 파트에서 특정 면의 패턴을 지정합니다.
한 스케치 곡선을 따라 면의 패턴이 5회 지정되어 기존 재질에서 재질이 제거되었습니다.
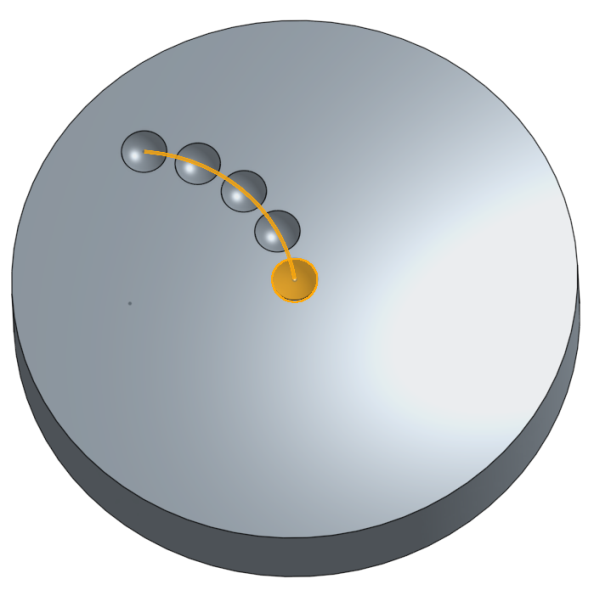
새로 만들기 - 새 파트에 적용될 새로운 재질을 생성합니다.
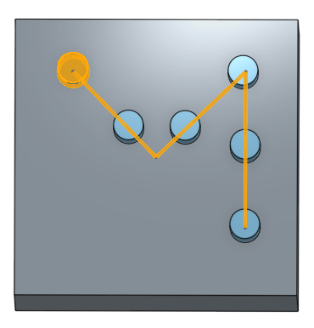
추가 - 재질을 생성하여 기존 재질에 추가합니다(이 경우, 모든 파트 병합이 선택됨).
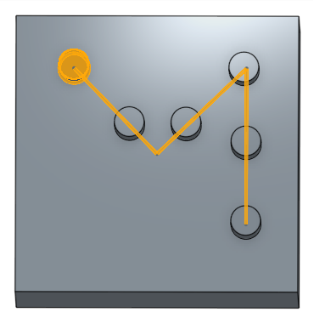
재질 제거; 패턴을 지정할 파트를 선택한 다음, 제거를 선택합니다.
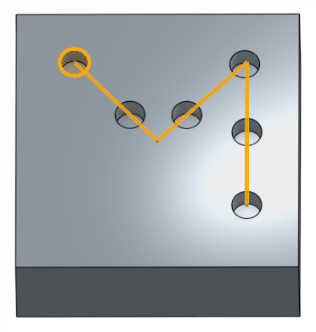
형상이 겹치는 위치에서만 재질을 그대로 둡니다.
이전:
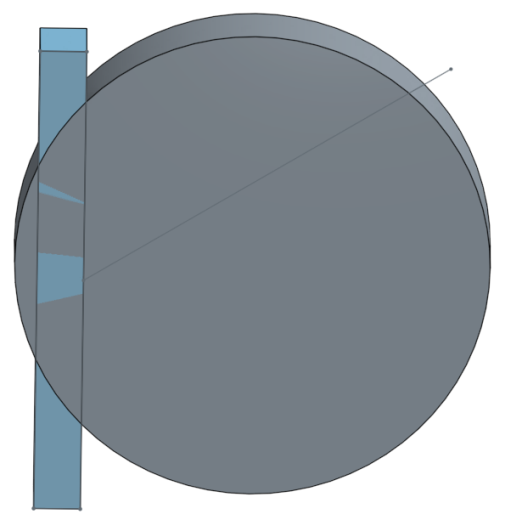
이후:
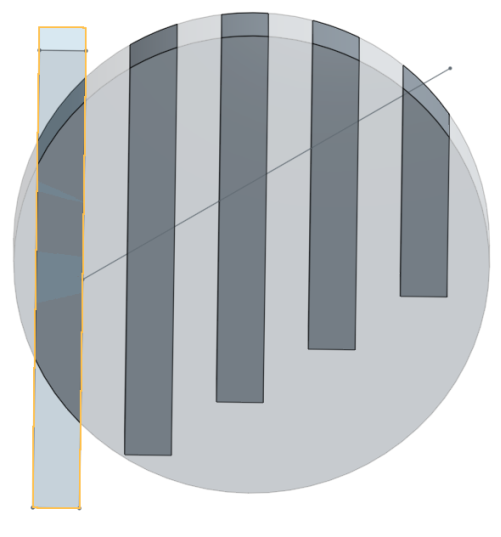
- 피처의 패턴을 지정할 때 순서에 상관없이 피처 리스트에 있는 모든 항목을 선택할 수 있습니다. 선택한 순서에 상관없이 피처가 피처 리스트에 나열된 순으로 적용됩니다.
- 피처 리스트에서 패턴을 선택하면 해당 패턴이 그려지지만, 시드는 아닙니다. 시드를 포함시키려면 시드도 선택하십시오.
- 합치기 피처(합치기, 분할 등)의 패턴을 지정할 경우에도 합치기가 적용된 피처를 선택해야 합니다.
- 피처 패턴을 생성할 때 피처의 모든 면이 적용됩니다. 돌출 피처의 끝 조건을 예로 들 수 있습니다(반면, 면 패턴은 이러한 유형의 수정자를 인식하지 않습니다).
- 패턴이 완성된 후 요소를 개별적으로 삭제할 수 있습니다.
- 둘 이상의 스케치 곡선(또는 솔리드 바디의 모서리, 와이어 바디의 모서리)을 사용하여 패턴을 지정했는데 예상되로 결과가 나타나지 않을 경우, 다른 순서로 스케치 곡선을 선택해 보십시오.
- 피처 패턴에 피처 재적용이 활성화된 경우 파트별로 외부 참조가 자동으로 재생성됩니다. 스케치에서는 시드 스케치에서 원점 또는 기본 평면까지의 치수 및 구속 조건이 다시 적용되지 않습니다.