CAM Studio 
![]()
다음 용도로만 사용 가능: .
Onshape CAM Studios를 사용하면 CAD 모델 형상을 기반으로 절삭 전략 또는 공구 경로를 만들 수 있습니다. 전략은 CNC 시스템이 해석하는 Gcode라는 언어로 게시됩니다. CNC 시스템은 절삭 제조의 한 형태로 이 코드를 사용하여 기계 축과 절삭 공구를 조작하여 스톡에서 재료를 제거합니다.
Onshape의 CAM Studio에는 CAM Studio와 CAM Studio Advanced라는 두 가지 제품이 있습니다. CAM Studio는 Onshape Professional (또는 그 이상) 회원 가입계정에 포함되며 2.5축 및 3축 가공을 위한 기본 공구 경로 전략과 옵션을 포함합니다. CAM Studio Advanced에는 2.5, 3, 4, 3+2 및 5축 가공을 위한 고급 공구 경로 전략과 옵션이 포함되어 있습니다.
CAM Studio 생성
-
Onshape 통합문서에서 인터페이스 왼쪽 하단에 있는 새 탭 삽입 아이콘
 을 클릭합니다.
을 클릭합니다. -
메뉴에서 CAM 스튜디오 생성을 선택합니다. 새 CAM 스튜디오 탭이 자동으로 열립니다.
물음표 아이콘을 클릭하여 사용 가능한 다양한 작업 및 옵션에 대한 자세한 정보를 읽으면 CAM Studio 인터페이스 전체에서 도구 설명을 활용할 수 있습니다.
CAM Studio 탭을 만들면 구성 요소 페이지가 나타납니다.
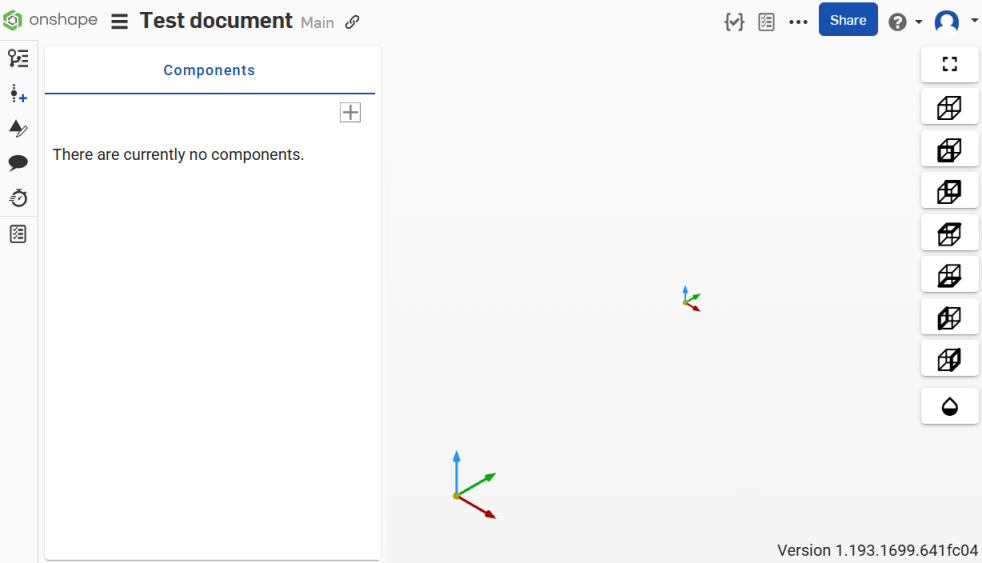
CAM Studio에 구성 요소를 추가하면 해당 구성 요소가 인터페이스 왼쪽의 구성 요소 패널에 추가됩니다.
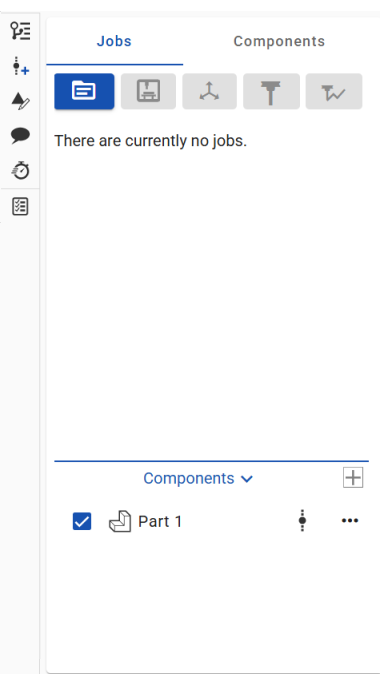
구성 요소를 추가하면 인터페이스 상단의 툴바에서 작업 만들기 버튼이 활성화됩니다.
툴바
툴바는 인터페이스의 왼쪽, 작업 및 구성 요소 패널 위에 있으며 다음과 같은 옵션을 포함합니다.

(왼쪽에서 오른쪽으로)
-
작업 생성
-
머신 생성
-
설정 생성
-
생성 도구
-
공구 경로 생성
아래 해당 섹션에서 각 옵션에 대한 자세한 내용을 읽어보십시오.
툴바 버튼은 비활성 상태로 시작되며 CAM Studio 프로세스의 단계를 완료하면 활성화됩니다.
옵션 보기
보기 옵션은 CAM Studio 인터페이스의 오른쪽에 있습니다(아래 빨간색으로 표시된 부분).
![]()
사용 가능한 옵션은 다음과 같습니다.
|
|
보이는 모델을 그래픽 영역의 중앙에 배치합니다. |
|
|
그래픽 영역에서 모델을 등각 투영으로 볼 수 있습니다. |
|
|
그래픽 영역에 있는 모델의 표준 전면 모습. |
|
|
그래픽 영역에 있는 모델의 표준 후면 모습. |
|
|
그래픽 영역에 있는 모델의 표준 상단 모습. |
|
|
그래픽 영역에 있는 모델의 표준 하단 모습. |
|
|
그래픽 영역에 있는 모델의 표준 왼쪽 모습. |
|
|
그래픽 영역에 있는 모델의 표준 우측 모습. |
|
|
그래픽 영역의 구성 요소나 모델을 투명하게 만듭니다. |
뷰 아이콘을 클릭하여 그래픽 영역에서 해당 뷰를 구현합니다.
컨텍스트 메뉴
Onshape 인터페이스 하단에 있는 CAM Studio 탭을 마우스 오른쪽 버튼으로 클릭하면 컨텍스트 메뉴에 액세스할 수 있습니다.
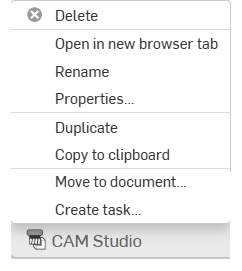
-
삭제 - 현재 AM Studio를 삭제합니다(활성 상태인 경우 포함). 마지막 남은 탭은 삭제할 수 없습니다.
-
새 브라우저 탭에서 열기 - 새 브라우저에서 이 CAM Studio 탭을 엽니다.
-
이름 바꾸기 - 이 CAM 스튜디오의 이름을 바꿉니다.
-
속성 - 속성 대화상자에 액세스하여 CAM Studio에 대한 추가 정보를 제공합니다.
-
복제 - AM Studio를 즉시 복사합니다. 사본은 현재 통합문서에 직접 붙여넣어지며 새 CAM Studio 탭이 자동으로 생성됩니다.
-
클립보드에 복사 - CAM Studio를 클립보드에 복사합니다.
-
연결된 통합문서 업데이트 - 해당하는 경우 연결된 통합문서의 지정된 버전으로 업데이트할 수 있습니다.
-
통합문서로 이동 - CAM Studio를 새 통합문서 또는 기존 통합문서로 이동합니다. (새 통합문서로 이동하는 경우 이 작업 중에 새 통합문서가 작성됩니다.)
-
작업 만들기 - 다른 사용자(또는 현재 사용자)에게 할당할 수 있고, 파트를 참조할 수 있으며, 기한이 있는 작업을 생성합니다. 작업에 지정된 사용자에게 해당 작업에 대한 알림이 제공됩니다. Onshape CAM Studio, Part Studio, 어셈블리, 도면 탭이나 탭 관리자 컨텍스트 메뉴에서 작업을 생성할 수 있습니다.
-
인터페이스 왼쪽의 구성 요소 섹션에서 삽입 아이콘 드롭다운을 클릭하고 구성 요소 유형을 선택하여 기계가공할 인스턴스를 정의합니다.
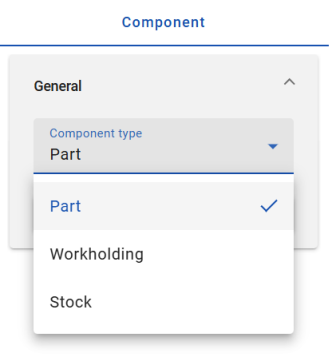
다음 옵션 중에서 선택하십시오.
파트 삽입 - 가공할 구성 요소입니다.
워크홀딩 삽입 - 파트를 기계에 고정하는 데 사용되는 구성 요소입니다. (여기에는 바이스, 소프트 죠, 홀드다운 클램프 등이 포함될 수 있습니다.)
스톡 삽입 - 파트 생산을 위해 기계 가공될 원자재.
각 옵션에는 버전 참조가 필요합니다.
-
파트를 선택합니다. 선택한 파트가 기계 가공할 구성 요소 목록에 추가되고 삽입 대화상자가 자동으로 닫힙니다.
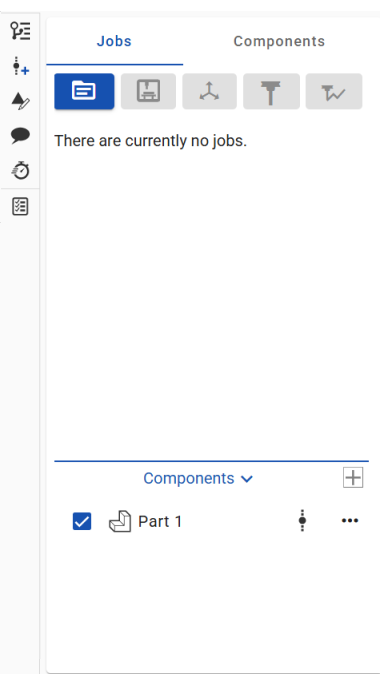
-
구성 요소를 마우스 오른쪽 버튼으로 클릭하면 컨텍스트 메뉴 옵션(숨기기, 링크된 문서 업데이트, 링크된 문서 열기 또는 삭제)에 액세스할 수 있습니다.
-
작업 패널 위의 툴바에서 작업 생성 버튼을 클릭합니다.
-
일반 섹션에서 작업 이름을 입력합니다.
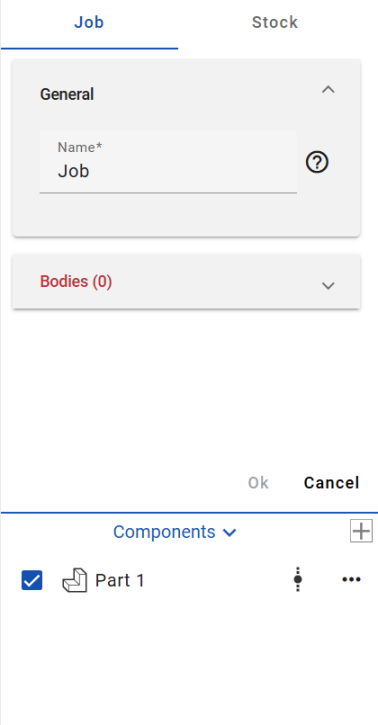
-
바디 섹션을 확장한 다음 그래픽 영역에서 작업에 사용할 파트를 선택합니다.
-
섹션 상단의 스톡(작업 오른쪽)을 클릭하여 스톡 설정에 액세스할 수 있습니다.
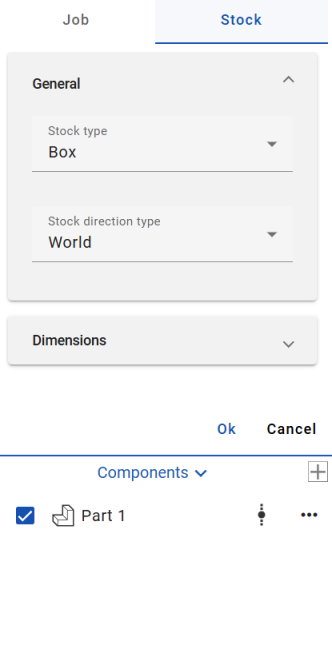
-
일반 섹션에서,
-
드롭다운 옵션에서 스톡 유형을 선택합니다.
상자 - 대상 모델 주위의 경계 상자를 정의합니다. X, Y, Z 입력으로 스톡 크기를 조정할 수 있습니다.
원통 - 대상 파트 주위에 조정할 수 있는 원통형 스톡 모델을 생성합니다.
사용자 지정 - CAD에서 설계하여 CAM Studio로 가져온 선택된 구성 요소를 스톡으로 지정할 수 있습니다.
-
-
치수 섹션을 확장하고 원하는 대로 필요한 매개변수를 입력합니다.
-
확인을 클릭하여 수락합니다.
작업 오른쪽에 있는 점 세 개 메뉴를 클릭하여 해당 작업을 편집, 제외하고 보기 또는 삭제합니다.
-
작업 패널 위의 툴바에서 머신 생성 버튼을 클릭합니다.
-
머신 섹션에서 머신 제조업체별 그룹화 옵션이 기본적으로 켜져 있습니다. 이 옵션은 제조업체별로 머신 목록을 구성합니다 (옵션이 꺼진 경우 대신에 하나의 긴 목록이 구성됨).
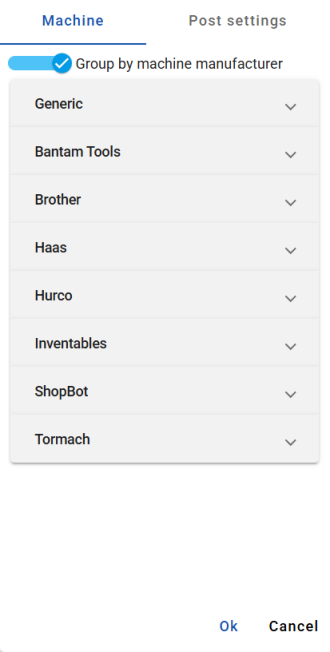
컴퓨터 제조업체별 그룹화 옵션이 켜진 컴퓨터 섹션의 이미지입니다.
-
각 드롭다운을 클릭하여 부품을 기계 가공할 머신을 선택합니다.
-
게시물 설정 섹션에서 게시물의 매개변수를 원하는 대로 편집합니다. 설정은 다음과 같습니다.
프로그램 - 출력 단위를 선택합니다.
NC 일반 - 시퀀스 번호 지정이 기본적으로 켜져 있습니다. 블록 번호 시작 및 블록 번호 증분을 입력합니다. 필요에 따라 도구에서만 블록 번호를 설정하거나 블록 번호를 공구 번호 옵션으로 전환할 수 있습니다.
이동 - 선택적으로 기본 빠른 위치 지정 옵션을 끄고 수동으로 빠른 속도를 입력할 수 있습니다. 출력 호, XY 평면의 호, XZ 평면의 호, YZ 평면의 호 및 출력 나선의 옵션을 켜거나 끌 수도 있습니다. 소수점 자릿수를 입력합니다.
고정 사이클 - 선택적으로 드릴링 고정 사이클, 펙 드릴링 고정 사이클, 스레드 태핑 고정 사이클, 칩 브레이크 고정 사이클 등의 옵션을 켜거나 끌 수 있습니다.
포스트 또는 포스트 프로세서는 특정 기계 컨트롤러 유형의 CAM 데이터를 Gcode로 변환하는 데 사용되는 변환기입니다.
-
확인을 클릭하여 수락합니다.
컴퓨터 오른쪽에 있는 점 세 개 메뉴를 클릭하여 해당 컴퓨터를 편집한 다음 게시, 복제 또는 삭제합니다.
설치 프로그램은 작업 요소에 대한 작업 좌표계(WCS)를 설정합니다. 작업 좌표계는 기계 좌표계를 기준으로 알려진 기준을 설정하는 데 사용되는 세트 기준점입니다. CNC 기계와 관련된 X, Y, Z축의 원점과 방향을 정의하며 모든 가공 작업의 기준점입니다. 여러 설정을 사용할 수 있습니다.
-
작업 패널 위의 툴바에서 설정 생성 버튼을 클릭합니다.
-
기본 설정에 따라 일반 및 위치 섹션 아래의 매개변수를 입력합니다.
위치 유형은 작업 좌표계 위치를 설정합니다. 다음 중에서 선택하십시오.
-
월드 - 작업 좌표계의 모델 원점을 선택합니다.
-
구성 요소 상자 점 - 구성 요소 주위에 위치를 정의하는 선택 가능한 점과 함께 경계 상자를 표시합니다.
-
스톡 박스 포인트 - 스톡 주위에 선택 가능한 포인트와 함께 위치를 정의하는 경계 상자를 표시합니다.
방향 유형은 작업 좌표계 방향을 설정합니다.
-
-
확인을 클릭하여 수락합니다.
설정 오른쪽에 있는 점 세 개 메뉴를 클릭하여 해당 설정을 편집, 복제, 제외하고 보기 또는 삭제합니다.
-
작업 패널 위의 툴바에서 생성 도구 아이콘을 클릭합니다.
-
도구 패널이 열립니다. 커터 섹션에서 선택적으로 라이브러리 옵션을 켜거나 끌 수 있습니다. 활성화되면 라이브러리 토글 옵션 오른쪽에 있는 가져오기/내보내기 아이콘을 사용하여 현재 도구 라이브러리를 내보내거나 새 도구 라이브러리를 CAM Studio로 가져올 수 있습니다. (참고: 라이브러리 옵션을 끄면 새 공구 라이브러리만 가져올 수 있으며 머시닝 유형, 커터 유형, 지름, 커터 길이, 전체 길이와 같은 매개변수를 수동으로 입력하고 필요에 따라 센터 컷팅을 켜거나 끄면 됩니다.)
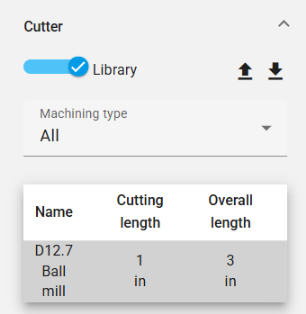
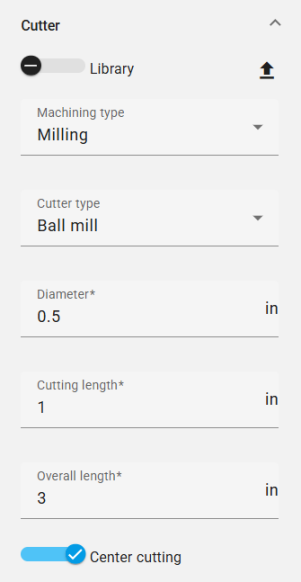
왼쪽은 라이브러리 옵션이 활성화된 커터 섹션의 스크린샷입니다. 오른쪽에는 라이브러리 옵션이 꺼진 커터 섹션의 스크린샷이 있습니다.
기계 가공 유형 옵션은 다음과 같습니다.
-
전체 - 사용 가능한 모든 공구 유형을 표시합니다.
-
밀링 - 모든 밀링 공구 유형을 표시합니다.
-
볼 밀
-
엔드 밀
-
불 밀
-
도브 밀
-
롤리팝 밀
-
슬롯 밀
-
테이퍼 밀
-
챔퍼 밀
-
-
홀 메이킹 - 모든 홀 메이킹 공구 유형을 표시합니다.
-
드릴
-
스레드 탭 도구
-
커터 유형 옵션 및 구성은 가공 유형에 따라 다릅니다.
-
-
Arbor 섹션 아래의 도구 패널에서 선택적으로 활성화를 클릭하여 Arbor를 사용하여 도구를 고정하고 고정할 수 있습니다. 활성화된 상태에서 Arbor의 이름을 입력하고 프로파일 유형을 선택한 다음 선택적으로 점을 추가합니다.
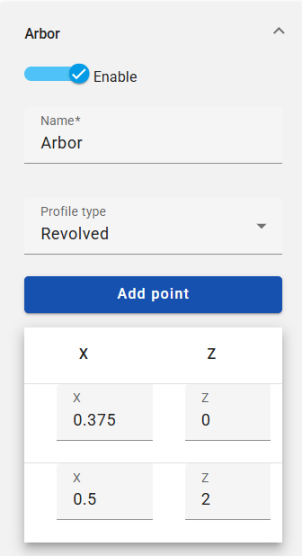
Arbor는 공구 확장 유형을 정의합니다.
-
Holder 섹션 아래의 도구 패널에서 활성화를 클릭하여 Holder를 사용하여 커터를 고정합니다. 활성화된 상태에서 Holder 이름을 입력하고 프로파일 유형을 선택한 다음 필요에 따라 점을 추가 또는 삭제합니다.
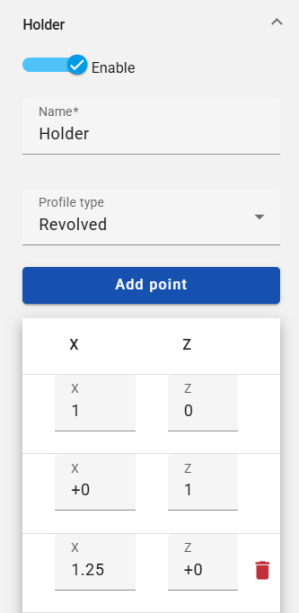
-
도구 패널의 어셈블리 섹션에 어셈블리 수를 입력합니다.
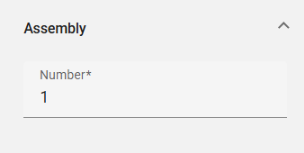
-
확인을 클릭하여 수락합니다.
도구 오른쪽에 있는 점 세 개 메뉴를 클릭하여 해당 도구를 편집, 복제, 제외하고 보기 또는 삭제합니다.
Arbor와 Holder는 X와 Z 값으로 회전을 정의합니다. 해당 라이브러리는 사용자가 이전에 정의된 회전을 활용할 수 있도록 합니다.
도구 라이브러리 가져오기
도구 라이브러리를 가져오려면,
-
툴 패널의 커터 섹션에서 도구 라이브러리 가져오기 아이콘을 클릭합니다(아래 윤곽선이 빨간색으로 표시됨).
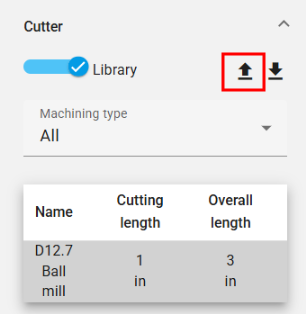
-
그러면 도구 라이브러리 선택 대화상자가 열립니다.
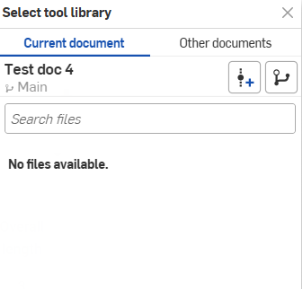
현재 통합문서에서 직접 가져오거나 다른 통합문서를 찾아 선택할 수 있습니다.
-
선택적으로, 버전 생성 아이콘
 을 클릭하여 활성 통합문서에서 버전을 생성할 수 있습니다. 버전 그래프 아이콘
을 클릭하여 활성 통합문서에서 버전을 생성할 수 있습니다. 버전 그래프 아이콘  을 클릭하면 활성 통합문서의 버전 그래프가 표시됩니다. 릴리스된 항목 보기 아이콘
을 클릭하면 활성 통합문서의 버전 그래프가 표시됩니다. 릴리스된 항목 보기 아이콘 을 클릭하여(해당하는 경우) 해당 통합문서의 릴리스된 항목을 볼 수 있습니다.
을 클릭하여(해당하는 경우) 해당 통합문서의 릴리스된 항목을 볼 수 있습니다.
도구 라이브러리 내보내기
도구 라이브러리를 내보내려면,
-
도구 패널 커터 섹션에서 도구 라이브러리 내보내기 아이콘을 클릭합니다(아래 빨간색으로 표시된 부분).

-
도구 라이브러리가 통합문서의 새 탭으로 내보내집니다.
-
탭을 클릭하여 도구 라이브러리에 액세스하면 라이브러리를 업데이트하거나 다운로드할 수 있습니다.
-
작업 패널 위의 툴바에서 툴패스 생성 아이콘을 클릭합니다.
-
도구 경로 설정 섹션이 열립니다.
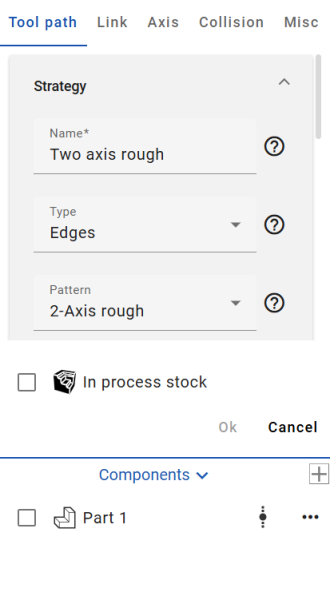
-
공구 경로 전략 설정 섹션에서 원하는 대로 매개변수를 입력합니다.
이름 - 공구 경로의 이름을 입력합니다.
유형 - 사용 가능한 옵션 중에서 공구 경로 유형을 선택합니다.
-
모서리 - 와이어프레임 입력 구동 모서리를 기반으로 공구 경로를 계산합니다. 가공면 없이도 작동합니다.
-
면 - 입력 구동 바디를 기반으로 공구 경로를 계산합니다.
-
바디 - 전체 입력 바디를 기반으로 공구 경로를 계산합니다.
-
홀 - 입력 홀을 기반으로 공구 경로를 계산합니다.
-
기존 - 기존 작업을 기반으로 공구 경로를 계산합니다.
패턴 - 사용 가능한 옵션 중에서 따르려는 공구 경로의 패턴을 선택합니다.
-
2축 러프 - 대량의 잉여 재질을 빠르게 제거하는 데 사용됩니다.
-
2축 프로파일 - 구동 곡선을 기반으로 공구 경로를 생성합니다. (구동 곡선이 펼쳐집니다.)
-
2축 챔퍼 - 구동 곡선을 기반으로 공구 경로를 생성하며 챔퍼링 및 디버링 작업에 사용됩니다.
-
3축 프로파일 - 구동 곡선을 따르는 공구 경로를 생성합니다.
-
5축 프로파일 - 구동 곡선을 따라 방향선에 의해 공구 축이 제어되는 구동 곡선을 따르는 공구 경로를 생성합니다.
-
면 - 평평한 부분을 가공하는 데 사용됩니다. (구동 곡선은 평평해야 합니다.)
-
트로코이드 - 트로코이드 이동을 통한 순차적 구동 곡선 기계 가공을 제공합니다.
-
인그레이빙 - 구동 곡선을 따라 움직이는 머신.
하위 패턴 - 사용 가능한 옵션 중에서 공구 경로의 하위 패턴을 선택합니다.
-
오프셋 - 선택한 기계 가공 면에서 오프셋될 여러 깊이에 여러 컷을 생성합니다.
-
평행 - 여러 깊이에 평행 절단을 생성합니다.
-
적응형 - 절삭 조건이 거의 일정하게 유지되도록 합니다. (이 전략은 공구와 재질의 맞물림 부피를 지속적으로 측정하고 남은 스톡에서 재질을 점차적으로 제거하여 전체 너비로 절단하는 것을 방지합니다.)
-
선택적으로, 포켓 및 보스의 기계 가공이 가능한 2.5축 옵션을 전환할 수 있습니다.
공구 경로 정보를 검사할 때 원하는 작업을 구성하기 위한 모든 관련 매개변수가 표시됩니다. 매개변수를 조정하면 해당 옵션이 필터링됩니다.
-
-
기본 설정에 따라 나머지 공구 경로 설정 매개변수를 입력합니다.
Drive edges - Select the edge or surface of a part to define where the toolpath should be cut. Choose Loop or Contour for the selection filter type. (Note that when a curve is inserted, the loop selection option cannot be used. You must select individual segments of the curve.)
오프셋 - 구동 곡선에 남아 있을 재질의 양을 지정합니다.
스텝 다운 - 깊이 단계를 지정합니다.
스텝 오버 - 공구가 각 패스에서 재질을 수평으로 맞추는 정도를 정의합니다.
정렬 - 절삭 방법, 절삭 방향 및 가공 기준에 대한 매개변수를 제공합니다.
높이 - 시작 높이 유형, 시작 높이, 끝 높이 유형 및 끝 높이를 설정합니다.
영역 - 구배 각도를 설정하고 선택적으로 오프셋 닫기 옵션을 전환합니다.
재가공 - 절삭 초과량을 줄이고 필요한 부분만 절삭하도록 공구 경로를 최적화하는 매개변수를 제공합니다.
모서리 억제 - 선택한 커브 내의 공구 경로를 제한합니다.
속도 - 다양한 도구 경로 속도와 접근 방식을 정의합니다. 이송 속도, 플런지 속도 및 리트랙트 속도의 속도를 설정합니다. 신속한 접근, 신속한 리트랙트 또는 적응형 이송 속도를 지원합니다.
게시 - 스핀들 속도와 가공 공정 중 절삭유 사용 여부를 정의합니다.
-
공구 경로 섹션 오른쪽에 있는 링크 섹션을 클릭하여 공구 경로 링크 설정에 액세스합니다. 원하는 대로 매개변수를 입력하십시오.
여유 값 영역 드롭다운 섹션에서 여유 값 영역 유형은 이 작업을 위해 공구가 수축하고 접근하는 여유 값을 지정합니다.
첫 번째 항목 드롭다운 섹션에서 램프 사용 옵션은 도구가 접근 전략을 활용할지 아니면 재질에 직접 공급할지를 결정합니다.
램프 드롭다운 섹션의 옵션은 사용 중인 공구 유형, 절단되는 재료 및 기계 강성에 따라 달라집니다. -
축 섹션(링크 섹션 오른쪽)을 클릭하여 공구 경로 축 설정에 액세스합니다. 출력 유형을 선택하고 (선택적으로) 틸팅을 활성화합니다.
활성화하면 틸팅이 틸트 축을 정의합니다.
-
충돌 섹션(축 섹션 오른쪽)을 클릭하여 공구 경로 충돌 설정에 액세스합니다. 기본 설정에 따라 매개변수를 입력합니다.
충돌 그룹 드롭다운 섹션에는 지정된 축을 따라 공구를 리트랙트, 트리밍, 재연결하고 정지하는 매개변수로 공구 경로를 수정할 수 있는 옵션이 있습니다.
-
기타 섹션(충돌 섹션 오른쪽)을 클릭하여 공구 경로 기타 설정에 액세스합니다. 원하는 대로 매개변수를 입력하십시오.
프로파일 경로 - 구동 곡선의 프로파일을 따르는 공구 경로에 경로를 추가합니다.
다듬기 - 필요에 따라 다음 옵션을 전환할 수 있습니다.
-
부드러운 모서리 - 공구 경로의 날카로운 모서리에 필렛을 생성합니다. (필렛은 공구 경로의 외부 컨투어에 적용되지 않는다는 점에 유의하십시오.)
-
부드러운 최종 패스 - 공구 경로 외부 윤곽의 날카로운 모서리에 필렛을 생성합니다.
-
코너 페그 제거 - 스텝 오버를 자동으로 수정하고 절단되지 않은 재질을 제거하기 위해 모서리에 추가 절단을 추가합니다.
필터링 - 영역(한계값 내에 있는 공구 경로 영역 제거) 또는 윤곽(한계값 내에 있는 공구 경로 윤곽 제거)을 기준으로 필터링하도록 선택합니다. 필터 유형을 선택하고 필터 임계값을 입력합니다.
품질 - 절삭 공차를 입력하여 공구 경로의 정확도를 지정합니다. 이는 가공할 피처에 대한 공구 경로의 코드 편차입니다.
-
-
수락하려면 확인을 클릭합니다. 공구 경로가 작업 목록에 추가됩니다.
공구 경로 오른쪽에 있는 점 세 개 메뉴를 클릭하여 해당 공구 경로를 편집, 복제, 제외하고 보기 또는 삭제합니다.
작업 섹션에서 작업 오른쪽에 있는 작업 미리보기 아이콘을 클릭하여 백 플롯, 검증 또는 시뮬레이션을 볼 수 있습니다. 모든 작업을 한 번에 확인하거나 시뮬레이션하려면 작업 섹션의 설정 오른쪽에 있는 미리 보기 작업을 클릭합니다.
그러면 그래픽 영역 하단의 미리 보기 작업 옵션이 활성화됩니다.

각 작업은 다른 결과를 생성합니다.
백 플롯 - 공구 경로를 따라 공구를 이동합니다.
상단 슬라이딩 막대를 사용하여 애니메이션 속도를 설정합니다(왼쪽이 가장 느리고 오른쪽이 가장 빠릅니다).
원하는 대로 뒤로 가기, 실행, 다음 단계로 이동 및 취소 옵션을 사용합니다.
하단 슬라이딩 바는 백 플롯 애니메이션의 진행 상황을 나타냅니다.
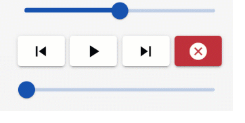
확인 - 재질을 제거하면서 공구 경로를 따라 공구를 이동하여 홈과 초과에 대해 자세히 알아보고 가공 중인 재질(스톡)을 미세 조정할 수 있습니다.
슬라이딩 바는 애니메이션의 속도를 설정합니다(왼쪽은 가장 느리고 오른쪽은 가장 빠름).
원하는 대로 뒤로 가기, 실행, 다음 단계로 이동, 끝으로 이동, 재설정 및 취소 옵션을 사용합니다.
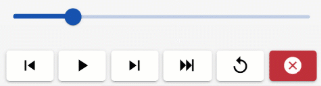
시뮬레이션 - 작업을 미리 봅니다.
슬라이딩 바는 애니메이션의 속도를 설정합니다(왼쪽은 가장 느리고 오른쪽은 가장 빠름).
원하는 대로 뒤로 가기, 실행, 다음 단계로 이동, 끝으로 이동, 재설정 및 취소 옵션을 사용합니다.
맨 아래 줄의 버튼을 사용하면 공구, 공구 경로, 가공소재, 스톡 및 기계 하우징의 시각 효과를 켜거나 끌 수 있습니다.
충돌 시 일시 중지를 전환하는 옵션도 있습니다.
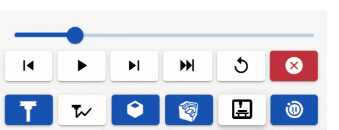
내보내기
작업을 내보내려면:
-
작업 패널에서 내보내려는 설정 옆에 있는 하위 작업 게시 아이콘을 클릭합니다(아래 빨간색 윤곽선 표시).
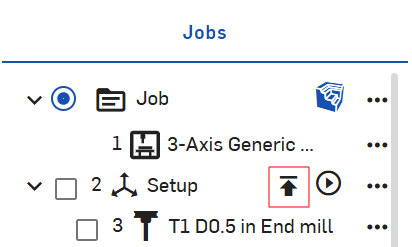
-
가져오기 대화상자가 열립니다.
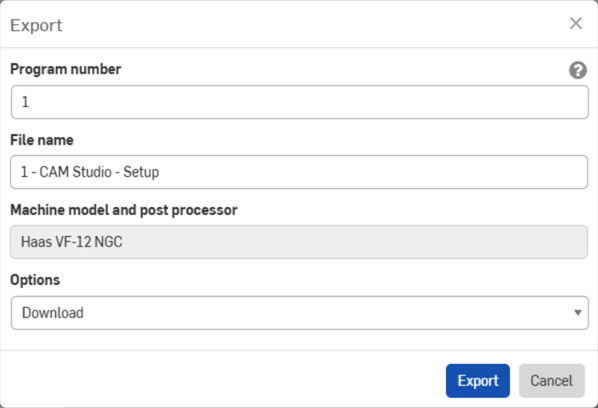
-
원하는 프로그램 번호를 입력합니다.
-
원하는 파일 이름을 입력합니다.
-
내보내기 위해 선택한 기계 모델 및 포스트 프로세서를 확인합니다.
-
드롭다운 메뉴에서 다운로드, 새 탭에 파일 다운로드 및 저장, 또는 새 탭에 파일 저장 등 다운로드 옵션을 선택합니다.
-
내보내기를 클릭합니다.
추가 학습 센터 리소스를 보려면, CAM Studio 소개(Onshape 계정 필요)에서 자습형 과정을 따르십시오.