AR 뷰로 모델 보기
![]()
AR 뷰는 증강 현실을 사용하여 실제 환경에서 모델을 볼 수 있는 Onshape 기능입니다. 이 보기 모드에서는 실제 공간에 모델(파트 또는 어셈블리)을 배치하고 확인할 수 있습니다.
AR view는 iOS 플랫폼에서 Onshape를 사용할 때 지원됩니다. Part Studio 및 어셈블리에서 사용할 수 있습니다.
AR 보기는 보기 전용입니다. 모델을 편집할 수 없습니다. 그러나 모델을 보기 영역에 배치하고 모델을 회전하여 모든 측면에서 볼 수 있을 뿐만 아니라 모델에서 음영을 확인할 수 있습니다.
Part Studio에서 AR 뷰 액세스
Onshape에 기기 카메라를 사용할 권한이 있는지 확인합니다. Part Studio의 파트에서:
-
뷰 큐브를 탭합니다.
-
옵션 목록에서 AR 뷰를 선택합니다.
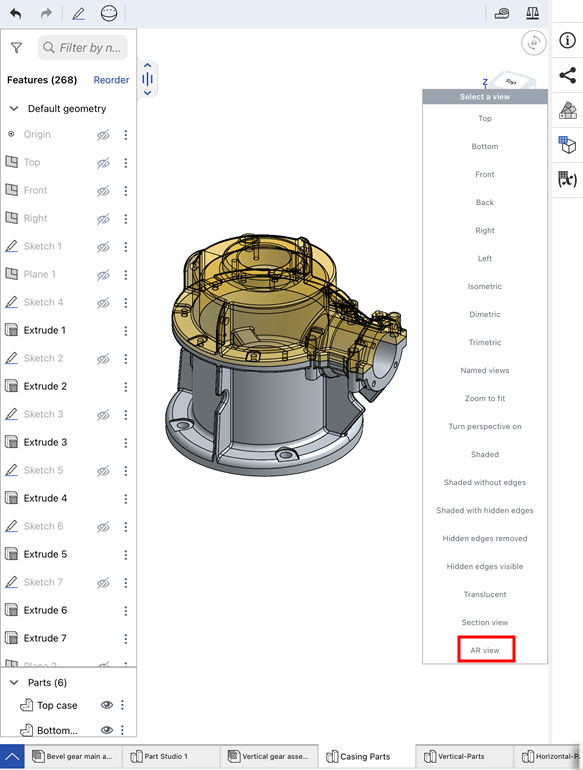
-
AR 뷰를 활성화하면 카메라가 가리키는 모든 것을 볼 수 있습니다. 평평한 면이 보이도록 장치를 움직입니다. 모델의 하단 면을 사용하여 모델의 방향을 표면 위에 배치합니다. 접지면에는 밝은 파란색 상자 외곽선이 표시됩니다.
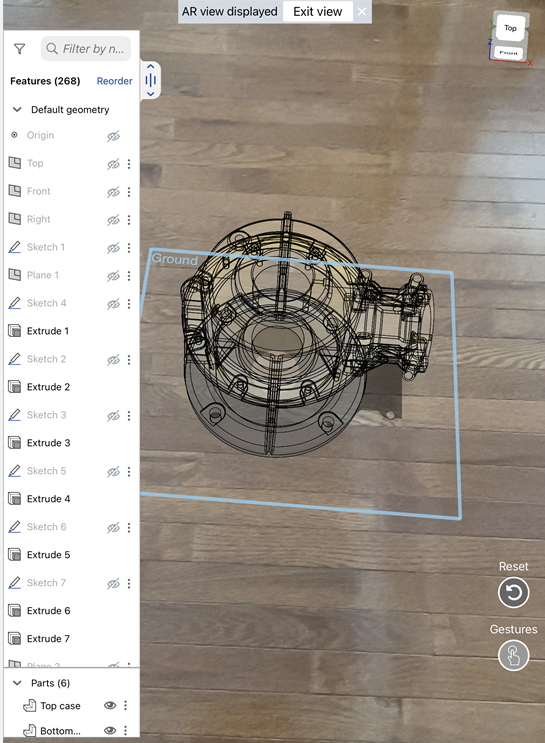
-
뷰에서 파트를 배치할 위치를 누릅니다. 배치하면 접지면 표시기가 사라집니다.
-
두 손가락으로 상하좌우 이동해서 파트를 제 위치에서 회전합니다.
-
확대 및 축소하려면 손가락을 모으거나 벌리십시오.
-
탭하고 드래그해서 개체의 위치를 선형 이동합니다.
-
두 번 탭해서 AR 뷰에서 파트를 재설정합니다.
-
피처 리스트에서 파트 옆의 눈 아이콘 (
 ) 을 클릭하여 가시성(표시/숨기기)을 전환합니다.
) 을 클릭하여 가시성(표시/숨기기)을 전환합니다. -
(피처 리스트에서) 점 세 개 메뉴를 클릭하여 다른 스케치를 숨기거나 (파트 목록에서) 다른 파트를 숨길 수 있습니다.
-
Part Studio에 구성이 있는 경우, AR 뷰의 피처 리스트 위에 해당 구성이 표시됩니다. 기존 구성 중 원하는 구성을 선택할 수 있습니다.
-
-
AR 뷰에서 파트 보기가 끝나면 창의 상단에 있는 뷰 종료를 탭하거나 뷰 큐브 메뉴에서 명령을 탭합니다.
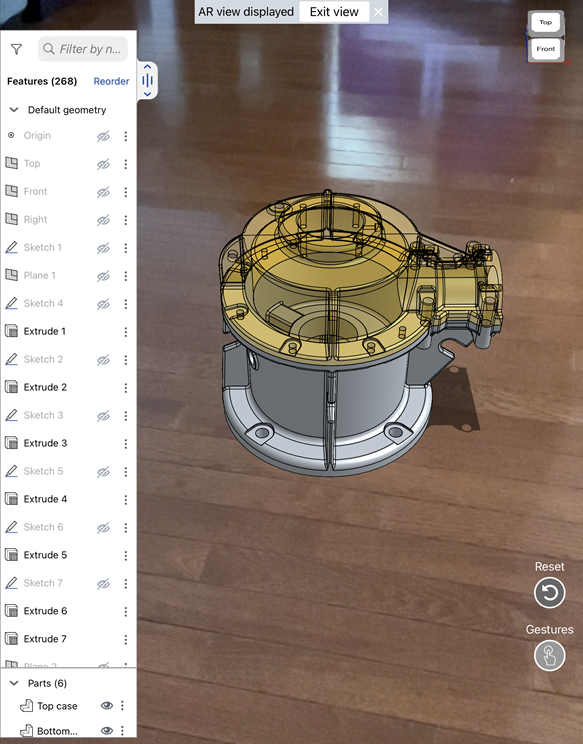
어셈블리의 AR 뷰에 액세스
Onshape에 기기 카메라를 사용할 권한이 있는지 확인합니다. 어셈블리의 파트 또는 어셈블리에서:
-
뷰 큐브를 탭합니다.
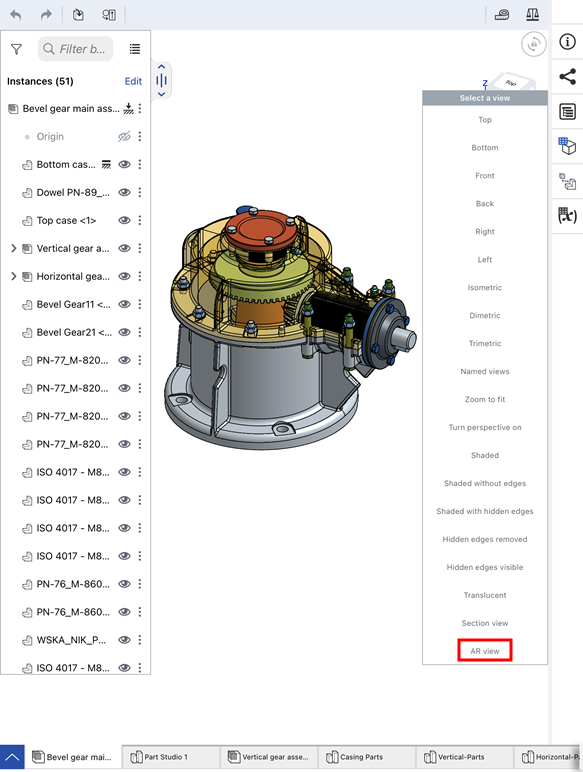
-
옵션 목록에서 AR 뷰를 선택합니다.
-
AR 뷰를 활성화하면 카메라가 가리키는 모든 것을 볼 수 있습니다. 평평한 면이 보이도록 장치를 움직입니다. 모델의 하단 면을 사용하여 모델의 방향을 표면 위에 배치합니다. 접지면에는 밝은 파란색 상자 외곽선이 표시됩니다.
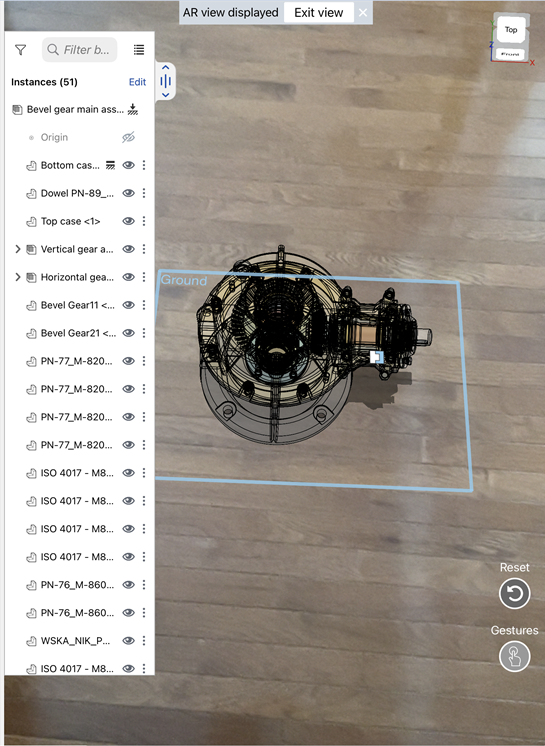
-
뷰에서 파트 또는 어셈블리를 배치할 위치를 탭합니다. 배치하면 접지면 표시기가 사라집니다.
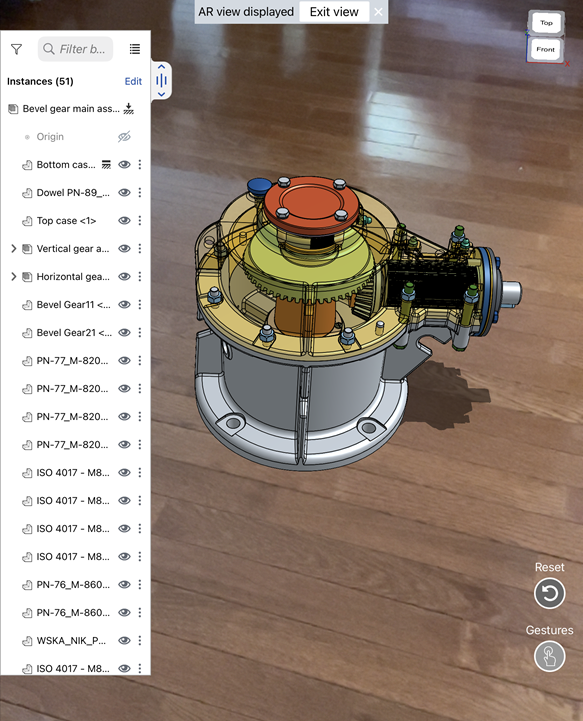
-
두 손가락으로 상하좌우 이동해서 파트를 제 위치에서 회전합니다.
-
확대 및 축소하려면 손가락을 모으거나 벌리십시오.
-
탭하고 드래그해서 개체의 위치를 선형 이동합니다.
-
두 번 탭해서 AR 뷰에서 파트를 재설정합니다.
-
부품 목록에서 부품 옆에 있는 눈 아이콘(
 )을 클릭하여 가시성(표시/숨기기)을 전환합니다.
)을 클릭하여 가시성(표시/숨기기)을 전환합니다. -
점 세 개 메뉴를 클릭하여 다른 부품 숨기기, 모든 부품 숨기기 또는 모든 부품 표시(숨겨진 부품이 있는 경우)를 클릭합니다.
-
어셈블리에 설정이 있는 경우 AR 뷰의 부품 목록 위에 표시됩니다. 기존 구성 중 원하는 구성을 선택할 수 있습니다.
-
-
AR 보기에서 보기를 마치면 창 상단의 Exit View를 누르거나 AR 종료를 선택합니다. 뷰 큐브 메뉴의 뷰 옵션:
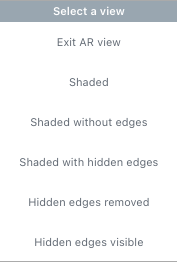
단면도
절단 평면 선을 배치하고 방향을 지정하여 단면도를 작성합니다. AR 뷰에서 단면도를 만들려면:
-
파트를 배치한 후 평면, 평면 메이트 또는 메이트 커넥터를 선택합니다.
-
그래픽 영역의 오른쪽 상단에 있는 뷰 큐브를 탭한 다음 메뉴에서 단면도를 선택합니다.
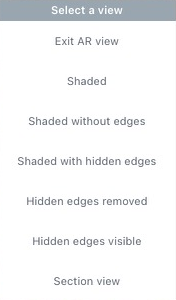
-
선택한 평면, 평면 메이트 또는 메이트 커넥터에 드래그 매니퓰레이터가 나타납니다. 이를 사용하여 단면도의 모양을 조정할 수 있습니다.
-
단면도를 끄려면 뷰 큐브를 다시 탭하고 단면뷰 끄기를 선택합니다.
팁
-
파트 배치를 다시 시작하려면 재설정(기기 화면의 오른쪽 하단)을 사용합니다.
-
(기기 화면의 오른쪽 하단에 있는) 제스처를 사용해 AR 뷰에서 모바일 제스처 사용에 관한 지침을 표시합니다.
-
보기 전용 권한을 가진 사용자의 경우에도 툴바에서 AR 뷰를 사용해 모델을 확인할 수 있습니다.