Company/클래스룸/엔터프라이즈 설정 - 속성/사용자 지정 속성
![]()
다음 용도로만 사용 가능
Onshape 개체(객체 속성 대화상자 및 BOM(Bill of Materials)에 표시되는 데이터를 구동하는 것)에 대한 메타데이터 정의에 액세스하고, 이러한 메타데이터 정의를 보고, Company/클래스룸/엔터프라이즈 소유 통합문서에 사용할 새 속성을 생성합니다. 기존 Onshape 속성에 대한 표시 이름을 제공합니다. 관리자는 모든 사용자의 속성을 추가, 수정 및 폐기할 수 있습니다. 사용자는 이러한 메타데이터 정의를 볼 수만 있습니다.
Onshape에서 속성/사용자 지정 속성 설정으로 이동하려면 Onshape 창의 오른쪽 상단 코너에 있는 계정 사용자 아이콘 ![]() 을 클릭합니다. 이렇게 하면 드롭다운 메뉴가 열립니다. Company/클래스룸/엔터프라이즈 설정을 클릭합니다.
을 클릭합니다. 이렇게 하면 드롭다운 메뉴가 열립니다. Company/클래스룸/엔터프라이즈 설정을 클릭합니다.
페이지 왼쪽 목록에서 속성(프로페셔널 또는 에듀케이터 구독) 또는 사용자 지정 속성(엔터프라이즈 구독)을 클릭합니다.
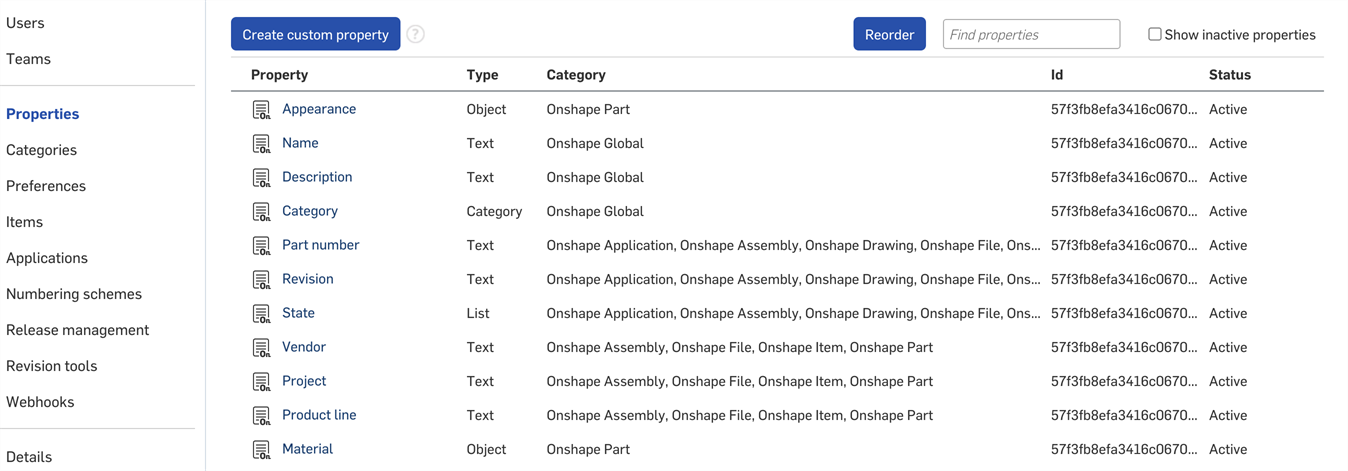
Company 설정 > 속성
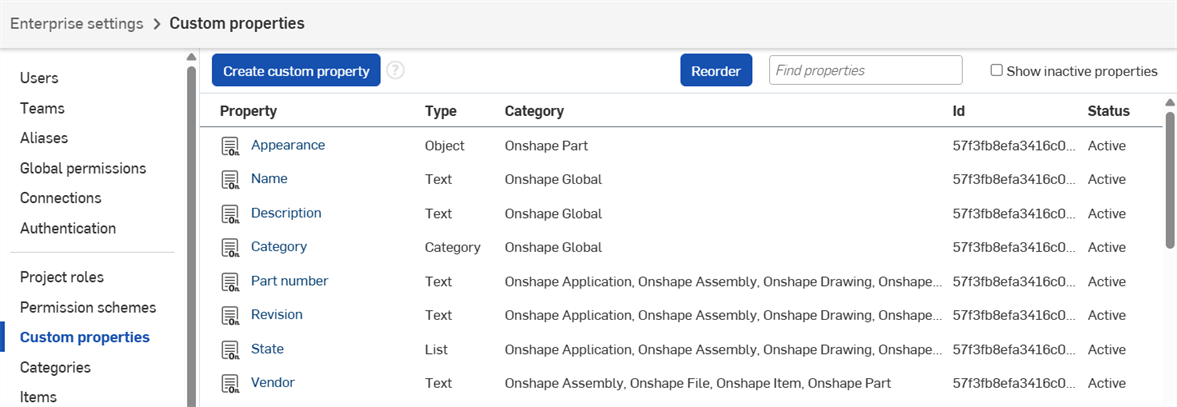
엔터프라이즈 설정 > 사용자 지정 속성
속성을 만들고 편집할 수 있는 권한이 있는 사용자는 페이지 맨 위에서 사용자 지정 속성 생성 버튼을 볼 수 있습니다.
속성을 이러한 Onshape 개체와 연결할 수 있습니다.
- Onshape 파트
- Onshape 어셈블리
- Onshape 도면
- Onshape Part Studio
- Onshape 통합문서
- Onshape 파일
- Onshape 애플리케이션
- Onshape 아이템
- Onshape 폴더
- Onshape 프로젝트
Default Onshape Properties are indicated with an Onshape properties icon (![]() ). Custom properties are indicated with the custom properties icon (
). Custom properties are indicated with the custom properties icon (![]() ).
).
속성/사용자 지정 속성 페이지에서:
- 사용자 지정 속성 생성을 클릭합니다.
- Specify a Name for the property. The name should be unique among Onshape and existing properties. When testing for uniqueness, Onshape uses the Company/Classroom/Enterprise name and the name of the property.
- Optionally, specify a Display name for the property. If a Display name is specified, that is what is used in all user-facing situations. If the Display name is left blank, the value is shown. The value is used as an internal reference, and therefore cannot be changed. Display name gives the user the ability to alter the name of a property without having to remove it and create a new property.
- 속성 유형을 선택합니다.
- 텍스트
- 합치기
- 정수
- 이중
- 날짜
- List
목록과 값을 정의할 때 값을 복사/붙여넣거나 개별적으로 입력할 수 있습니다. 또는 표시 이름을 지정할 수도 있습니다(단, 값을 복제할 수는 없음). 언제든지 드래그/드롭으로 값을 재정렬하고 각각을 활성화/비활성화할지 선택할 수 있습니다.
- 사용자
- 값(단위 포함)
- 최초 게시 상태가 보류 중입니다(아직 사용자에게 제공되지 않음). 이 속성을 사용자가 이용할 수 있게 하려면 활성(사용자에게 제공, 입력된 값이 데이터베이스에 기록됨)을 선택하십시오. 이 속성의 사용을 중지하려면 비활성을 선택하십시오. 비활성 값은 Onshape API를 통해서만 사용할 수 있습니다.
- 속성 특성의 나머지를 제공합니다. 빨간색 별표는 필수 필드를 나타냅니다. 위에서 선택한 속성 유형에 따라 서로 다른 특성을 사용할 수 있습니다.
- 기본값 - (모든 유형에 사용 가능) 원하는 경우 여기에 기본값을 입력합니다. 이 값은 사용자가 값을 지정하지 않을 경우 기본값으로 사용됩니다.
사용자 속성 유형에 대한 값을 입력할 때 해당 속성이 생성된 Company에 이미 속해 있는 유효한 Onshape 사용자 이메일을 입력해야 합니다.
- 설명 - (모든 유형에 사용 가능) 속성에 대한 선택적인 설명을 입력합니다.
- 단위 유형 - 단위 유형이 있는 값에만 사용할 수 있습니다. 사용자 지정 속성에 대해 다음을 포함하여 단위 유형 목록에서 원하는 옵션을 선택합니다.
임의 가속 각도 각속도 넓이 에너지 힘 길이 Mass 모멘트 압력 시간 부피 - 속성을 편집할 수 있는 경우와 속성이 필요한 경우를 나타냅니다.
- 필수 - 속성 값이 필요함을 나타냅니다.
- 버전에서 값 편집 - 이 속성 값을 통합문서 버전에서 편집할 수 있음을 나타냅니다. 사용자가 통합문서 버전에 이 속성의 값을 입력할 수 있습니다. 또한 Onshape 사용자 인터페이스가 아닌 API를 통해서만 값을 편집해야 하는지 여부를 나타냅니다.
- 작업공간에서 값 편집 - 이 속성을 작업공간에서 편집할 수 있음을 나타냅니다. 사용자가 통합문서 작업공간에 이 속성의 값을 입력할 수 있습니다. 또한 Onshape 사용자 인터페이스가 아닌 API를 통해서만 값을 편집해야 하는지 여부를 나타냅니다.
The Edit value in version and Edit value in workspace default Onshape properties cannot be edited. The Required option in some default properties also cannot be edited.
- 기본값 - (모든 유형에 사용 가능) 원하는 경우 여기에 기본값을 입력합니다. 이 값은 사용자가 값을 지정하지 않을 경우 기본값으로 사용됩니다.
- 패턴을 포함할 수 있는 항목을 포함하여 속성의 선택적 검증 기준을 입력합니다.
- 값에 여러 개의 텍스트 줄이 포함될 수 있는 경우, 다중선을 선택합니다(예를 들어, 설명에는 여러 텍스트 줄이 필요할 수 있음).
- 원하는 경우 최소 길이 및/또는 최대 길이를 입력합니다.
- 다음을 포함한 정규식과 같이 패턴 필드에 패턴을 나타냅니다.
- [A-Z]+에는 하나 이상의 영문 대문자가 필요합니다.
- [0-9]+에는 하나 이상의 숫자가 필요합니다.
- [a-z]+에는 하나 이상의 영문 소문자가 필요합니다.
- ONS-[0-9]+의 경우, 접두어 ‘ONS-’ 다음에 하나 이상의 숫자가 와야 합니다. 접두어가 자동으로 나타나도록 기본값 특성에 필요한 접두어를 입력할 수 있습니다. 값이 올바르지 않으면 필요한 패턴 지정에 대한 이메일 알림을 받게 됩니다.
- 속성을 사용할 수 있는 범주(들)를 선택합니다. 범주는 범주 탭을 통해 Company 또는 엔터프라이즈의 관리자에 의해 이미 정의되어야 합니다. 둘 이상의 범주를 선택할 수도 있고, 범주 라인의 맨 오른쪽에 있는 X를 클릭해서 범주를 제거할 수도 있습니다. 범주에 대한 자세한 내용은 다음을 참조하십시오.
- 속성을 계산된 속성을 할당하기 위해 파트 및/또는 어셈블리 범주에 할당된 사용자 지정 속성을 계산된 기능으로 설정할 수 있습니다. 자세한 내용은 아래의 계산된 속성 생성을 참조하십시오.
- Company 내의 모든 사용자가 속성을 사용할 수 있게 하려면 게시 상태가 활성으로 설정되었는지 확인하십시오.
- 생성을 클릭합니다.
- 이 속성을 활성화하면 Company/클래스룸/엔터프라이즈의 모든 사용자가 이 속성을 볼 수 있다는 메시지가 나타납니다. 게시 확인을 클릭하여 속성을 계속 활성화하세요. 대신 나중에 게시할 수 있습니다.
- 재정렬을 선택하여 사용자 지정 속성을 구성할 수도 있습니다. 이를 통해 맞춤 속성(
 아이콘 옆의 점)을 선택하고 드래그 앤 드롭으로 순서를 재정렬할 수 있습니다. 변경 사항을 저장하려면 확인을 클릭하고, 변경 사항을 취소하려면 취소를 클릭하세요.
아이콘 옆의 점)을 선택하고 드래그 앤 드롭으로 순서를 재정렬할 수 있습니다. 변경 사항을 저장하려면 확인을 클릭하고, 변경 사항을 취소하려면 취소를 클릭하세요.
FeatureScript를 사용하여 값을 계산하는 사용자 지정 속성을 만들 수 있습니다. 이와 같은 속성이 있으면 Company/클래스룸/엔터프라이즈 설정의 사용자 지정 속성을 통해 해당 속성을 사용하여 속성을 계산할 수 있습니다. 이처럼 계산된 속성은 파트 범주에서 사용할 수 있습니다. 계산된 파트 속성이 정의되면 계산된 파트 속성을 사용하여 또 다른 사용자 지정 속성을 만들어 어셈블리에 대한 집계를 실시하고, 해당 정보를 어셈블리 및 도면 자재명세서(BOM) 테이블에 포함시킬 수 있습니다.
어셈블리에 대해 집계할 수 있는 속성 유형으로는 부울, 정수, 더블, 단위를 포함한 값(단위가 '임의' 이외의 유형일 경우)이 해당됩니다.
-
Onshape 설정의 속성/사용자 지정 속성 페이지에서(위에 설명한 대로) 계산된 속성과 함께 사용할 사용자 지정 속성을 생성합니다.
-
정의의 범주 섹션에서 속성을 파트에 적용하기 위해 표시할 파트의 범주와 속성을 어셈블리에 적용하기 위한 어셈블리 범주를 추가합니다.
-
계산된 파트 속성을 생성하려면 계산된 파트 속성 섹션에서 파트 속성 계산을 위한 상자를 선택합니다.
-
계산된 파트 속성 함수 선택을 클릭하여계산된 파트 속성 함수 선택 대화상자를 엽니다.
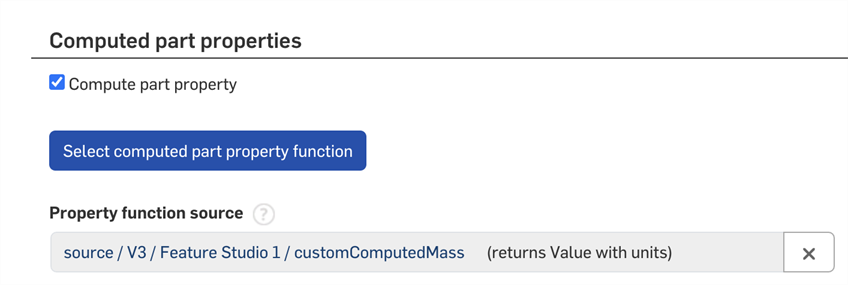
-
FeatureScript 함수가 포함된 통합문서로 이동합니다.
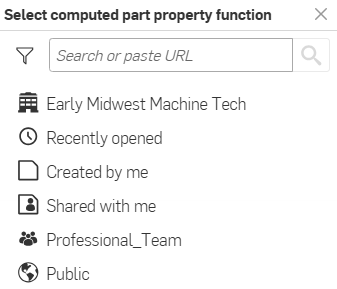
-
표시된 목록에서 함수를 선택합니다.
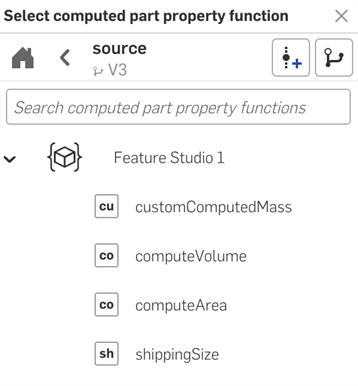
-
생성을 클릭하여 속성을 생성합니다(또는 속성을 만들지 않고 페이지를 닫으려면 취소를 클릭). 메시지가 표시되면 생성 작업을 확인합니다.
계산된 속성이 예상대로 작동하는지 테스트하기 위해 Part Studio에 사용자 지정 테이블로 추가할 수 있습니다. FeatureScript에 추가한 모든 메모나 경고는 사용자 지정 테이블에 표시됩니다. 단, 특성이 계산되는 Feature Studio와 사용자 정의 테이블이 있는 Part Studio가 같은 통합문서에 있을 필요는 없습니다.
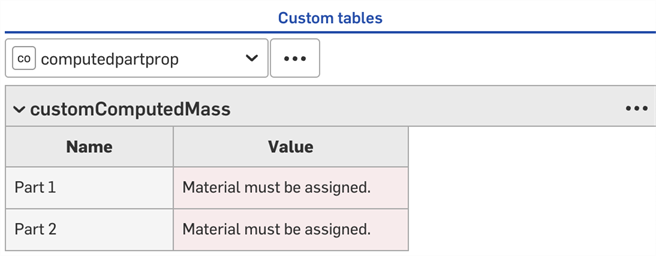
(위에 설명된 대로) 어셈블리의 집계 데이터를 생성하는 데 사용할 계산된 파트 속성을 정의했는지 확인하십시오.
-
범주 필드를 통해 계산된 파트 속성에 어셈블리 범주를 추가합니다.
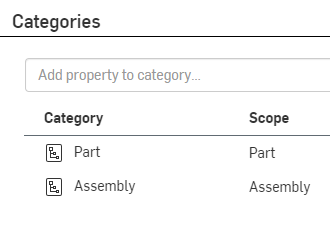
-
집계된 어셈블리 속성이라고 하는 새로운 영역이 페이지에 나타난 것을 알 수 있습니다(합치기, 정수, 더블, 목록, 단위가 있는 값(해당 단위가 'Any' 이외의 유형일 경우만)에만 사용할 수 있습니다).
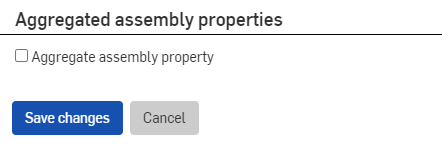
-
상자를 선택하면 집계 데이터를 정의하는 다음의 필드가 나타납니다.
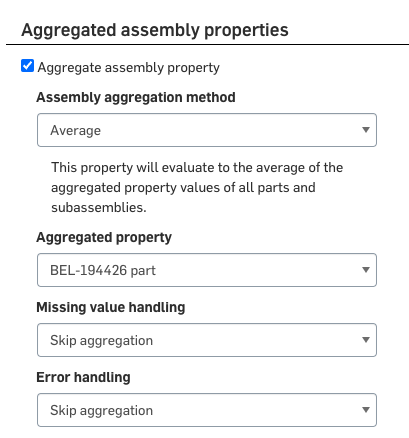
-
다음을 계산 및 표시하기 위해 원하는 어셈블리 집계 방법을 정의합니다.
-
단위가 있는 값, 정수, 더블 유형
-
합계, 최소, 최대, 평균, 가중 합계, 가중 평균
-
-
합치기 유형
-
Any - 최소 하나의 아이템이 참일 경우 참을 반환
-
모두 - 모든 아이템이 참일 경우 참을 반환
-
Not any - 최소 하나의 아이템이 참일 경우 거짓을 반환
-
Not all - 모든 아이템이 참일 경우 거짓을 반환
-
-
목록 유형
- 첫 번째 - 모든 파트 및 하위 어셈블리에 대해 집계된 속성 값의 첫 번째를 반환합니다. 사용자 지정 속성 페이지의 목록 값 섹션에서 드래그/드롭을 사용해 값의 순서를 조정할 수 있습니다.
- 마지막 - 모든 파트 및 하위 어셈블리에 대해 집계된 속성 값의 마지막을 반환합니다. 사용자 지정 속성 페이지의 목록 값 섹션에서 드래그/드롭을 사용해 값의 순서를 조정할 수 있습니다.
-
-
계산 및 표시를 위해 집계된 속성을 선택합니다.
-
단위, 정수, 더블, 목록 유형을 포함한 값
-
동일 속성
-
-
합치기 유형
-
동일 속성(합치기)
-
리비전이 관리되지 않음
-
모든 BOM에서 제외
-
-
-
누락된 값 처리 필드(목록 유형에 사용 불가)에서 값이 누락되었을 때 집계를 처리하는 방식을 지정합니다.
-
집계 건너뛰기(무시하고 집계하지 않음)
- 0으로 처리(누락된 값을 0으로 처리)
-
-
오류 처리 필드에서 오류가 발생했을 때 처리되는 방식을 지정합니다.
-
집계 건너뛰기
-
오류를 제로(0)로 취급(목록에 사용 불가)
-
참/거짓으로 처리(합치기)
-
계산으로 오류 전파
-
-
집계 필터링 상자를 선택하여 집계를 필터링하고(합치기 속성을 필터로 사용할 경우 무시), 필터링 방법을 선택합니다.
-
부울 필터 속성 - 수정이 관리되지 않음, 모든 BOM에서 제외 또는 사용자 지정 부울 속성 중에서 선택합니다.
-
필터 동작 - 참일 때 포함, 참일 때 제외 중에서 선택합니다.
-
-
생성을 클릭하여 속성을 생성합니다(또는 속성을 만들지 않고 페이지를 닫으려면 취소를 클릭).
Feature Studio 명명 사용자 지정 질량으로 다음의 FeatureScript(또는 유사한 요소)를 생성합니다.
annotation { "Property Function Name" : "Custom mass"}export const mass =
defineComputedPartProperty 함수(컨텍스트는 컨텍스트, 파트는 쿼리, 정의는 맵)는 ValueWithUnits를 반환합니다.
{const volume is ValueWithUnits = evVolume(context, { "entities" : part });const material is Material = getProperty(context, {"entity" : part,
"propertyType" : PropertyType.MATERIAL
});
material.density * volume 반환;
});
Company 설정 > 사용자 지정 질량이라고 하는 사용자 지정 속성 페이지에서 사용자 지정 속성을 생성합니다.
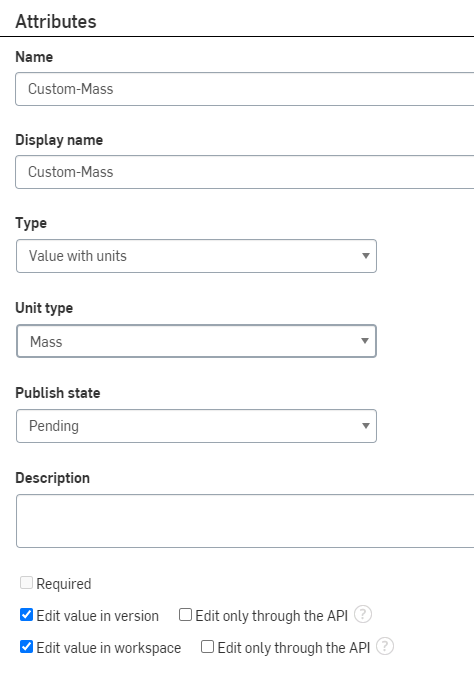
사용자 지정 속성을 파트 범우 및 어셈블리 범주에 할당합니다.
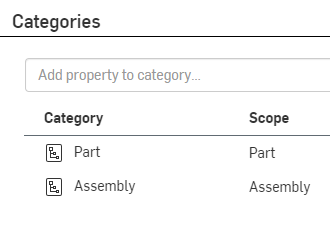
파트 속성 계산에서 FeatureScript를 선택합니다. 상자를 선택하고 계산된 파트 속성 기능 선택을 클릭합니다.
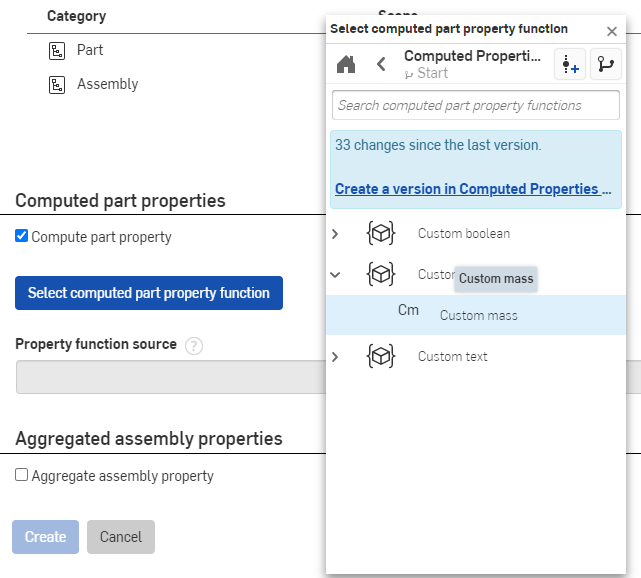
어셈블리 속성 집계의 확인란을 선택하고 BOM에 정보를 포함시킬 방법을 지정합니다.
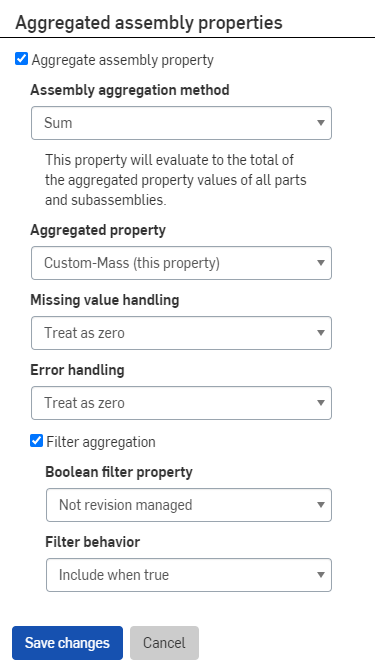
어셈블리에서 BOM에 속성을 추가할 수 있습니다.
-
BOM을 엽니다.
-
열 추가를 클릭하고 위의 절차에서 생성한 사용자 지정 속성을 선택합니다.
-
이 속성이 BOM에 추가됩니다.
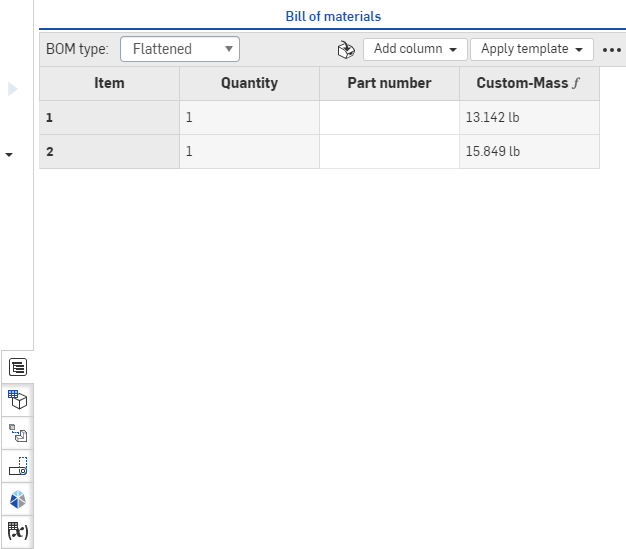
Onshape 메타데이터 및 속성/사용자 지정 속성은 관리자만 편집할 수 있습니다.
속성/사용자 지정 속성 페이지에서는 다음과 같은 작업을 수행할 수 있습니다.
- 속성을 검색합니다. 검색 상자를 사용하여 속성 ID, 이름 또는 일부 이름을 입력하고, 상자를 선택하여 비활성 속성을 검색합니다.
목록에는 Onshape 메타데이터 속성이 먼저 표시되고 그 다음 사용자 정의 속성이 알파벳순으로 표시됩니다. 재정렬 버튼을 선택하여 사용자 지정 속성을 어떤 순서로든 구성할 수 있습니다.
- 속성 이름을 클릭하여 편집용으로 엽니다.
- 게시 상태가 보류 중인 등록 정보를 삭제하는 등 원하는 대로 등록 정보를 변경할 수 있습니다. 속성이 이미 활성으로 설정된 경우 상태를 비활성으로 설정하고 표시 이름을 변경할 수 있지만 속성을 삭제할 수는 없습니다 .
- 목록 유형의 활성 속성은 재정렬하고 추가 값/표시 이름을 사용하여 추가할 수 있습니다. 기존 목록 값을 비활성화하고 해당 표시 이름을 편집할 수 있습니다.
- 업데이트하는 중에 오류가 발생하면 속성 대화상자에 알림이 표시됩니다.
- 비활성 속성은 속성 대화상자에 표시되지 않지만, 여전히 개체와 연관되어 있습니다. 비활성 속성에 대한 다른 모든 변경 내용은 저장 시 즉시 적용되어 사용할 수 있게 됩니다. 비활성 속성은 다시 활성으로 설정할 수 있습니다.
필드 수정에 대한 자세한 내용은 새 속성/사용자 지정 속성 만들기 및 활성화를 참조하세요.
Onshape 메타데이터 정의는 비활성화(폐기)될 수 있지만 편집할 수는 없습니다.
특성에 따라 Onshape에서 서로 다른 영역에 있는 속성 및 사용자 지정 속성에 액세스할 수 있습니다.
요소(예: 파트, Part Studio, 어셈블리, 도면 등)를 마우스 오른쪽 버튼으로 클릭하여 컨텍스트 메뉴에 액세스한 다음, 속성을 클릭하여 속성 대화상자를 엽니다. 액세스할 수 있는 사용자 지정 속성이 존재할 경우, 대화상자에 나열됩니다.
통합문서 리스트의 고급 검색 기능을 사용해서도 사용자 지정 속성에 액세스할 수 있습니다. 고급 검색 드롭다운을 확장한 다음, 기준 추가 드롭다운을 확장합니다.
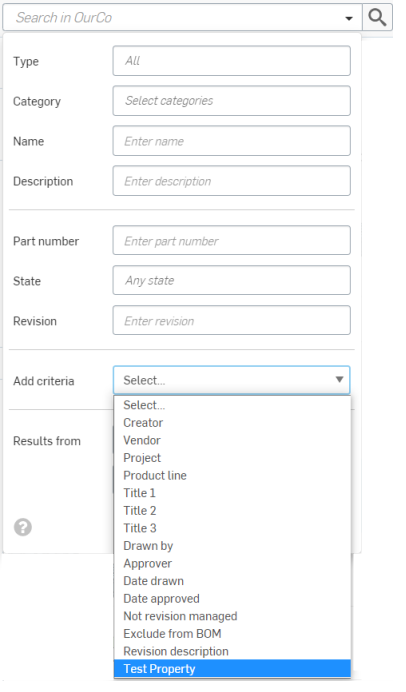
액세스할 수 있는 사용자 지정 속성이 존재할 경우, 드롭다운에 나열됩니다(위 이미지에 강조 표시된 테스트 속성 참조).
사용자 지정 속성 유형을 사용할 경우, 현재 사용자를 검색할 수 없습니다. 목록의 맨 위에 있는 현재 사용자를 선택해야 합니다.
속성이 오래되어 사용되지 않거나 속성이 활성화된 후 정의에서 오류가 발견된 경우, 해당 속성을 사용 중지할 수 있습니다. 속성을 사용 중지하면 모든 속성 대화상자에서 제거되지만 개체와 관련된 속성이 유지되고 데이터베이스에 데이터가 보존됩니다. 속성을 사용 중지시키려면 다음과 같이 하십시오.
속성 페이지에서:
- 필요하면 위치를 검색하여 찾습니다.
- 편집을 위해 열려는 속성 이름을 클릭합니다.
- 공개 상태의 드롭다운을 선택하고 비활성을 선택합니다.
- 변경 내용 저장을 클릭합니다.
비활성 속성을 다시 활성으로 설정할 수 있습니다.
Onshape 메타데이터 정의는 비활성화(폐기)될 수 있지만 편집할 수는 없습니다.