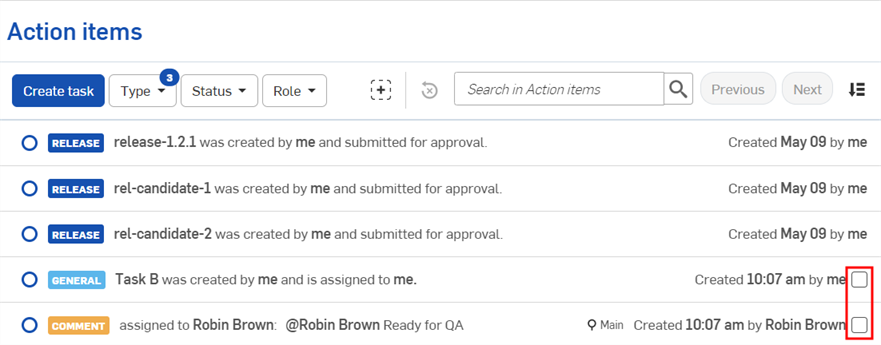작업 항목
![]()
![]()
다음 용도로만 사용 가능
이 주제에 나와 있는 작업 항목 페이지로 이동하여 설명 대화상자를 통해 자신에게 지정된 모든 작업을 볼 수 있습니다.
작업 항목 액세스
작업 항목으로 이동하려면 Onshape 창 오른쪽 상단에 있는 모든 작업 항목 보기 아이콘 ![]() 을 클릭하세요.
을 클릭하세요.

Onshape 문서 내 왼쪽 패널에서 작업 항목![]() 아이콘에 액세스할 수도 있습니다.
아이콘에 액세스할 수도 있습니다.

그러면 Onshape 작업 항목 패널이 열립니다.
문서 페이지에서, 창 상단의 툴바에 있는 작업 항목 옵션을 클릭합니다.

Onshape 문서 내 왼쪽 패널에서 작업 항목![]() 아이콘에 액세스할 수도 있습니다.
아이콘에 액세스할 수도 있습니다.

그러면 Onshape 작업 항목 패널이 열립니다.
작업 항목으로 이동하려면, Onshape 창의 오른쪽 상단에 있는 작업 항목 아이콘(아래 빨간색 윤곽선 표시)을 클릭합니다.

Onshape 문서 내 왼쪽 패널에서 작업 항목![]() 아이콘에 액세스할 수도 있습니다.
아이콘에 액세스할 수도 있습니다.

그러면 Onshape 작업 항목 페이지가 열립니다.
iOS 장치에서 작업 항목으로 이동하려면 먼저 통합문서 페이지의 왼쪽 상단 모서리에 있는 메뉴 아이콘을 눌러 사이드바 메뉴를 엽니다.
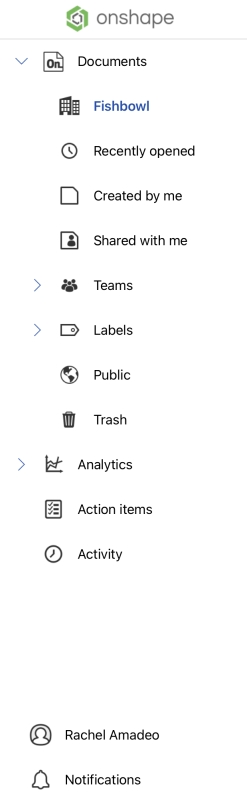
여기에서 ![]() 작업 항목을 클릭하여 작업 항목 페이지를 엽니다.
작업 항목을 클릭하여 작업 항목 페이지를 엽니다.
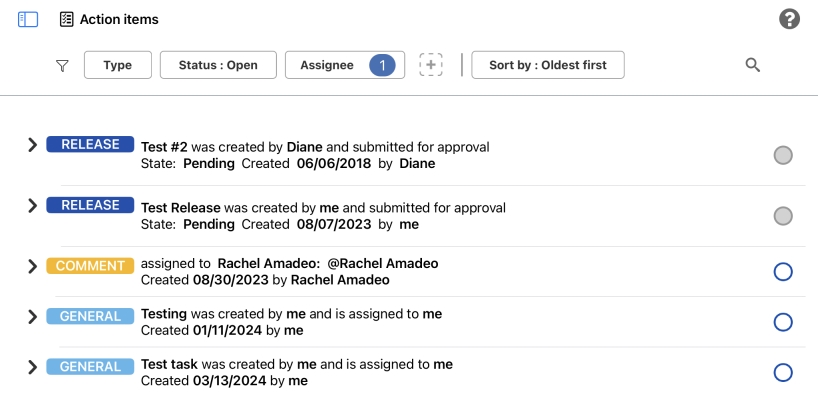
작업 항목 사용
문서 내에서 작업 항목을 볼 때 작업 항목은 작업 항목 패널에 표시됩니다.
기본적으로 작업 항목 패널에는 현재 문서의 작업 항목(현재 문서를 참조하는 작업 항목 페이지에서 만든 작업 포함)이 표시됩니다.
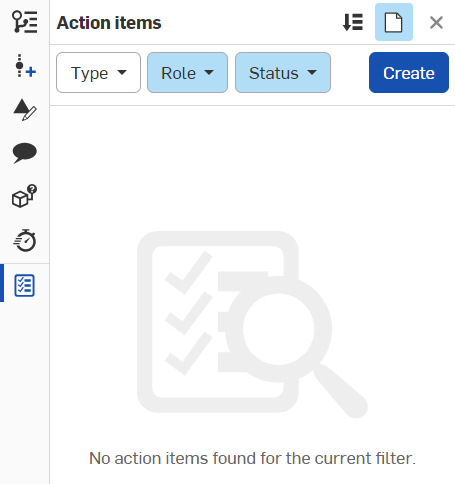
-
패널 오른쪽 위에 있는 작업 생성 아이콘
 을 클릭하여 작업 만들기 대화상자를 엽니다.
을 클릭하여 작업 만들기 대화상자를 엽니다. -
작업 정렬 아이콘
 을 클릭하여 작업을 가장 오래된 것부터 최신 것까지 또는 최신에서 가장 오래된 것순으로 정렬합니다.
을 클릭하여 작업을 가장 오래된 것부터 최신 것까지 또는 최신에서 가장 오래된 것순으로 정렬합니다.
-
패널 오른쪽 상단에 있는 현재 문서 아이콘
 을 클릭하여 기본 설정을 선택 취소하고 사용자에게 지정된 모든 작업 항목을 표시합니다.
을 클릭하여 기본 설정을 선택 취소하고 사용자에게 지정된 모든 작업 항목을 표시합니다. -
검색을 더 효과적으로 필터링하려면 검색 창 또는 패널 상단의 유형, 상태, 작업 관리자 필터를 사용합니다.
-
추가 필터 옵션 목록에서 선택하려면 필터 추가 아이콘
 을 클릭합니다. 추가 필터를 모두 지우려면 모든 필터 지우기 아이콘을 클릭합니다.
을 클릭합니다. 추가 필터를 모두 지우려면 모든 필터 지우기 아이콘을 클릭합니다.
통합문서 내부에 있는 작업 항목 패널은 현재 Onshape 브라우저 애플리케이션에서만 사용할 수 있습니다.
Company/엔터프라이즈/클래스룸 설정(Onshape 브라우저 애플리케이션)에서 작업 항목 페이지를 볼 때 화면 상단에 다음과 같은 도구가 표시됩니다.
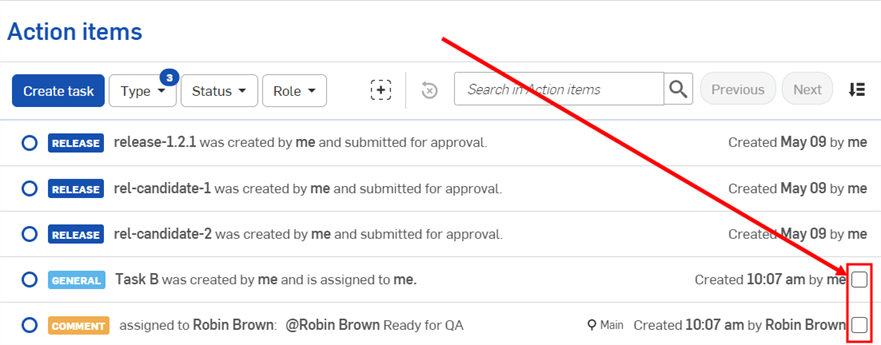
- 필터
- 유형 - 드롭다운에서 옵션을 선택하여 의견, 일반 및 릴리스 활동을 조합하여 필터링할 수 있습니다.
- 상태 - 드롭다운에서 옵션을 선택하여 미결 릴리스 또는 태스크를 필터링하거나 마감된 릴리스 또는 태스크를 필터링할 수 있습니다.
- 역할 - 드롭다운에서 옵션을 선택하여 자신에게 배정되거나 본인이 생성한 릴리스 또는 태스크를 필터링할 수 있습니다.
- 필터 추가
 - 필터 추가 버튼을 클릭하고 드롭다운에서 필터 유형을 선택합니다.새 필터는 화면 상단의 기본 필터 옆에 표시됩니다.
- 필터 추가 버튼을 클릭하고 드롭다운에서 필터 유형을 선택합니다.새 필터는 화면 상단의 기본 필터 옆에 표시됩니다. 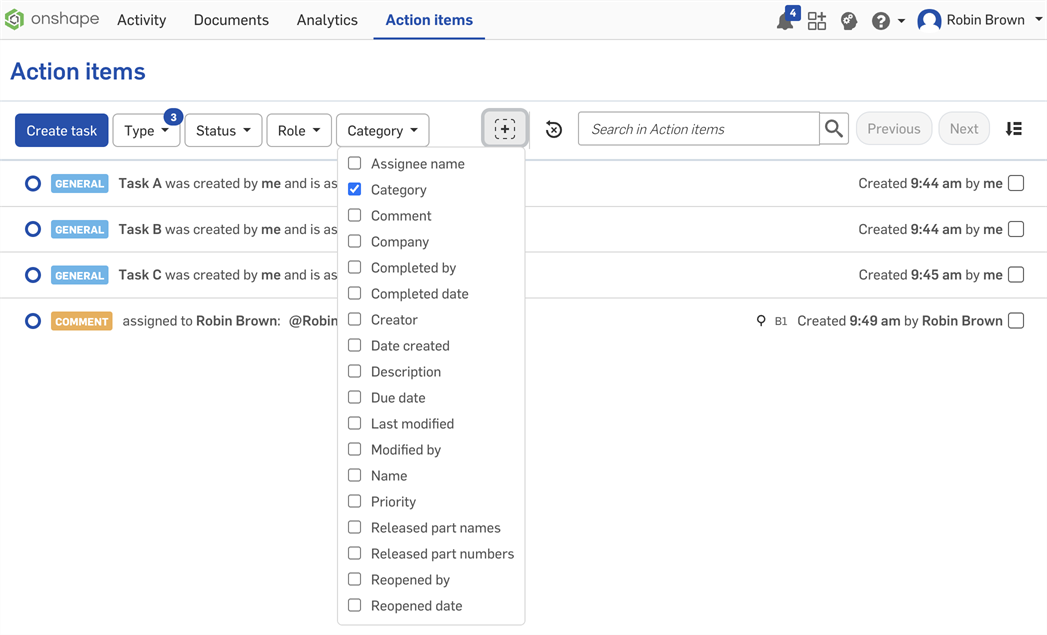
- 모든 필터 지우기 - 적용된 모든 필터를 제거하고 사용자가 지정하거나 생성한 모든 작업 항목을 표시합니다.
- 검색 - 검색 문자열과 일치하는 작업 항목을 필터링합니다.

- 정렬
 - 정렬 아래의 드롭다운 화살표를 클릭하고 원하는 항목을 선택해서 가장 오래된 릴리스 및/또는 작업 순으로 또는 가장 최신 순으로 필터링된 결과를 정렬합니다(Onshape의 기본 설정은 가장 오래된 항목 순으로 정렬입니다).
- 정렬 아래의 드롭다운 화살표를 클릭하고 원하는 항목을 선택해서 가장 오래된 릴리스 및/또는 작업 순으로 또는 가장 최신 순으로 필터링된 결과를 정렬합니다(Onshape의 기본 설정은 가장 오래된 항목 순으로 정렬입니다).
다른 필터를 선택하면 해당 선택 결과가 패널에 표시됩니다.
작업 항목 페이지: iOS
iOS 장치에서 작업 항목 페이지를 볼 때 화면 상단에 다음과 같은 도구가 표시됩니다.
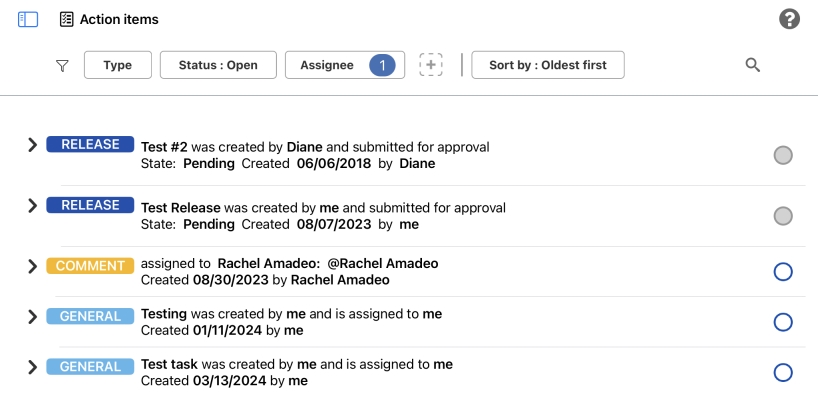
페이지 상단에 있는 작업 항목 필터 유형 중 하나를 눌러 모든 필터 대화상자를 엽니다. 여기서 각 매개변수를 원하는 대로 편집할 수 있습니다.
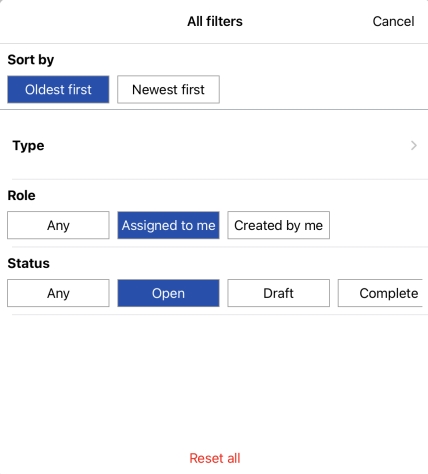
작업 항목 필터 옵션은 다음과 같습니다.
-
유형 - 옵션을 켜기/끄기로 전환하여 댓글, 일반 및 릴리스 활동을 조합하여 필터링할 수 있습니다.
-
상태 - 옵션을 켜기/끄기로 전환하여 공개, 초안 또는 완료된 릴리스 또는 작업을 필터링할 수 있습니다.
- 담당자 - 원하는 사용자 옆의 토글을 눌러 자신이나 다른 사람에게 배정된 릴리스 또는 작업을 필터링합니다.
- 필터 추가
 - 필터 추가 버튼을 클릭하고 원하는 대로 옵션을 켜거나 끕니다. 새 필터는 화면 상단의 기본 필터 옆에 표시됩니다.
- 필터 추가 버튼을 클릭하고 원하는 대로 옵션을 켜거나 끕니다. 새 필터는 화면 상단의 기본 필터 옆에 표시됩니다. - 정렬 기준 - 필터링된 결과를 가장 오래된 릴리스/작업부터 정렬하거나 최신 릴리스/작업부터 정렬합니다.
태스크 생성 대화상자를 열려면 작업 항목 패널에서 생성 버튼을 클릭하거나 작업 항목 화면에서 태스크 생성 버튼을 클릭합니다.
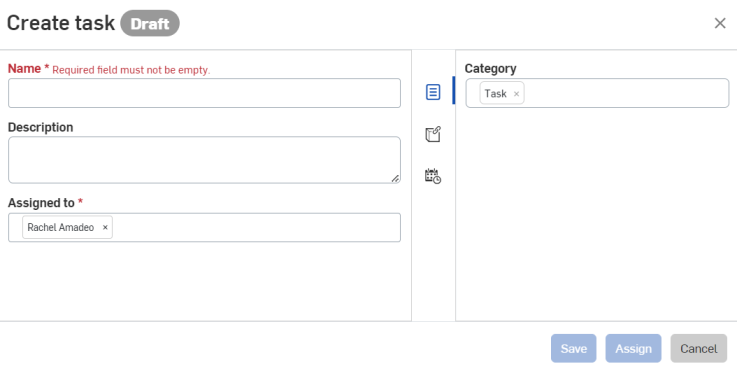
필요한 필드를 채우고 저장을 클릭하여 변경 내용을 저장한 다음 지정을 클릭하여 사용자에게 작업을 지정하고 대화상자를 닫습니다.
변경 내용을 저장하거나 작업을 지정하지 않고 대화상자를 닫으려면 취소를 클릭합니다.