 ラップ
ラップ
![]()
![]()
![]()
円柱または円錐の周囲にサーフェスまたはスケッチエンティティをラップします。
ラップフィーチャーツールを使用すると、サーフェスまたはスケッチエンティティを円柱の周りに巻き付けることができます。実用的な用途は、テキストを円柱の周りに巻き付けることです。この例では、巻き付けるテキストのスケッチがあることを前提としています。まず、ツールバーのラップフィーチャーツールをクリックします。フィーチャーリストまたはグラフィック領域からスケッチを選択します。次に、ダイアログの [ターゲット] フィールドをクリックし、グラフィック領域で円柱を選択します。テキストの上下が逆さになっている場合は、[位置] ドロップダウンをクリックして 180 度回転させます。さらに、矢印マニピュレータを使用してテキストを指定した場所に移動します。必要に応じて、[ターゲットにトリミング] をチェックして、テキストを円柱の端で切り取ります。[ソリッド] をクリックすると、テキストが円柱の一部としてエンボス加工されます。または、[新規] をクリックして、各文字から新しいパーツを作成します。最後に、緑色のチェックマークをクリックしてラップを確定します。
手順
-
 を選択します。
を選択します。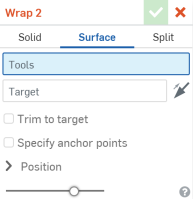
- [ツール] (円柱または円錐の周囲をラップする面またはスケッチ領域) を選択します。
- [ターゲット] (面またはスケッチ領域をラップする円柱または円錐) を選択します。
- ツールの位置を変更するには、次の手順に従います。
- 角度 - 傾斜度を変更します。
- U シフト - 結果を水平方向に移動します。
- V シフト - 結果を垂直方向に移動します。
- 操作が終了したら、チェックマークを選択します。
- ダイアログの上部にある [ソリッド] をクリックします。
- [ラップ] ダイアログボックスの設定を目的に合わせて調整します。
- 次のどちらにするかを選択します。
- 新規 - 新しいソリッドを作成します
- 追加 - 既存のソリッドに追加します。
- 削除 - 既存のソリッドから削除します。
- 交差 - 2 つ (またはそれ以上) のソリッドの交差を保持
- ソリッドの厚さを選択します。
- [ターゲットにトリミング] オプションを選択した場合、ツールがターゲットの境界を越えるとツールが表示されなくなります。


- [アンカーポイントを指定] オプションを選択して、ツールの 1 つの点をターゲットに合わせて、場所を割り当てます。

必要に応じて、[マージ範囲] (または [すべてとマージ]) を選択して、新しい (追加の) パーツをマージするパーツを選択します。
- 次のどちらにするかを選択します。
- ダイアログの上部にある [サーフェス] を選択します (まだ存在しない場合)。
- [ラップ] ダイアログボックスの設定を目的に合わせて調整します。
- [ターゲットにトリミング] オプションを選択した場合、ツールがターゲットの境界を越えるとツールが表示されなくなります。


- [アンカーポイントを指定] オプションを選択して、ツールの 1 つの点をターゲットに合わせて、場所を割り当てます。

- [ターゲットにトリミング] オプションを選択した場合、ツールがターゲットの境界を越えるとツールが表示されなくなります。
- ダイアログの上部で [分割] を選択します。
- [ラップ] ダイアログボックスの設定を目的に合わせて調整します。
- [アンカーポイントを指定] オプションを選択して、ツールの 1 つの点をターゲットに合わせて、場所を割り当てます。

- [アンカーポイントを指定] オプションを選択して、ツールの 1 つの点をターゲットに合わせて、場所を割り当てます。
基本手順
-
 をタップします。
をタップします。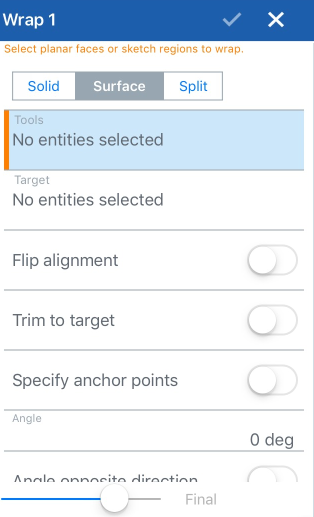
- ソリッド、サーフェス、または分割を選択します。
- [ツール] を選択します。これは、円柱または円錐の周囲をラップする面またはスケッチ領域です。
- [ターゲット] (面またはスケッチ領域をラップする円柱または円錐) を選択します。
- ツールの位置を変更するには、次のいずれかを選択します。
- 角度 - 傾斜度を変更します。
- U シフト - 結果を水平方向に移動します。
- V シフト - 結果を垂直方向に移動します。
- 終了したら、チェックマークをタップします。
- ダイアログの上部にある ソリッド を選択します。
- [ラップ] ダイアログボックスの設定を目的に合わせて調整します。
- 次のどちらにするかを選択します。
- 新規 - 新しいソリッドを作成します
- 追加 - 既存のソリッドに追加します。
- 削除 - 既存のソリッドから削除します。
- 交差 - 2 つ (またはそれ以上) のソリッドの交差を保持
- ソリッドの厚さの数値を入力します。
- 必要に応じて、反転位置合わせを切り替えます。
- [ターゲットにトリミング] オプションを選択した場合、ツールがターゲットの境界を越えるとツールが表示されなくなります。


- [アンカーポイントを指定] オプションを選択して、ツールの 1 つの点をターゲットに合わせて、場所を割り当てます。

ラップの角度を指定する角度を指定します
- 必要に応じて、[反対方向の角度] を切り替えます。
- 必要に応じて、Uシフトを反対方向に切り替えます。
- 必要に応じて、反対方向の U シフトの測定値を入力します。
- 必要に応じて、V シフトを反対方向に切り替えます。
- 必要に応じて、V シフトの測定値を入力します。
- 必要に応じて、厚さの測定値を入力します。
- 必要に応じて、厚みを反対方向に切り替えます。
- 必要に応じて、(既存のパーツにマテリアルを追加または削除する操作の場合)、[マージ範囲] (または [すべてとマージ]) を選択して、新しいパーツをマージするパーツを選択します。
- 次のどちらにするかを選択します。
- チェックマークをタップしてダイアログを確定し、閉じます。
- ダイアログの上部にある [サーフェス] を選択します (まだ存在しない場合)。
- [ラップ] ダイアログボックスの設定を目的に合わせて調整します。
- [ターゲットにトリミング] オプションを選択した場合、ツールがターゲットの境界を越えるとツールが表示されなくなります。


- [アンカーポイントを指定] オプションを選択して、ツールの 1 つの点をターゲットに合わせて、場所を割り当てます。

- [ターゲットにトリミング] オプションを選択した場合、ツールがターゲットの境界を越えるとツールが表示されなくなります。
- チェックマークをタップしてダイアログを確定し、閉じます。
- ダイアログの上部で [分割] を選択します。
- [ラップ] ダイアログボックスの設定を目的に合わせて調整します。
- [アンカーポイントを指定] オプションを選択して、ツールの 1 つの点をターゲットに合わせて、場所を割り当てます。

- [アンカーポイントを指定] オプションを選択して、ツールの 1 つの点をターゲットに合わせて、場所を割り当てます。
- チェックマークをタップしてダイアログを確定し、閉じます。
基本手順
-
 をタップします。
をタップします。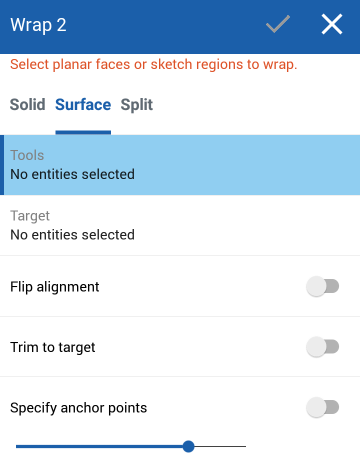
- ソリッド、サーフェス、または分割を選択します。
- [ツール] を選択します。これは、円柱または円錐の周囲をラップする面またはスケッチ領域です。
- [ターゲット] (面またはスケッチ領域をラップする円柱または円錐) を選択します。
- ツールの位置を変更するには、次のいずれかを選択します。
- 角度 - 傾斜度を変更します。
- U シフト - 結果を水平方向に移動します。
- V シフト - 結果を垂直方向に移動します。
- 終了したら、チェックマークをタップします。
- ダイアログの上部にある ソリッド を選択します。
- [ラップ] ダイアログボックスの設定を目的に合わせて調整します。
- 次のどちらにするかを選択します。
- 新規 - 新しいソリッドを作成します
- 追加 - 既存のソリッドに追加します。
- 削除 - 既存のソリッドから削除します。
- 交差 - 2 つ (またはそれ以上) のソリッドの交差を保持
- ソリッドの厚さの数値を入力します。
- 必要に応じて、反転位置合わせを切り替えます。
- [ターゲットにトリミング] オプションを選択した場合、ツールがターゲットの境界を越えるとツールが表示されなくなります。


- [アンカーポイントを指定] オプションを選択して、ツールの 1 つの点をターゲットに合わせて、場所を割り当てます。

ラップの角度を指定する角度を指定します
- 必要に応じて、[反対方向の角度] を切り替えます。
- 必要に応じて、Uシフトを反対方向に切り替えます。
- 必要に応じて、反対方向の U シフトの測定値を入力します。
- 必要に応じて、V シフトを反対方向に切り替えます。
- 必要に応じて、V シフトの測定値を入力します。
- 必要に応じて、厚さの測定値を入力します。
- 必要に応じて、厚みを反対方向に切り替えます。
- 必要に応じて、(既存のパーツにマテリアルを追加または削除する操作の場合)、[マージ範囲] (または [すべてとマージ]) を選択して、新しい (追加の) パーツをマージするパーツを選択します。
- 次のどちらにするかを選択します。
- チェックマークをタップしてダイアログを確定し、閉じます。
- ダイアログの上部にある [サーフェス] を選択します (まだ存在しない場合)。
- [ラップ] ダイアログボックスの設定を目的に合わせて調整します。
- [ターゲットにトリミング] オプションを選択した場合、ツールがターゲットの境界を越えるとツールが表示されなくなります。


- [アンカーポイントを指定] オプションを選択して、ツールの 1 つの点をターゲットに合わせて、場所を割り当てます。

- [ターゲットにトリミング] オプションを選択した場合、ツールがターゲットの境界を越えるとツールが表示されなくなります。
- チェックマークをタップしてダイアログを確定し、閉じます。
- ダイアログの上部で [分割] を選択します。
- [ラップ] ダイアログボックスの設定を目的に合わせて調整します。
- [アンカーポイントを指定] オプションを選択して、ツールの 1 つの点をターゲットに合わせて、場所を割り当てます。

- [アンカーポイントを指定] オプションを選択して、ツールの 1 つの点をターゲットに合わせて、場所を割り当てます。
- チェックマークをタップしてダイアログを確定し、閉じます。