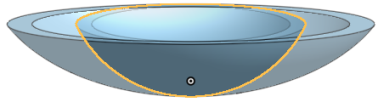トランスフォーム
トランスフォーム
![]()
![]()
![]()
パーツをその場でコピーするオプションを使用して、3D 空間でパーツ (および必要に応じて合致コネクタまたは軸) の場所と方向を調整します。パーツをトランスフォームする場合、その合致コネクタ (暗黙的または明示的) または軸を選択することもできます。これにより、合致コネクタはパーツとともに維持されます。
トランスフォームフィーチャーツールを使用すると、3D 空間内の 1 つまたは複数のパーツの位置と向きを調整できます。また、パーツをその場でコピーすることもできます。パーツを変換するときは、その合致コネクタを選択してパーツと固定します。ツールバーのトランスフォームフィーチャツールをクリックします。変換またはコピーするパーツを選択します。なお、トランスフォームには、線での平行変換や、距離、XYZ 軸、合致コネクタ、回転、その場でのコピー、スケーリングなど、さまざまな方法があります。ここでは、既定の [線で平行移動する] が使用されます。次に、ダイアログで [線] または [点] のフィールドをクリックし、グラフィック領域で変換の基礎となる線または点を選択します。線を選択した場合は、1 本の線が必要です。点を選択した場合は、2 つの点が必要です。選択したパーツのコピーを作成するには、[パーツをコピーする] をオンにします。次に、緑色のチェックマークをクリックして変換を確定します。
この動画では、さまざまな変換オプションについて説明します。ツールバーのトランスフォームフィーチャツールをクリックします。変換またはコピーするパーツを選択します。[距離で平行移動する] を選択します。方向を選択し、ダイアログに距離を入力するか、矢印を使用して距離を指定します。または、[XYZ で平行移動する] を選択します。トランスフォームマニピュレータが表示されます。グラフィック領域の矢印を使用するか、X、Y、Z 軸に平行移動の値を入力します。[合致コネクタによるトランスフォーム] を選択し、次にパーツを変換する合致コネクタの始点と終点を選択します。パーツを回転させるには、[回転] を選択します。軸を選択してダイアログに角度を入力するか、グラフィック領域で矢印を使用して角度を調整します。元のパーツと同じ場所にパーツのコピーを作成するには、[その場でコピーする] を選択します。最後に、[スケール] を選択し、均等にスケーリングするかどうかを決定します。スケール値を入力してから、拡大縮小する点または合致コネクタを選択します。緑色のチェックマークをクリックして変換を確定します。
-
 をクリックします。
をクリックします。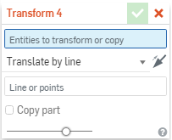
- 移動するパーツ (および必要に応じてその合致コネクタまたは軸) を選択します。
- パーツの移動方法 (トランスフォームの種類) を選択します。
- Translate by line - Move the part along a selected line: such as a part edge.
- Translate by distance - Move the part by a specified value and in a direction indicated by the selection of an entity or Mate connector.
- XYZ で平行移動する - 軸に沿って指定した値だけパーツを移動します。必要に応じて、表示されるドラッグマニピュレータを使用して、軸に沿ってパーツを配置します。
- Transform by Mate connectors - Specify two Mate connectors (implicit or explicit), or axis, by which to reorient the placement of the part. Use the directional arrows to flip the orientation:
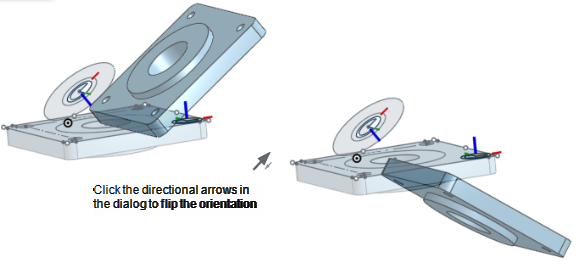
- Rotate - Move the part about an axis or Mate connector (implicit or explicit) specified by selecting an entity.
- その場でコピー -同じ場所にパーツのコピーを作成します。これにより、個別に独立したパーツが作成され、次の操作が可能になります。
- 1 つのパーツに変更を加え、パーツと変更の両方を使用して、後の操作の間に別のパーツを作成します。
- 一連の操作の前にパーツのコピーを作成し、補助操作の元の状態を参照できるようにします。
- 複数のバリアントを作成するために、パーツの複数のコピーを作成します。
パーツの複数のコピーを一度に作成する必要がある場合は、距離が 0 (ゼロ) のパターンフィーチャーを使用します。
- Scale - Scale a part by a specific factor and select a point to scale about; selecting Scale presents a Scale Uniformly checkbox. Uncheck this box to specify your own scale for X, Y, and Z axes, and also select a point or Mate connector (implicit or explicit) to scale about. Using a Mate connector (implicit or explicit), or axis, to scale about changes the coordinate system to be relative to the Mate connector or axis.
- オプションとして、[パーツ をコピー] を選択してパーツを複製します。
-
 をクリックします。
をクリックします。
線で平行移動する前:
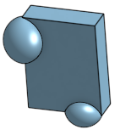
パーツエッジで指定した選択線に沿って平行移動した後:
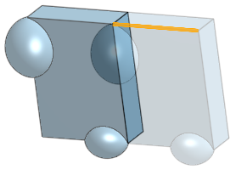
距離で平行移動する前:

値や方向を指定して平行移動した後:
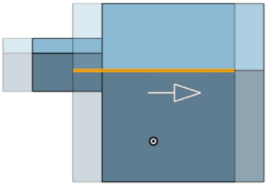
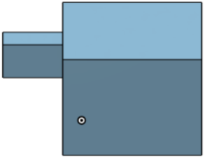
[パーツをコピーする] オプションをオンにして、指定した距離だけ軸に沿って平行移動した後:
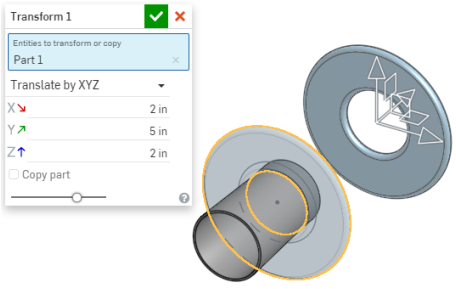
合致コネクタまたは軸によるトランスフォーム前は、次のようになります。
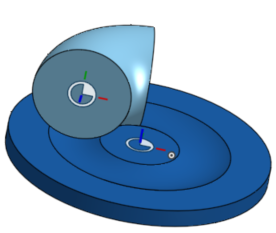
ある合致コネクタから別の合致コネクタへのトランスフォーム後は、次のようになります。
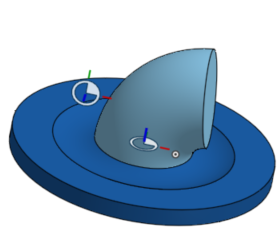
回転前:
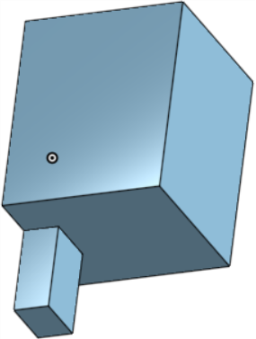
回転後:
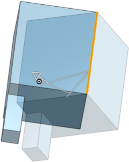
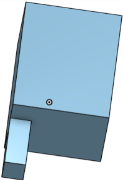
コピーはパーツがあった元の場所に正確に配置されます。パーツリストには、新しいパーツとパーツ数が反映されます。

均一にスケールする前:
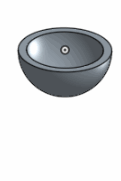
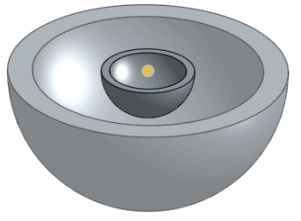
均等にスケールした後:
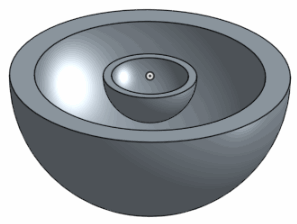
スケール前:
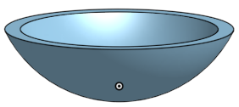
スケール後:
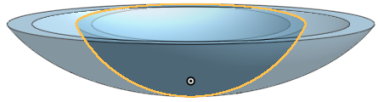
- [トランスフォーム] をタップします。

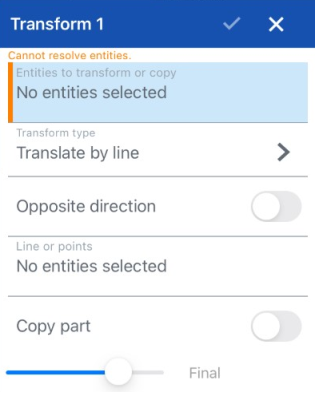
- トランスフォームまたはコピーするには、エンティティを選択します。
- トランスフォームタイプ (エンティティの移動方法) を選択します。
- 線で平行移動する - エンティティ (パーツエッジなど) を選択します。
- 距離で平行移動する - 方向を示すエンティティを選択して値を指定するか、表示されるドラッグマニピュレーターを使用します。
- XYZ で平行移動する - 移動する軸値を指定するか、表示されるドラッグマニピュレーターを使用して軸に沿ってパーツを配置します
- 合致コネクタによるトランスフォーム -パーツの配置の方向を変更するための合致コネクタを 2 つ指定します。
 インスタンスの主軸、Z 方向を反転します。
インスタンスの主軸、Z 方向を反転します。  第 2 軸の方向を再設定します。四半円点の方向 (XY 平面) をワンタップごとに 90 度ずつ回転します。
第 2 軸の方向を再設定します。四半円点の方向 (XY 平面) をワンタップごとに 90 度ずつ回転します。
- 回転 - エンティティを選択して指定した軸を中心にパーツを移動し、角度を指定するか、表示されるドラッグマニピュレーターを使用します ([回転] を選択すると、合致点コネクタアイコンをタップして暗黙的な合致コネクタを選択または作成できます)。
- その場でコピー -同じ場所にパーツのコピーを作成します。これにより、個別に独立したパーツが作成され、次の操作が可能になります。
- 1 つのパーツに変更を加え、両方を使用して、後の操作中に異なるボディを作成します。
- 一連の操作前にパーツのコピーを作成し、補助操作のために元の状態を参照できるようにします。
-複数のバリアントを作成するために、パーツの複数のコピーを作成します。
パーツの複数のコピーを一度に作成する必要がある場合は、距離が 0 (ゼロ) のパターンフィーチャーを使用します。
- 均一にスケール変更する- 特定の係数によってパーツをスケールし、スケールする点を選択します。必要に応じて、パーツをコピーします。
- 必要に応じて、反対方向に切り替えることができます。
- 線または点を選択します。
- 必要に応じて、パーツをコピーするかどうかを切り替えます。
- チェックマークをタップします。
パーツは、その上にあるスケッチ線によって、右平面上の新しい位置に移動します。
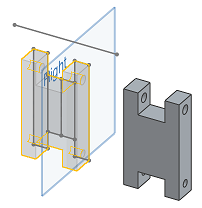
パーツは距離によって移動されます。具体的には、元の位置から 3.1215 インチ移動されます。距離で平行移動すると、一度に 1 方向にしか平行移動できません。
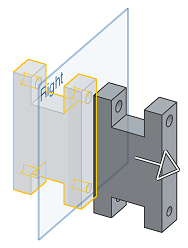
パーツは、元の位置から一度に複数の方向に移動されます。
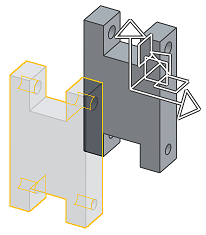
2 つのパーツは、同じ合致コネクタの場所を共有するようにトランスフォームされます。
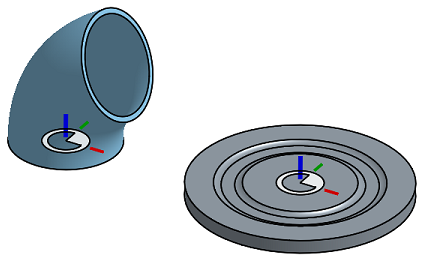
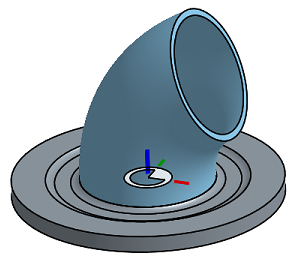
パーツは元の位置から 45 度回転します。
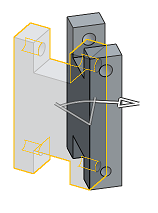
正確な場所で 1 つまたは複数のパーツにコピーするには、[その場でコピーする] を使用します。
パーツは、元のサイズの 1.5 倍に拡大または縮小されます。
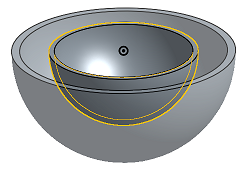
スケール前:
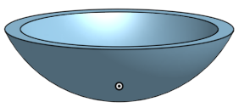
スケール後:
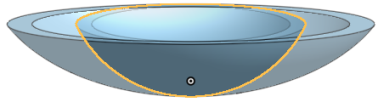
- [トランスフォーム] をタップします。

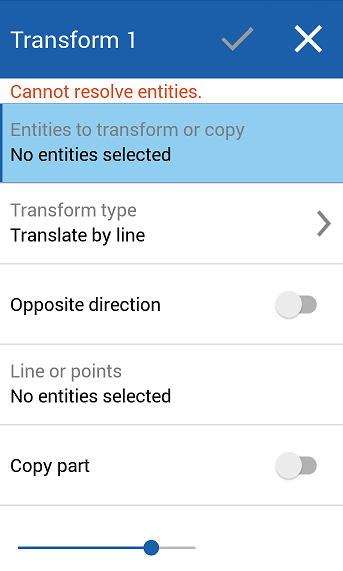
- トランスフォームまたはコピーするには、エンティティを選択します。
- トランスフォームタイプ (エンティティの移動方法) を選択します。
- 線で平行移動する - エンティティ (パーツエッジなど) を選択します。
- 距離で平行移動する - 方向を示すエンティティを選択して値を指定するか、表示されるドラッグマニピュレーターを使用します。
- XYZ で平行移動する - 移動する軸値を指定するか、表示されるドラッグマニピュレーターを使用して軸に沿ってパーツを配置します
- 合致コネクタによるトランスフォーム -パーツの配置の方向を変更するための合致コネクタを 2 つ指定します。
 インスタンスの主軸、Z 方向を反転します。
インスタンスの主軸、Z 方向を反転します。  第 2 軸の方向を再設定します。四半円点の方向 (XY 平面) をワンタップごとに 90 度ずつ回転します。
第 2 軸の方向を再設定します。四半円点の方向 (XY 平面) をワンタップごとに 90 度ずつ回転します。
- 回転- エンティティを選択して角度を指定することによって、指定された軸を中心にパーツを移動するか、表示されたドラッグマニピュレーターを使用します。
- その場でコピー -同じ場所にパーツのコピーを作成します。これにより、個別に独立したパーツが作成され、次の操作が可能になります。
- 1 つのパーツに変更を加え、両方を使用して、後の操作中に異なるボディを作成します。
- 一連の操作前にパーツのコピーを作成し、補助操作のために元の状態を参照できるようにします。
-複数のバリアントを作成するために、パーツの複数のコピーを作成します。
パーツの複数のコピーを一度に作成する必要がある場合は、距離が 0 (ゼロ) のパターンフィーチャーを使用します。
- 均一にスケール変更する- 特定の係数によってパーツをスケールし、スケールする点を選択します。必要に応じて、パーツをコピーします。
- 必要に応じて、反対方向に切り替えることができます。
- 線または点を選択します。
- 必要に応じて、パーツをコピーするかどうかを切り替えます。
- チェックマークをタップします。
パーツは、その上にあるスケッチ線によって、右平面上の新しい位置に移動します。
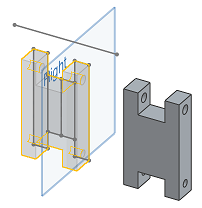
パーツは距離によって移動されます。具体的には、元の位置から 3.1215 インチ移動されます。距離で平行移動すると、一度に 1 方向にしか平行移動できません。
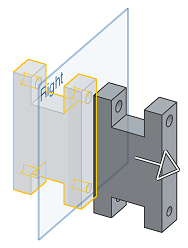
パーツは、元の位置から一度に複数の方向に移動されます。
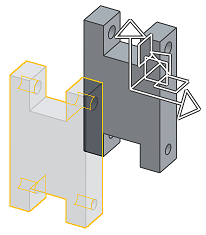
2 つのパーツは、同じ合致コネクタの場所を共有するようにトランスフォームされます。
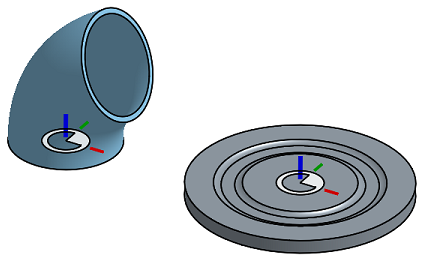
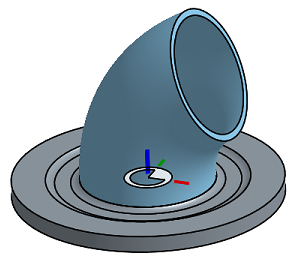
パーツは元の位置から 45 度回転します。
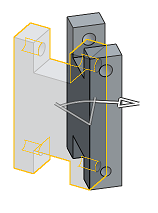
正確な場所で 1 つまたは複数のパーツにコピーするには、[その場でコピーする] を使用します。
パーツは、元のサイズの 1.5 倍に拡大または縮小されます。
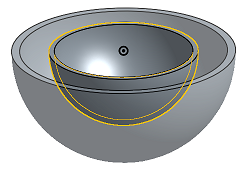
スケール前:
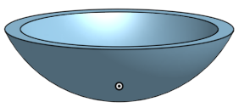
スケール後: