 画像を挿入
画像を挿入
![]()
![]()
![]()
インポートした画像をスケッチの基準として使用します。画像をドキュメントにアップロードし、その画像をスケッチで開きます。画像をガイドとして使用して、スケッチジオメトリを作成します。サポートされている画像の種類には、PNG、JPEG、BMP が含まれます。
画像スケッチの挿入ツールでは、インポートした画像をスケッチの基礎として使用できます。ドキュメントに画像をアップロードし、その画像をスケッチで開きます。画像をガイドとして使用してスケッチジオメトリを作成します。サポートされている画像タイプには PNG、JPEG、BMP があります。
フィーチャーツールバーのスケッチフィーチャーをクリックして、新しいスケッチを作成します。グラフィック領域で平面を選択します。
スケッチツールバーの [画像スケッチの挿入] ツールをクリックします。[画像を挿入] ダイアログが開きます。ここで、画像ファイルを検索するフィールドを使用して画像ファイルを検索できます。リストに既に存在する画像を選択することも、[インポート] ボタンをクリックすることもできます。
[開く] ダイアログで画像を検索して選択し、[開く] ボタンをクリックします。これにより、画像がダイアログにインポートされます。画像がダイアログに表示されたら、その画像をクリックします。カーソルがプラス記号に変わります。左上隅から右下隅までクリックしてドラッグします。放すと、画像がスケッチ内に配置されます。
手順
-
 をクリックします。
をクリックします。 - 表示されるダイアログ (既定では、フィーチャーリストの上部に表示) で、検索する文字列を入力して画像ファイルを検索するか、リストから選択します。画像ファイルが一覧に表示されない場合は、ダイアログの下部にある [インポート] リンクを使用します。
- グラフィック領域に画像を配置するには、クリックアンドドラッグで行います (画像の縦横比は維持され、ドラッグすると破線で示されます)。
既定では、ボックスの下端に水平拘束が適用されます。
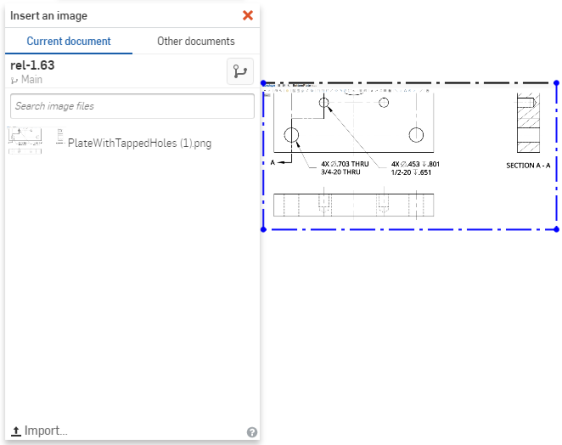
- 画像をクリックしてドラッグし、位置を変更します。
画像を移動すると、画像が半透明になり、配置時の視認性が向上します。
- 画像を回転させるには、まず既定で適用されている水平拘束を削除し、次に画像の一方の角を固定してもう一方の角をドラッグします。
ダイアログで [ドキュメントの参照] をクリックして、画像ファイルが既にアップロードされているドキュメントを参照することもできます。別の Onshape ドキュメント (自分が所有している、または共有されている) から画像を挿入すると、ドキュメントにリンク されます。1 つまたは複数のバージョンが作成されているドキュメントのみをリンクできます。
画像の上にスケッチすることができます。スケッチジオメトリの寸法を初めて指定すると、画像の尺度も変更されます。
ヒント
- 最大画像サイズはデバイスの GPU によって異なります。GPU はhttps://webglreport.com で確認できます。画像の幅と高さが最大テクスチャサイズのピクセル制限と同じかそれ以下であることを確認してください。
- 画像を回転させるには、水平拘束を削除し、一方のコーナーを固定し、別のコーナーをドラッグします。
- 画像を移動するには、すべての拘束を削除し、画像をクリックして目的の場所までドラッグします。
- イメージの上にスケッチすることができます。
- スケッチジオメトリの寸法を指定すると、画像のサイズにも反映されます。ただし、画像に反映されるのは、寸法を最初に適用したときのみです。画像のサイズを変更するには、追加の寸法を削除して、残り 1 つの寸法を調整します。
- スケッチの表示と非表示を切り替えると、画像の表示と非表示が切り替わります。
- このフィーチャーはアルファチャンネルを維持するため、透明であれば Onshape でも透明になります。
- 画像は、Part Studio 内および Part Studio から別の Part Studio に (スケッチエンティティとして) コピーしたり貼り付けることができます。
- コンテキストメニューと [画像の編集] コマンドを使用して、別の画像ファイルを選択するか、新しい画像をアップロードできます。
- 画像のソースが変更された場合、タブのコンテキストメニューの [更新] オプションを使用して、そのタブのソースを更新できます。これにより、ドキュメント内で使用されているすべての画像も更新されます。
インポート画像または写真をスケッチの基礎として使用します。モバイルデバイスからドキュメントに画像をアップロードするか、モバイルデバイスで写真を選択し、スケッチでその画像を開きます。画像をガイドとして使用して、スケッチジオメトリを作成します。サポートされているイメージの種類には、PNG、JPEG、BMP が含まれます。
手順
-
新規スケッチツールをタップして、新しいスケッチを作成します。
- 平面を選択します。
-
 をタップします。
をタップします。表示されるダイアログで検索条件を選択して現在のドキュメントまたは別のドキュメント内の画像ファイルを検索するか、デバイスで写真を選択します。
別のドキュメントで画像を使用するには、まずそのドキュメントにバージョンを設定する必要があります。また、図面を名前で検索することもできます。
-
挿入する図面をタップして選択します。
- チェックマークをタップしてダイアログを閉じます。
- タップしてイメージの最初のコーナーを設定し、もう一度タップして反対側のコーナーを設定します。(イメージの縦横比は維持され、ドラッグすると破線で示されます)。
- 画像を回転するには、一方のコーナーを固定してもう一方のコーナーをドラッグします。
- 画像の上にスケッチすることができます。スケッチジオメトリの寸法を初めて指定すると、画像の尺度も変更されます。
別のドキュメントからリンクした画像がある場合は、フィーチャーリスト上でリンクアイコンが表示されます。![]()
作画像の挿入元のドキュメントの新しいバージョンが作成されると、フィーチャーリストのリンクアイコンが青色で強調表示され、同じアイコンが [Part Studio] タブに表示されます。![]()
ヒント
- 最大画像サイズはデバイスの GPU によって異なります。GPU はhttps://webglreport.com で確認できます。画像の幅と高さが最大テクスチャサイズのピクセル制限と同じかそれ以下であることを確認してください。
- 画像を回転させるには、水平拘束を削除し、一方のコーナーを固定し、別のコーナーをドラッグします。
- 画像を移動するには、すべての拘束を削除し、画像をクリックして目的の場所までドラッグします。
- イメージの上にスケッチすることができます。
- スケッチジオメトリの寸法を指定すると、画像のサイズにも反映されます。ただし、画像に反映されるのは、寸法を最初に適用したときのみです。画像のサイズを変更するには、追加の寸法を削除して、残り 1 つの寸法を調整します。
- スケッチの表示と非表示を切り替えると、画像の表示と非表示が切り替わります。
- このフィーチャーはアルファチャンネルを維持するため、透明であれば Onshape でも透明になります。
- 画像は、Part Studio 内および Part Studio から別の Part Studio に (スケッチエンティティとして) コピーしたり貼り付けることができます。
- 画像のソースが変更された場合、タブのコンテキストメニューの更新オプションで画像を更新できます。これにより、ドキュメント内で使用されている (使用場所を問わず) 画像も更新されます。