シミュレーション
![]()
のみ利用可能
シミュレーションは、アセンブリ内の外部荷重インスタンス間の応力と変位を評価するために使用され、アセンブリが実際に使用されている荷重、マテリアル、および境界条件をどのように反映しているかを調べることができます。
シミュレーションは現在、以下で説明する構造的直線スタティックの有限要素解析をサポートするほか、モーダルシミュレーショントピックで説明するモーダル解析、より具体的には固有振動数解析をサポートしています。シミュレーションは流体解析または熱解析をサポートしていません。
各シミュレーションはアセンブリの一部となり、それを特徴付ける構造的荷重もアセンブリの一部になります。これらの荷重は複数のシミュレーションにわたって再構成でき、各シミュレーションは複数のアセンブリコンフィギュレーションに再適用できます。インスタンス間の相互作用は合致から推測されるため、モデルを不必要に再作成する必要がありません。シミュレーション結果には常にモデルの現在の状態が反映されます。
製品設計者やエンジニアは、シミュレーションを使用して、設計とプロトタイプ作成プロセスの早い段階でモデルをテストできます。マテリアル、荷重、拘束、または結果をインタラクティブに変更し、複数のシミュレーションを比較して、その結果をすぐに確認できます。これにより、コストのかかる試作を繰り返す必要が減り、特定の設計基準をより適切に満たすようにモデルが最適化されます。
シミュレーションは、アセンブリ内の外部荷重インスタンス間の応力と変位を評価するために使用され、アセンブリが実際に使用されている荷重、マテリアル、および境界条件をどのように反映しているかを調べることができます。まず、アセンブリが完成したことを確認してください。
シミュレーションを作成する前に、2 つの条件を満たす必要があります。まず、アセンブリ内で少なくとも 1 つのインスタンスを固定する必要があります。[軸] を右クリックして、コンテキストメニューから [固定する] を選択します。次に、固定されているインスタンス以外のすべてのインスタンスには、マテリアルを割り当てる必要があります。この操作は、パーツごとに Part Studio で行うか、アセンブリ BOM テーブルで行えます。テーブルを開いて、関連するインスタンス行のマテリアルフィールド (この例ではキャリパーブラケット) をダブルクリックし、マテリアルダイアログからマテリアルを選択します。
アセンブリ内の合致接続を視覚化します。[シミュレーション] パネルを開き、[接続を表示する] をオンにします。必要に応じて、別の方法を選択して、アセンブリ内のインスタンスの接続 (結合) 方法を決定してください。接続方法と視覚化は、シミュレーションの前後や最中など、いつでも変更できます。
アセンブリツールバーの 5 つのシミュレーションツール (力、モーメント、ベアリング、圧力、加速度) のいずれかをクリックします。ここでは [力] を選択します。[力] ダイアログが開きます。ダイアログ上部のドロップダウンを使用してシミュレーションタイプを切り替えることができることに注意してください。
次に、インスタンス (ここでは強制ブラケット) を選択します。暗黙的または明示的な合致コネクタまたはインスタンスエッジを使用して荷重方向を選択します。3 軸 (X、Y、Z) のいずれかに沿った荷重のマグニチュードを入力します。これらは固定インスタンスにかかる力です。この例では、Z 軸に 50 N の荷重がかかっています。
既定では、荷重はボディ全体に適用されます。必要に応じて、[荷重領域] をオンにし、[荷重をかける面] を選択して荷重を特定の領域に絞り込むこともできます。チェックマークをクリックして荷重ダイアログを閉じます。
[結果を表示] にチェックを入れます。結果が計算されると、青いプログレスバーに最終計算までの残り時間が示されます。初期の反復は応力スケールに表示されます。終了すると、青色のプログレスバーに完了と表示され、ステータスの横にチェックマークが表示されます。
シミュレーションツールバーのドロップダウンをクリックして、5 種類の結果指標から選択します。グラフィック領域のインスタンス上にマウスを置くと、カーソルの横に数値が表示されます。これは、カーソルの下にあるインスタンスの応力または変位量を示します。シミュレーションをアニメートするには、カラースケールの上にある再生トグルをクリックします。再生を停止するには、停止トグルを押します。[変形を表示する] をオンにすると、変形が元のアセンブリのビューと重なってワイヤフレームとして表示されます。
シミュレーションは、画面左側のアセンブリリストの一番上、インスタンスリストのすぐ上にあります。すべてのシミュレーション荷重は、アセンブリインスタンスと合致フィーチャーの間にあるインスタンスツリーの荷重ドロップダウンに自動的に追加されます。両方の概要は以下の図に示されています。
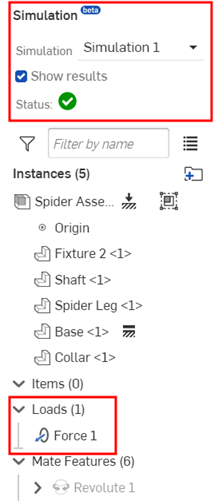
-
シミュレーション - アセンブリリストでのシミュレーション領域のタイトル。
-
シミュレーション - 現在のシミュレーションの編集可能なラベル。現在のシミュレーションの名前をここに入力します。
-
結果を表示 - オンにすると、シミュレーションの結果が表示され始めます。結果が計算されると、青いプログレスバーに最終計算までの残り時間が示されます。初期の反復は応力スケールに表示されます。ステータスの横の緑色のチェックマークは、計算 (収束) が完了したことを示します。
-
ステータス - シミュレーションの現在のステータスを示します。シミュレーションがエラー状態の場合、ステータスラベルの右側に黄色の警告アイコンが表示されます。アイコンにカーソルを合わせると、エラーを示すツールチップが表示され、エラーの修正方法に関する提案が表示されます。シミュレーションを続行する準備ができたら、表示結果を確認してシミュレーションを開始できることを示す灰色の情報アイコンが表示されます。
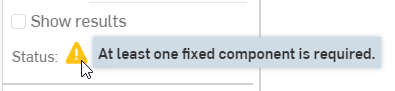
シミュレーションを実行する前に固定インスタンスが必要であることを説明する警告インジケータ付きのステータス。
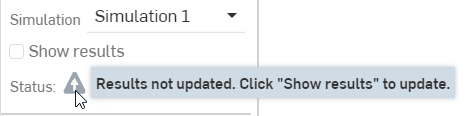
シミュレーションを実行する前に、「結果を表示」を説明する情報インジケータ付きのステータスが必要です。
オーバーライドされた質量値はシミュレーション結果では無視されます。一括オーバーライドが存在する場合、[結果を表示] チェックボックスをオンにする前後両方に警告ツールチップが表示されます。ステータスアイコンにカーソルを合わせると、警告が表示されます。
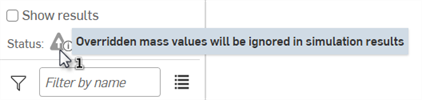
アセンブリに少なくとも 1 つの荷重が割り当てられるまで、シミュレーションは実行できません。これらはインスタンスごとに割り当てられ、どのインスタンスにも割り当てられる数やタイプに制限はありません。ただし、固定パーツ/インスタンスは例外で、シミュレーション上は変更できません。荷重は、固定パーツ/インスタンスへの変更や固定パーツ/インスタンス経由の変更には影響しません。
シミュレーション荷重ツールは、画面上部のアセンブリツールバーの右端にあります。荷重ツールには、フォース、モーメント、ベアリング、圧力、加速度の 5 種類があります。それぞれの概要は以下のとおりです。
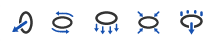
フォース
インスタンスに均等に分散された直線フォースの効果をシミュレートします。既定では、このフォースはインスタンスのボリューム全体に分散されます。代わりに負荷領域を有効にして、インスタンスの特定のフェースを選択すると、フォースは面全体に均等に分散されます。
モーメント
インスタンスに均等に分散されたモーメント (トルク) の効果をシミュレートします。既定では、このモーメントはインスタンスのボリューム全体に分散されます。代わりに負荷領域を有効にして、インスタンスの特定のフェースを選択すると、モーメントは面全体に均等に分散されます。
ベアリング
インスタンスの面に対するベアリング荷重の影響をシミュレートします。このベアリング荷重は、合計等価荷重を力として生成しますが、その荷重はインスタンスの面にのみ適用され、その分布は均一ではありません (すべての面が同一平面上にある場合を除く)。ベアリングは、荷重が均等に分散されるのではなく、荷重面に対して垂直に位置合わせされ、その方向を向いている度合いに比例して荷重を分散します。ベアリング荷重が荷重面に正に投影されていない場合、シミュレーションには何の荷重も影響しません。
圧力
インスタンスの面に対する圧力が均等に分散された場合の効果をシミュレートします。ベアリング荷重と同様に、圧力はインスタンスの面のみに適用されます。圧力の大きさは正ですが、荷重方向の矢印を切り替えると、面に押し込まれるか (既定)、面から引き離される (吸引) かのどちらかになります。
圧力荷重を適用するには、次の手順を実行します。
-
[インスタンス] フィールドで、アセンブリインスタンスを選択します。
-
圧力をかけたい面 (荷重をかける面) をすべて選択します。これにより、インスタンスの選択した面に圧力がかかります。
加速度
インスタンスに作用する静的で均一な直線アクセラレーションの効果をシミュレートします。アクセラレーションはインスタンス全体にのみ適用され、個々の面は読み込めません。インスタンスの質量を考慮に入れると、インスタンスにかかる加速度荷重の結果は、比例した力を同じインスタンスに同じ方向で加えた結果とまったく同じです。
荷重ツールダイアログ
シミュレーションの荷重ツールを選択すると、荷重ダイアログが開きます。これは 5 つのツールすべてに共通するダイアログです。
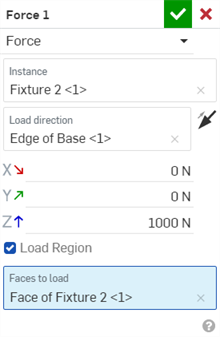
-
フォース (荷重) 1 - 編集可能な荷重ラベル。アセンブリインスタンスリストとシミュレーションパネルの荷重ドロップダウンで使用されます。
-
フォース (荷重) ドロップダウン - 荷重ダイアログは 5 つのツールすべてに共通です。このドロップダウンを使用して、現在の荷重に合わせてツールを切り替えられます。たとえば、フォースツールからモーメントツールに切り替えることができます。
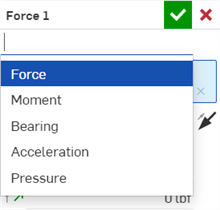
-
インスタンス - 荷重が適用されるアセンブリ内のインスタンス。このフィールドでは 1 つのインスタンスしか選択できません。複数のインスタンスはサポートされていません。
-
荷重をかける面 (ベアリング荷重と圧力荷重のみ) - ベアリング荷重と圧力荷重では、荷重はインスタンスの面に直接適用する必要があります。面はいくつでも選択できますが、それらはすべてインスタンスフィールドで指定したインスタンスに属している必要があります。
-
荷重方向 - このフィールドが強調表示された状態で、既存の合致コネクタを選択するか、位置をクリックして荷重方向を制御する新しい合致コネクタを作成します。既定では、荷重は合致コネクタの Z 軸に合わせて調整されます。荷重の方向を逆にするには、
 逆向き矢印アイコンをクリックします。圧力荷重では、方向を定義する合致コネクタは必要ありません。逆向き矢印アイコンを使用して、面への押し込みと面からの押し出しを切り替えます。荷重方向は、シミュレーションごとに構成できます。
逆向き矢印アイコンをクリックします。圧力荷重では、方向を定義する合致コネクタは必要ありません。逆向き矢印アイコンを使用して、面への押し込みと面からの押し出しを切り替えます。荷重方向は、シミュレーションごとに構成できます。 -
X/Y/Z マグニチュード - インスタンスが負担する負荷の数値。圧力はマグニチュードを 1 回入力するだけで済みます。荷重ダイアログで荷重方向を適用すると、合致コネクタの X、Y、Z 軸が座標系として使用され、対応する荷重方向の X、Y、Z 軸と関連する方向荷重が制御されます。マグニチュードはシミュレーションごとに構成できます。
-
荷重領域 - 既定では、荷重はインスタンスが負担します。代わりに、適用される荷重をインスタンスの一部のみにローカライズしたい場合は、[荷重領域] ボックスにチェックを入れます。次に、荷重を受けるインスタンスの 1 つまたは複数の面を選択します。ベアリング荷重と圧力荷重には [荷重領域] チェックボックスはありませんが、荷重をかける面を選択する必要があります。アクセラレーションには荷重領域オプションはありません。
ここで作成された合致コネクタは、アセンブリ内の他の場所では参照できません。
Onshape は、非アクティブなシミュレーションでは新しい荷重を自動的に抑制します。
荷重方向矢印とコンテキストメニュー
荷重ダイアログでインスタンスと荷重方向を選択すると、実線がインスタンスから外側に伸び、線の端に荷重方向の矢印が表示されます。各荷重には一意のアイコンが関連付けられています。グラフィック領域から選択すると、アイコンと読み込まれたインスタンス領域がオレンジ色に変わります。
荷重方向矢印を右クリックすると、次のコンテキストメニューが開きます。
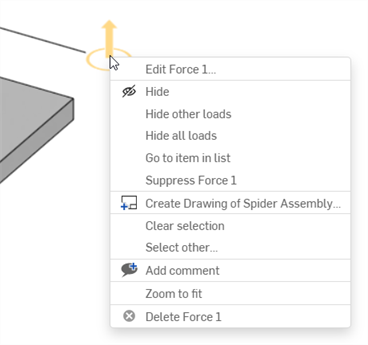
シミュレーションに関連するコマンドは以下のとおりです。
-
フォース (荷重) 1 を編集 - 選択した荷重のダイアログを開きます。
-
フォース (荷重) 1 の削除 - 選択した荷重をアセンブリから削除します。
このコンテキストメニューにある他の項目については、コンテキストメニューを参照してください。
シミュレーションの結果を読み込むと、カラースケールと結果がグラフィック領域の上部に表示されます。カラーバンドの下部にある 6 つの目盛りは、それぞれの色相における応力のマグニチュードを示しています。

下限 (最小) 値と上限 (最大) 値の目盛りは、ユーザーが調整できます。値をクリックすると、新しい値を入力するためのフィールドが開きます。アスタリスク (*) は、元の値が編集されたことを示します。リセットボタン (![]() ) をクリックして元の値に戻します。
) をクリックして元の値に戻します。

最大応力値を下げて (左の画像)、リセットすると (中央の画像)、凡例が元の最大値にリセットされます (右の画像)。
結果オプション
次の 5 つの結果オプションから選択できます。
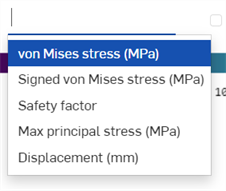
-
ミーゼス応力 - 計算可能な応力のスカラー値で、単軸引張試験の結果から複雑な荷重下でのマテリアルの降伏を予測するために使用されます。ミーゼス応力は、歪みエネルギーが等しい 2 つの応力状態ではミーゼス応力が等しいという特性を満たします。これは、実際の応力である主応力とは対照的に、エネルギー密度の尺度です。
設定された最小値の目盛りは、設定された最大値の目盛りよりも小さくなければならず、設定された最大値の目盛りは、設定された最小値の目盛りよりも大きくなければなりません。
結果に含まれる最小応力値が 0 より大きい場合でも、最小値は常に 0 になります。
最大値の目盛りとカラーバーの右側には、結果に含まれる最大応力値を示す数値が表示されます。多くの場合、この値は計算上の特異点に近い値であり、有用な値ではありません。
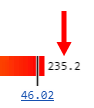
Onshape は統計分析を行い、この最大値よりも小さい有効な最大値を設定します。これはカラーバーの範囲の上限に使用されます。統計分析は次のように行われます。
-
Onshape は、アセンブリ内の各パーツについて、パーツの各サーフェス上に均一な点のサンプルを作成します。
-
これらの点は応力の昇順に配置されます。95 パーセンタイルを示す点の値は、そのパーツの「有用な凡例最大値」と見なされます。
-
すべてのアセンブリパーツの「有効な凡例最大値」が見つかると、それらの値は昇順で並べられます。すべてのうち最も大きい値が最大値の目盛りの既定値になります。
既定では、単位が別の測定値に設定されていない限り、応力は MPa 単位で設定されます (アカウント > 環境設定 > 単位)。
-
-
符号付きミーゼス応力 - 最小応力目盛りが 0 にプリセットされていない点を除き、ミーゼス応力に似ています。代わりに、符号付きミーゼス応力の凡例の両側について、上記で概説したのと同じ統計分析がここで実行されます。その結果、カラーバーの左端と右端の値はシミュレーション結果で見つかった最小値と最大値を示し、左端の目盛りと右端の目盛りは凡例の統計的に有意な下限と上限を表します。
既定では、単位が別の測定値に設定されていない限り、応力は MPa 単位で設定されます (アカウント > 環境設定 > 単位)。
-
安全係数 - 降伏強度をミーゼス応力で割った値。これにより、特定のインスタンスの応力レベルがそのインスタンスの引張降伏強度にどのように関係しているかを確認できます。シミュレーションで問題のある応力領域と問題のない領域を特定するのに役立ちます。
既定では、安全係数はシミュレーション結果に関係なく常に同じ凡例を表示します。他の結果タイプとは異なり、安全係数 (左側) が高いほど、応力とひずみが小さくなるため (他のすべての結果タイプと同様)、値は左から右に減少します。最小値の目盛りは 3.5 に設定され、最大値の目盛りは 1.0 に設定されています。これは、高性能なパーツを求めるユーザー向けの標準設計の範囲です。カラーバーの左端の値は 1,000 に設定され、カラーバーの右端の値は 0 に設定されます。
-
最大主応力 - 最大主応力は、コンポーネントの内部とその位置に作用する最大垂直応力です。
最大主応力の凡例と結果の表示は、ミーゼス応力とまったく同じように動作します。
既定では、単位が別の測定値に設定されていない限り、応力は MPa 単位で設定されます (アカウント > 環境設定 > 単位)。
-
変位 - シミュレーション結果を変位の測定値として表示します。
既定では、変位の結果にはカラースケールの左端と右端の値は表示されません。既定では、最小値の目盛りは常に 0 に設定され、最大値の目盛りは常にシミュレーション結果に存在する最大の変位値に設定されます。ユーザーがこれらの凡例境界のいずれかを編集することを選択すると、元の左右の値と同じ左端または右端の値が表示されます。
既定では、単位が別の測定値に設定されていない限り、変位は mm 単位で設定されます (アカウント > 環境設定 > 単位)。
その他のカラースケールオプション
-
変形を表示する - このチェックボックスをオンにすると、荷重の変形 (応力/変位) が表示されます。スケールを低く設定すると変形が少なくなり、スケールを大きく設定すると変形が大きくなります。
-
アニメーションアイコン - このアイコン
 はシミュレーションをアニメーション化します。アニメーションが有効である限り、アニメーションはループします。アニメーション化すると、開始位置がインスタンスのアウトラインとして表示され、アセンブリは適用された荷重に基づいて移動します。このアイコンはトグルです。一度実行すると、アイコンは停止ボタンアイコン
はシミュレーションをアニメーション化します。アニメーションが有効である限り、アニメーションはループします。アニメーション化すると、開始位置がインスタンスのアウトラインとして表示され、アセンブリは適用された荷重に基づいて移動します。このアイコンはトグルです。一度実行すると、アイコンは停止ボタンアイコン  に切り替わります。これを押すと、アニメーションが停止します。
に切り替わります。これを押すと、アニメーションが停止します。 -
変形スケール - このスケールを使って、視覚的な変形の大きさを調整できます。[変形を表示する] を有効 (オン) にしているか、シミュレーションをアニメートしている場合は、このスケールが変形に適用されます。変形スケールは、アセンブリ全体の最大変形に基づきます。既定では、変形が境界ボックス全体の対角線全体の 15% になるように設定されます。全体の動きはどのスケールアセンブリでも常に同じです。
-
カラースケール - カラースケールは、荷重測定値を最低から最高まで表します。最小スケール値と最大スケール値をそれぞれ数値で入力するには、下限または上限スケールのリンクをクリックします。これらの数値の右側にあるリセットアイコンをクリックすると、最小値または最大値が既定値にリセットされます。垂直スケール線の最小値と最大値をドラッグして、最小スケール制限を増やしたり、最大スケール制限を下げたりします。
シミュレーションのアニメーション中に変形を表示するには、[変形を表示する] チェックボックスをオンにする必要はありません。
[シミュレーション] パネルはウィンドウの右端からアクセスでき、上部にはシミュレーションテーブル、下部にはシミュレーション設定があります。

シミュレーションテーブルでは、シミュレーションを管理し、負荷を再構成します。さまざまなシミュレーションを比較し、テーブルデータを確認します。現在アクティブなシミュレーションの列見出しは青色で強調表示されています (以下の例ではシミュレーション 3)。
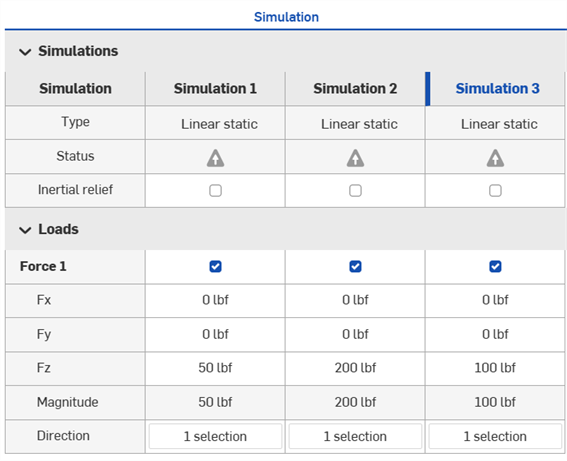
テーブルの上部にある [シミュレーションを追加] > [直線スタティックシミュレーションを追加] ボタンをクリックして、新しいシミュレーションを追加します。
![[シミュレーションを追加] ボタン](Resources/Images/simulation/simulation-table-05-01.png)
アセンブリに既にシミュレーションが追加されている場合、このボタンはシミュレーションパネルの下部にあります。
Onshape が提供する別のタイプのシミュレーションのモーダル解析の詳細は、モーダルシミュレーションを参照してください。
新しいシミュレーションを追加すると、アセンブリリストの [シミュレーション] フィールドからアクセスできます。このリストに多数のシミュレーションがある場合は、まずシミュレーションの名前を入力して、正しいシミュレーションを自動検索します。
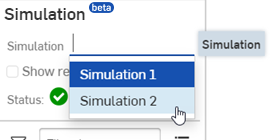
シミュレーションテーブルにある行と列の概要を以下に示します。
-
列 - 個別に実行されたシミュレーションを示してください。
-
行 - 各行には、テーブル内のすべてのシミュレーションのエントリが含まれています。次の 2 行には、以下のすべての荷重に関する情報が表示されます。
-
タイプ - シミュレーションタイプを示します。現在は構造的直線スタティック解析とモード解析に限定されています。
-
ステータス - シミュレーションが正しくない場合や情報が不足している場合は、警告アイコン
 が表示されます。シミュレーションの準備はできても結果が表示されない場合は、灰色の感嘆符
が表示されます。シミュレーションの準備はできても結果が表示されない場合は、灰色の感嘆符  アイコンが表示されます。シミュレーションが正常に実行されると、緑色のチェックマーク
アイコンが表示されます。シミュレーションが正常に実行されると、緑色のチェックマーク  が表示されます。
が表示されます。 -
Inertial relief - Check to simulate a dynamic event as though it existed in a state of perpetual equilibrium by shifting from an inertial reference frame to an accelerated frame of reference. See Running a linear static simulation with inertial relief for more information.
-
- 荷重名 - 荷重ダイアログの編集可能な荷重ラベルから派生する荷重名。
- Fx - 関連する合致コネクタの X 軸に沿った荷重コンポーネント (値)。
- Fy - 関連する合致コネクタの Y 軸に沿った荷重コンポーネント (値)。
- Fz - 関連する合致コネクタの Z 軸に沿った荷重コンポーネント (値)。
- マグニチュード - 3 つの関連する合致コネクタ軸 (Fx、Fy、Fz) すべてから導き出された合計マグニチュード値を表示する編集不可能なフィールド。
- 方向 - 荷重方向を表示します。セルをダブルクリックすると、荷重方向フィールドにフォーカスした荷重ダイアログが開きます。グラフィック領域で新しい合致コネクタを選択して荷重方向を更新するか、矢印をクリックして荷重方向を逆にします。
シミュレーションテーブルでの編集
シミュレーションテーブルでは、さまざまなタスクを直接実行できます。
-
[シミュレーション] 列の見出しを右クリックして次の操作を行います。
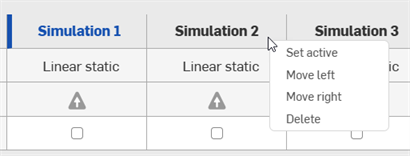
-
アクティブにする - 一度にアクティブにできるシミュレーションは 1 つだけです。[アクティブにする] を使用して現在のシミュレーションをアクティブにします。シミュレーションがアクティブの場合、見出しのテキストは青色になります。
-
削除 - テーブルからシミュレーションを削除します。
-
左/右に移動 - 現在のシミュレーション列を左または右に移動します。
-
-
シミュレーションの名前を変更するには、タイトルをダブルクリックして新しい名前を入力します。
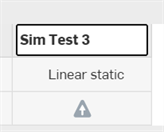
-
クリックすると、シミュレーション列の荷重テーブルのセルのチェックマークがオフになり、そのシミュレーションの荷重が無効になります。荷重を再度有効にするには、もう一度チェックマークを入れてください。
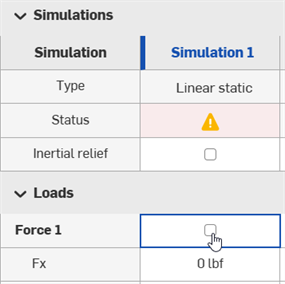
-
テーブル内の Fx/Fy/Fz 荷重コンポーネントセルをダブルクリックして、新しい荷重値を入力します。
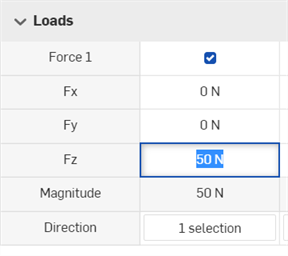
-
シミュレーション列で [方向] セルをダブルクリックすると、荷重方向フィールドにフォーカスした荷重ダイアログが開きます。グラフィック領域で新しい合致コネクタを選択して荷重方向を更新するか、矢印をクリックして荷重方向を逆にします。
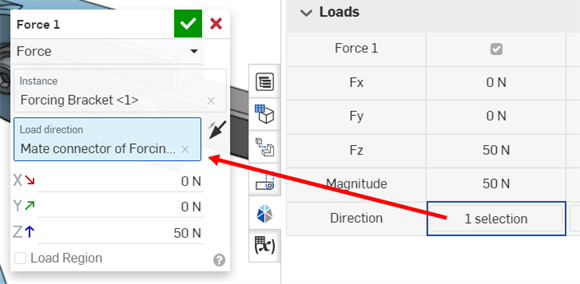
結果が以前に表示されていた場合は、[アセンブリリストに結果を表示] をクリックしてシミュレーション結果をもう一度表示します。![[シミュレーション] エリアで [結果を表示] をクリックします](Resources/Images/simulation/simulation-table-10.png)
テーブルの下にはシミュレーション設定があります。これらは主に凡例および接続方法と可視化という 2 つの領域に分けられます。以下に概説します。
凡例
-
色 - 応力/変位スケールの次の 4 つのカラーオプションを切り替えます。
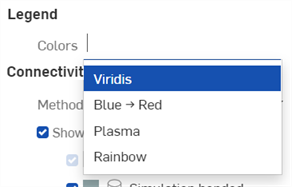
-
緑 - 濃い青 (最小の応力/変位) から明るい黄色 (最も大きな応力/変位) までの範囲で、中央の範囲はシアンと緑です。これが既定のスケールです。
-
青 → 赤 - 水色 (最小応力/変位) から濃い赤 (最大応力/変位) までの範囲
-
プラズマ - 濃い青 (最小の応力/変位) から明るい黄色 (最も大きな応力/変位) までの範囲で、中央の範囲は紫とピンクです。
-
虹 - 青 (最小応力/変位) から赤 (最大応力/変位) までのカラースペクトルのすべての値を使用します。これは、他のシミュレーションソフトウェアのユーザーにとって最も馴染みのあるスケールです。
-
接続方法と可視化
この領域では、シミュレーションの接続方法を設定し、アセンブリ内のインスタンス間の接続を表示します。

-
メソッド - アセンブリ内のインスタンスの接続 (結合) 方法を決定するためにシミュレーションが使用するメソッド。選択した方法によって、シミュレーションとシミュレーション結果が決まります。オプションは以下のとおりです。
-
合致と接地面 - 合致と接地面は両方とも、シミュレーションによって結合されていると見なされます。これが既定のメソッドです。2 つのインスタンスが接触する場所では、何らかの形で相互作用します。これらの 2 つのインスタンスの間に合致またはグループが存在する場合、シミュレーションはそれらによって定義されている運動学的関係をすべて考慮します。合致またはグループが存在しない場合、シミュレーションはそれらの領域を結合されたものとして扱います (ファスナー合致またはグループと同じ)。この方法は、モデルを最初に構築するときに役立ちます。これにより、モデルに 1 つずつ合致を体系的に追加でき、シミュレーションに十分な制約がかかっていることを確認できます。
-
合致 - このメソッドでは、すべてのシミュレーションの相互作用はモデルに存在する合致またはグループから厳密に取得されます。互いに接触している非合致/グループ化されていないインスタンスは、独立したボディとして扱われます。
-
すべての接地面を結合する - この方法では、シミュレーション接続の合致を含むすべての合致が無視されます。他のインスタンスの任意の領域に接する任意のインスタンスの領域は、結合されたものとして扱われます。これは、すべてのアセンブリインスタンスを単一のグループに追加し、すべての合致を省略するのと同じ動作です。この方法ではモデルが人為的に剛性が高くなりますが、シミュレーション結果はすぐに得られるため、最も単純なワークフローオプションです。
シミュレーション中、合致していないインスタンスは互いにパススルーする可能性があります。
-
-
接続を表示する - オンにすると、アセンブリグラフィック領域のインスタンス間の接続が拡散フィルとして接続タイプ別に色分けされて表示され、結合接続が視覚的に表示されます。モデルに存在しない接続タイプはグレー表示されます。特定の接続を分離するには、アセンブリリストで各接続タイプのチェックを体系的にオフにするか、合致を省略します。
-
固定 - オンにすると、ファスナー合致接続が表示されます。ファスナー合致接続は、インターフェイス全体で 2 つのインスタンスを結合します。インスタンスは一斉に変形します。このインターフェイス全体で相対的な変位は許可されません。
-
結合されたシミュレーション - オンにすると、シミュレーション結合接続が表示されます。シミュレーション結合接続は、メソッドが [合致と接地面] または [すべての接地面を結合する] に設定されている場合にのみ可能です。結合されたシミュレーションは固定と同じ動作をします。
-
グループ - オンにすると、インスタンスのグループ化が表示されます。グループ接続内のすべてのインスタンスは、それぞれのインターフェイスで固定されているかのように扱われます。
-
回転 - オンにすると、回転合致接続が表示されます。回転合致接続では、回転軸を中心とした回転を除いて、インターフェイス上の 2 つのインスタンス間の相対的な動きは禁止されます。
-
スライダ - オンにすると、スライダ合致接続が表示されます。スライダ合致接続では、単一の (スライド) 方向以外の、インターフェイス上のインスタンス間の回転相対運動や、インターフェイス全体の並進相対運動は禁止されます。
-
平面 -オンにすると、平面合致接続が表示されます。平面合致接続では、インターフェイス上のインスタンス間の回転相対運動や、インスタンス間の平面外の並進相対運動は禁止されます。
-
円筒 - オンにすると、円筒合致接続が表示されます。円筒合致接続により、円筒の中心軸を中心に、または円筒の中心軸に沿って、インターフェイス上のインスタンス間の回転/並進相対運動が可能になります。その他すべての相対運動は禁止されます。
-
球形 - オンにすると、球形合致接続が表示されます。球形合致接続では、球形の中心点を中心とした回転相対運動は可能ですが、インターフェイス上のインスタンス間の並進相対運動は禁止されます。
-
未接続 - オンにすると、シミュレーションの相互作用の近接範囲内にあり、接続可能だが接続されていない (シミュレーションの相互作用が定義されていない) インスタンスが表示され、赤で色分けされます。
-
複数の接続タイプ - これは、複数のインスタンスが密接に結合されている場合によく見られるように、同じ場所で複数の接続タイプが使用されている場合にのみ表示されます。これらの接続は黄色で色分けされています。以下の例をさらに参照してください。
このカテゴリでは、「未接続」が有効な相互作用のタイプと見なされます。たとえば、インスタンス A の角がインスタンス B に固定されていてインスタンス C に隣接しているが、A と C の間に相互作用が定義されていない場合、インスタンス A の角は [固定] または [未接続] の可視化ボックスのいずれかがオフになっていない限り、複数の接続タイプ (黄色) としてマークされます。
隣接する 2 つのインスタンスが相互に作用することを意図していない場合、未接続の視覚化は無視してください。逆に、未接続のインスタンスを識別できる機能は、接続がないことを示すことでアセンブリ合致を初めて構築するときに役立ちます。
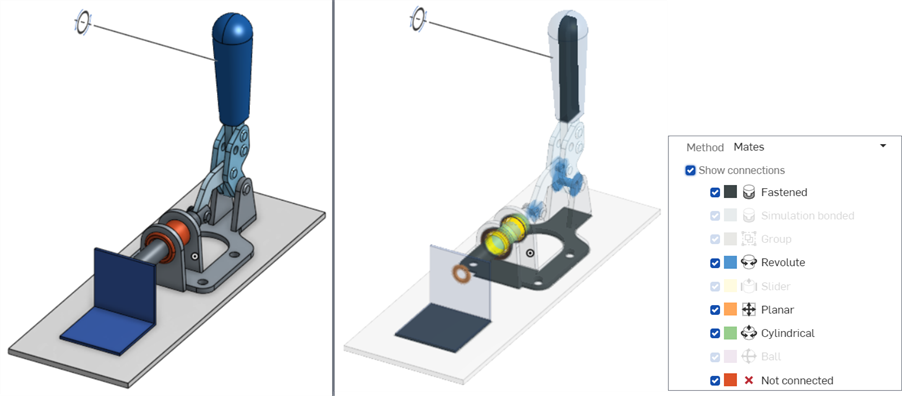
[接続を表示] をオフ (左) とオンにし、すべての接続タイプをオンにした例 (右)。
アセンブリに接続タイプが存在しない場合、その接続タイプはグレー表示されます。存在する場合は、オン (表示) またはオフ (非表示) が可能です。
同じ場所で複数の接続タイプを使用している場合、それらは黄色で色分けされます。
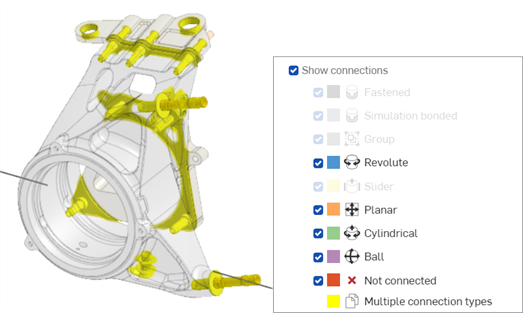
この例では、合致タイプと未接続タイプの両方が同時に表示されます。
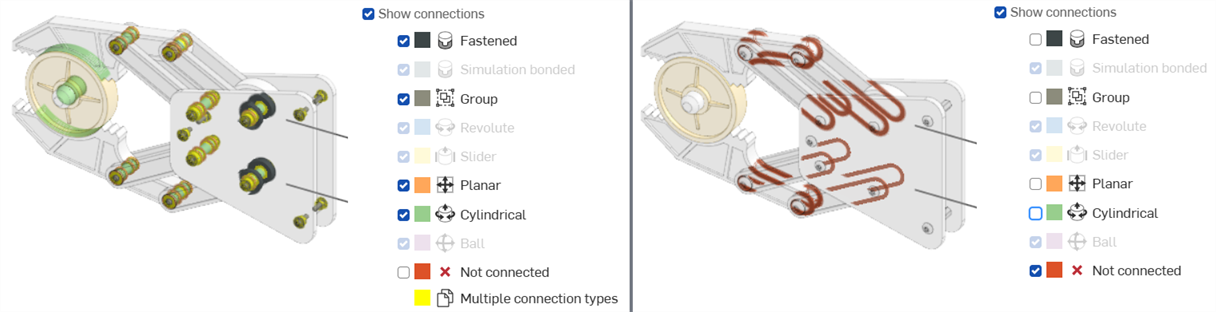
これらの例では、合致接続のみが表示され (左)、未接続タイプのみが表示されています (右)。
-
合致シミュレーション接続オプションは、合致ダイアログの一番下にあります (ピンスロット、平行、接線、幅の合致ダイアログを除く)。このオプションでは、合致した 2 つのインスタンスが接触する場所であればどこでも合致を結合させるのではなく、特定の領域に対する合致の効果を制限することで、どの領域を結合するかをより正確に制御できます。
シミュレーション接続を確認し、接続する面を入力します。
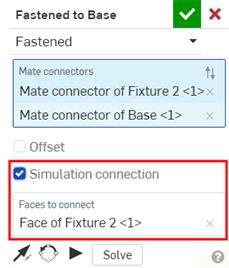
シミュレーション接続は、シミュレーション中にのみ表示されるため、一般的なアセンブリモデリングの動作には影響しません。接続方法と可視化で違いを調べてください。
接続方法として [すべての接地面を結合する] を使用すると、すべての合致シミュレーション接続がオーバーライドされます。
このワークフローでは、[アセンブリ] タブに CAD モデルが完成し、インスタンスが合致し、アセンブリが十分に拘束されていることを前提としています。このシミュレーション例では、キャリパーブラケットアセンブリを使用しており、4 つのインスタンスと 4 つのボルトが含まれています。4つのインスタンスは、キャリパーブラケット、車軸、接続ブラケット、強制ブラケットです。
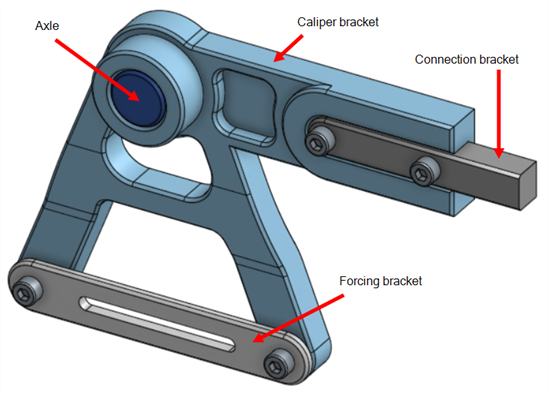
シミュレーションを作成する前に、次の 2 つの基準を満たす必要があります。
-
アセンブリ内で少なくとも 1 つのインスタンスを修正する必要があります。これは荷重がかかるインスタンスです。車軸を右クリックし、コンテキストメニューから [修正] を選択します。接続ブラケットインスタンスについても同じ操作を行います。
![アセンブリインスタンスのコンテキストメニューから [固定する] を選択する](Resources/Images/simulation/basic-3-02.png)
-
シミュレーションで使用されるすべてのインスタンス (標準コンテンツを含む) (固定されているものを除く) には、マテリアルを割り当てる必要があります。次のいずれかを実行します。
-
アセンブリ BOM テーブルを開きます。関連するインスタンス行 (この例ではキャリパーブラケット) の [マテリアル] フィールドをダブルクリックし、マテリアルダイアログからマテリアルを選択します。
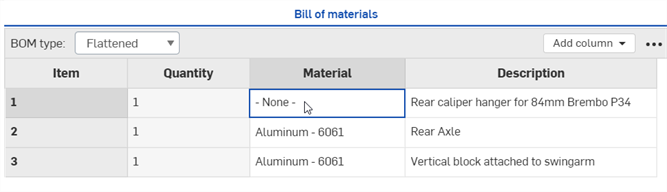
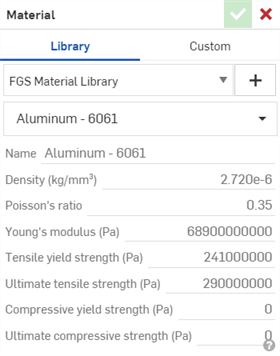
-
Part Studio で、パーツリスト内のパーツを右クリックし、[マテリアルを割り当てる] を選択します。次に、マテリアルダイアログからマテリアルを選択します。
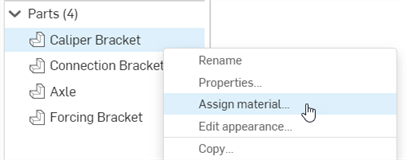
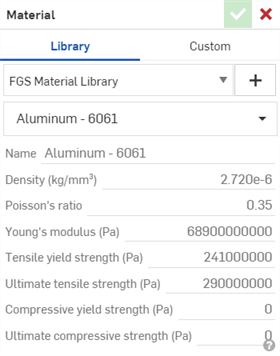
-
シミュレーションを作成して読み込むには:
-
アセンブリ内の合致接続を視覚化します。[シミュレーション] パネルを開き、[接続を表示する] をオンにします。必要に応じて、別の方法を選択して、アセンブリ内のインスタンスの接続 (結合) 方法を決定してください。接続方法と視覚化は、シミュレーションの前後や最中など、いつでも変更できます。
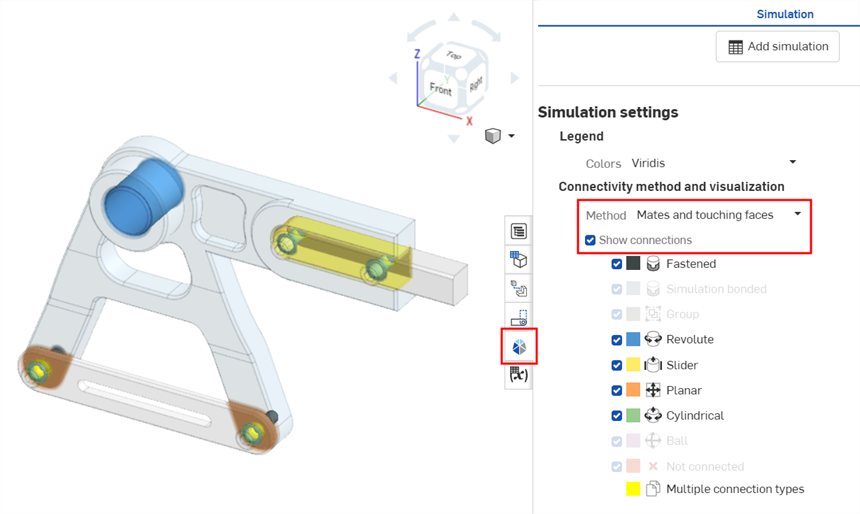
-
[アセンブリ] タブから、アセンブリツールバーの右上にある 5 つの荷重ツールのいずれかを選択します。この例では、[フォース] が選択されています。

フォースダイアログが開きます。
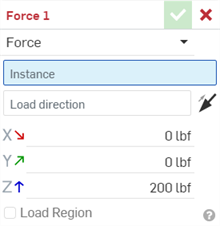
-
インスタンスを選択します。選択できるインスタンスは 1 つだけです。複数のインスタンスは現在サポートされていません。ただし、同じアセンブリに複数のシミュレーション荷重を作成できます。この例では、強制ブラケットインスタンスが選択されています。
-
荷重方向を選択します。既存の合致コネクタを選択するか、位置をクリックして荷重方向を制御する新しい合致コネクタを作成します。荷重の方向を逆にするには、逆向き矢印アイコン
 をクリックします。この例では、Z 軸が左を向くように合致コネクタが強制ブラケットの端に追加されます。
をクリックします。この例では、Z 軸が左を向くように合致コネクタが強制ブラケットの端に追加されます。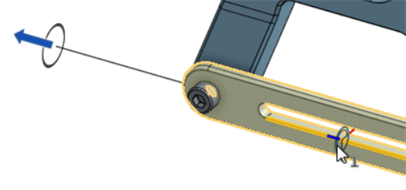
-
3 つの軸 (X、Y、Z) のいずれかに沿った荷重のマグニチュードを入力します。これらは固定インスタンスにかかる力です。この例では、50 N の荷重が Z 軸に適用されます。
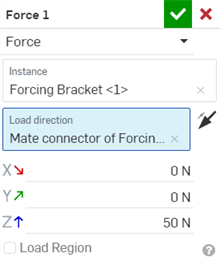
-
既定では、荷重はボディ全体に適用されます。必要に応じて、[荷重領域] をオンにし、[荷重をかける面] を選択して荷重を特定の領域に絞り込むこともできます。
-
緑色のチェックマーク
 をクリックして、フォースダイアログを閉じます。
をクリックして、フォースダイアログを閉じます。 -
[結果を表示] にチェックを入れます。結果が計算されると、青いプログレスバーに最終計算までの残り時間が示されます。初期の反復は応力スケールに表示されます。終了すると、青色のプログレスバーに完了と表示され、計算 (収束) が完了したことを示す緑色のチェックマークがステータスの横に表示されます。
![シミュレーションパネルの [結果を表示] チェックボックスをクリックする](Resources/Images/simulation/workflow-04.png)
![[シミュレーション] パネルに結果を [成功] ステータスで表示する](Resources/Images/simulation/workflow-04-b.png)
または、[表示] ツール
 メニューからシミュレーション結果を選択することもできます:
メニューからシミュレーション結果を選択することもできます:![[表示] ツールメニューからのシミュレーション結果](Resources/Images/simulation/simulation-results-camera.png)
シミュレーションはアセンブリジオメトリをシミュレーションメッシュに変換し、5 つのアダプティブパスのうち最初のパスを開始してから結果に収束します。中間更新はブラウザ経由でストリーミング配信されるため、シミュレーション結果を早期に得ることができます。結果が確定すると、画面上部にスケールが表示され、応力プロットによってグラフィック領域に読み込まれたインスタンスが色のグラデーションでオーバーレイ表示されます。シミュレーション結果も一時的にキャッシュされます。
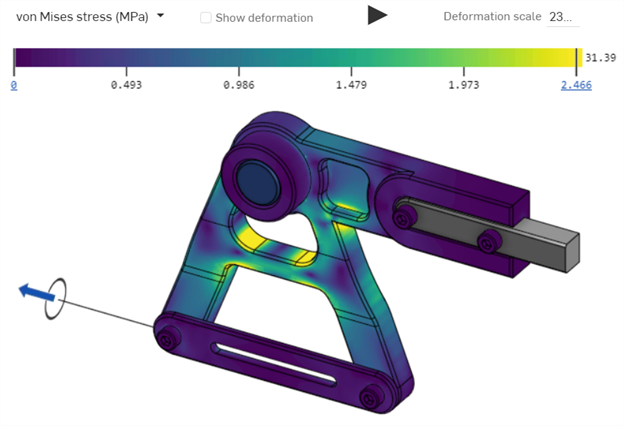
-
5 種類の結果指標から選択します。詳細は、シミュレーション結果とカラースケールを参照してください。
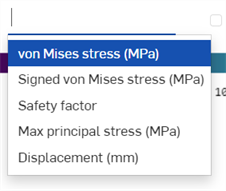
-
グラフィック領域のインスタンス上にマウスを置くと、カーソルの横に数値が表示されます。これは、カーソルの下にあるインスタンスの応力または変位量を示します。
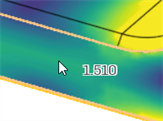
-
シミュレーションをアニメートするには、カラースケールの上にある再生トグルをクリックします。再生を停止するには、停止トグルを押します。
![[シミュレーションをアニメート] ボタンと [シミュレーションを停止] ボタン](Resources/Images/simulation/workflow-08.png)
![[変形を表示する] をオンにしたシミュレーション結果](Resources/Images/simulation/basic-3-07.png)
[変形を表示する] をオンにした場合のシミュレーション荷重の結果。変形は、元のアセンブリをワイヤフレームとして表示したものと重ねて表示されます。
以下は、モーメントを使用した代替シミュレーション荷重を示しています。インスタンスとしてキャリパーブラケットを選択し、次に車軸の中心点にある合致コネクタを荷重方向として選択します。Z 軸に沿って 1.000e+6 N*mm の荷重がかかり、凡例の [変形を表示する] がオンになっています。これにより、元のアセンブリとそれによる変形の両方を同時に表示できます。
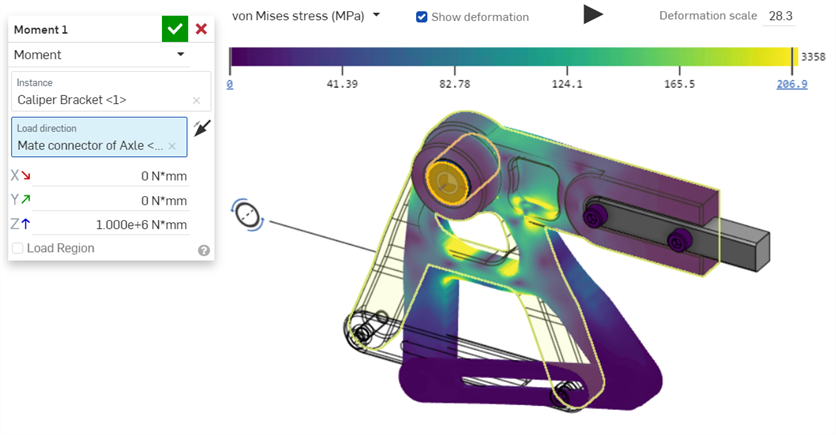
Linear static simulation with inertial relief is a means of simulating a dynamic event as though it existed in a state of perpetual equilibrium by shifting from an inertial reference frame to an accelerated frame of reference. The simulation can now be run while the assembly instances have free motion (are not fully constrained).
Analyze the stresses and strains experienced throughout each of the assembly bodies, within their accelerated reference frame, as they traverse their rigid body motion.
手順
Before creating a simulation it is recommended to familiarize yourself with the Basic simulation workflow.
-
Insert one or more instances into an Assembly. In the following example, a drive shaft is used:

-
シミュレーションで使用されるすべてのインスタンス (標準コンテンツを含む) (固定されているものを除く) には、マテリアルを割り当てる必要があります。次のいずれかを実行します。
-
Open the Assembly BOM table. Double-click on the Material field for the associated instance row, and select a material from the Material dialog.
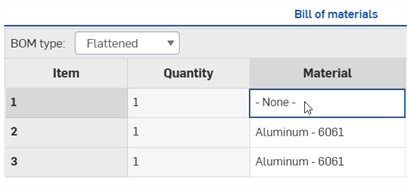
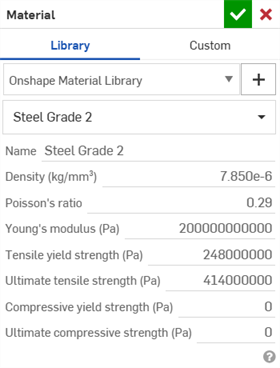
-
Part Studio で、パーツリスト内のパーツを右クリックし、[マテリアルを割り当てる] を選択します。次に、マテリアルダイアログからマテリアルを選択します。
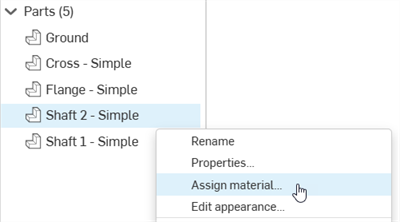
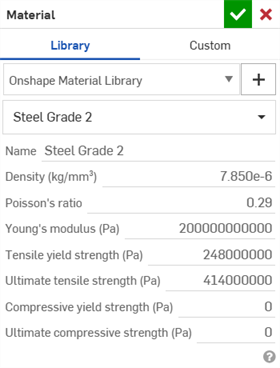
-
-
Optionally, fix one or more instances:
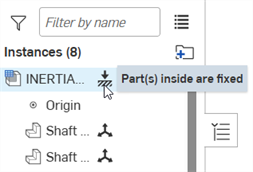
-
Optionally, apply mates and touch-interactions until the model is fully constrained. Then click Show connections to review boundary conditions:
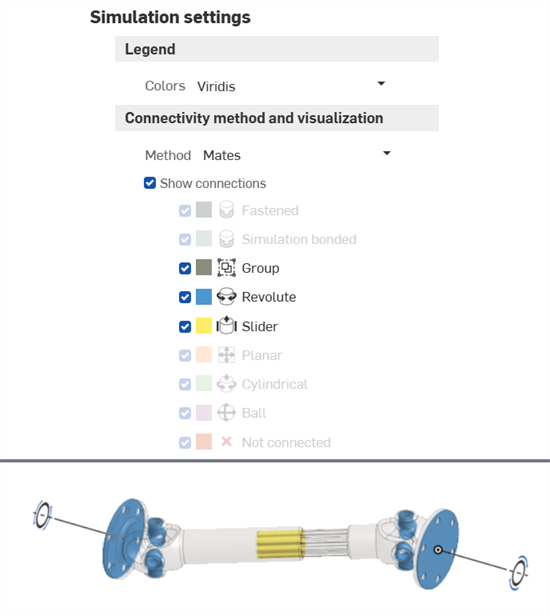
-
Apply one or more loads:
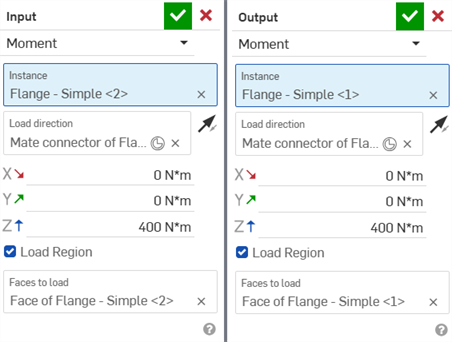
Two Moment loads; the Input moment load is applied to the flange on the right, and the Output moment load is applied to the flange on the left
-
Open the Simulation panel and check Inertial Relief:
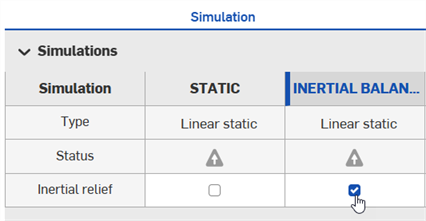
-
Checking the Inertial relief checkbox:
-
Identifies all rigid body modes of the assembly (a partial Modal analysis is performed).
-
Considers each rigid body mode as a (potential) basis function for the application of restorative body loads (combination of Forces and/or Moments)
-
Applies the proper proportion to each potential load/mode pair such that the restorative body loads bring the Assembly into Static Equilibrium with the Applied Loads
-
Conducts Linear static analysis using a combined set of applied and restorative loads
-
-
Check Show Results:
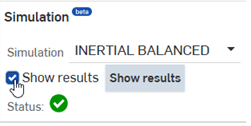
The results are displayed:
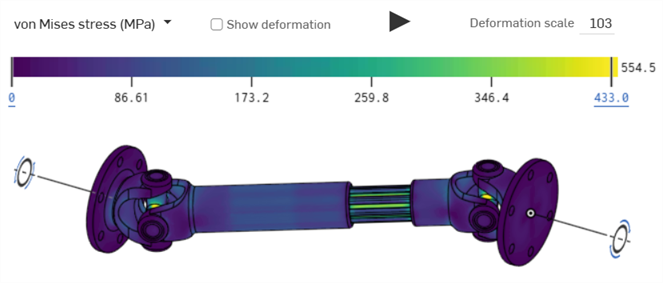
注記
-
Inertial relief does not require any parts be fixed in the Assembly for the simulation to be successful.
-
Inertial relief applies only to Linear static simulation. It does not apply to Modal simulation.
例
The following shows a Connecting Rod assembly. The Connecting Rod instance is not fixed. 2 Bearing loads are applied to the instance, and Inertial relief is checked. The results are displayed after Show results is checked:
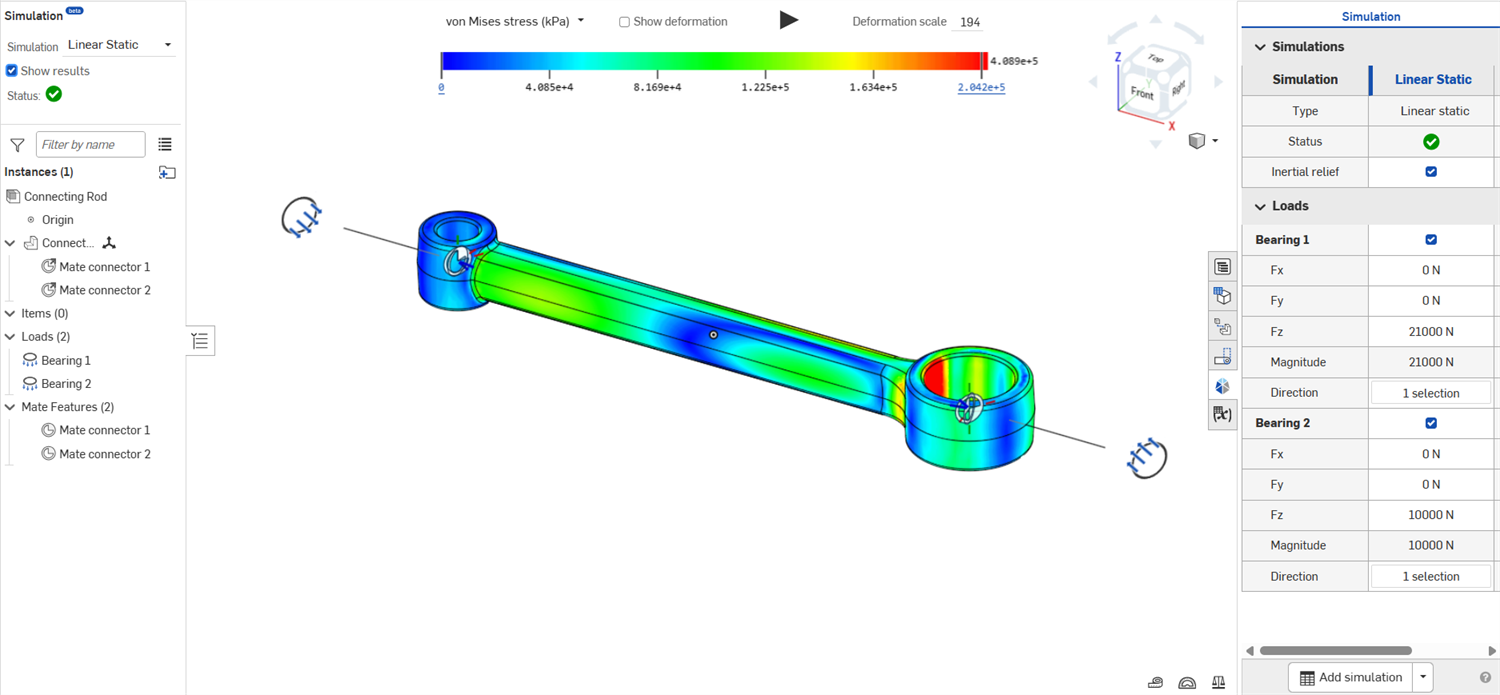
シミュレーションを作成したら、別のシミュレーションを作成して比較します。
-
画面の右端にある [シミュレーション] パネルを開きます (下の図は赤で囲まれています)。
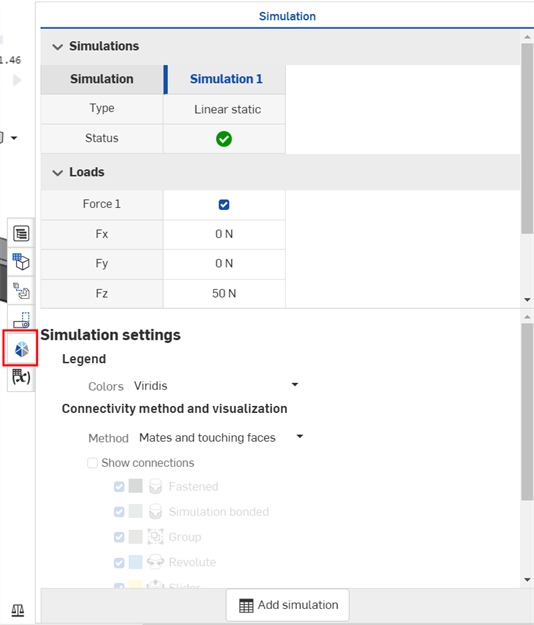
-
画面下部の [シミュレーションを追加] ボタンをクリックします。複数のシミュレーションを追加できます。これらのシミュレーションは、シミュレーション表の上部の列に表示され、表内で直接荷重を編集できます。
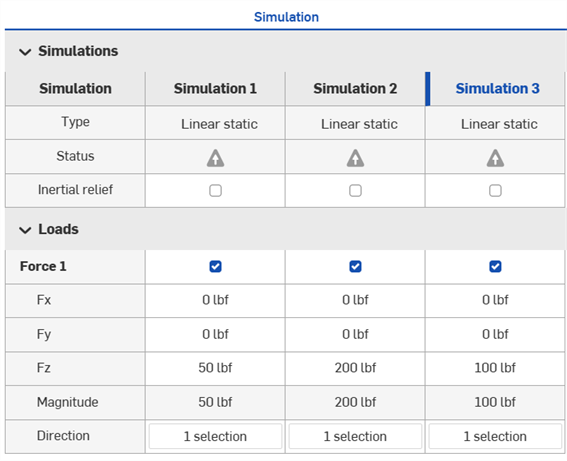
-
シミュレーションをアクティブに設定してその結果を画面に表示するには、テーブルのシミュレーションタイトルを右クリックし、コンテキストメニュー (下の最初の画像を参照) から [アクティブにする] を選択します。または、ウィンドウの左側にあるアセンブリリストで [シミュレーション] ドロップダウンからシミュレーションを選択してアクティブにします (下の 2 番目の図を参照)。
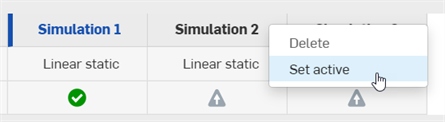
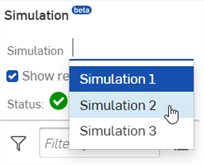
次の例は、代替方法を使用してシミュレーションを解決する方法の概要を示しています。この例では、上記の基本ワークフローのセクションと同じキャリパーブラケットアセンブリが使用されています。
-
以下の例では、合致が接続方法として使用されており、キャリパーブラケットと強制ブラケットの間のボルトを接続するファスナー合致は合致フィーチャーリストで省略されています。強制ブラケットをキャリパーブラケットに拘束するものは何もありません。
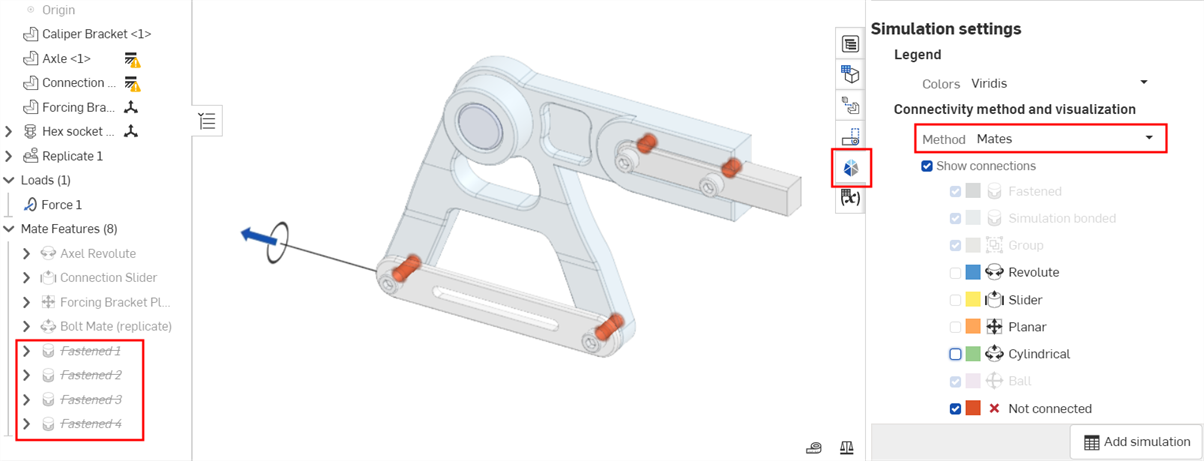
-
左上の [シミュレーション] エリアで [結果を表示する] をオンにします。剛体運動が制限されないため、シミュレーションソルバーは収束しません。

-
[接続方法] を [合致と接地面] に変更します。ボルトとキャリパーブラケットの間の接地面は「結合されたシミュレーション」として扱われ、シミュレーションは完全に制限され、解決できるようになりました。
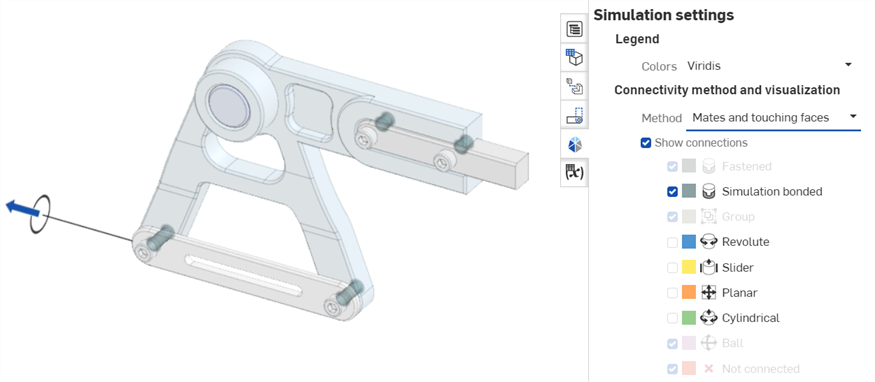
-
左上の [シミュレーション] エリアで [結果を表示] をオンにすると、シミュレーション結果が表示されます。
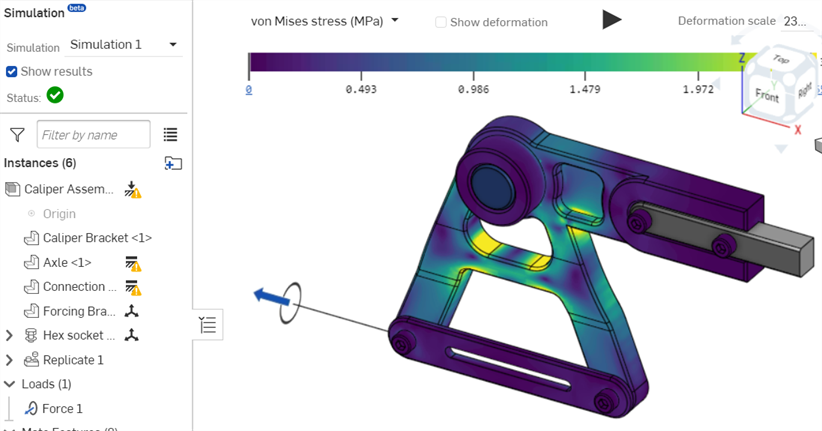
-
Onshape のシミュレーションは、よく理解されている有限要素法の独自の適応的改良実装に基づいています。このアプローチは、どのような形状やディテールのパーツでも高性能で正確な結果が得られるように最適化されています。ただし、この汎用的に堅牢なソリューションの欠点は、特殊な要素タイプの方が適している特殊なジオメトリクラスでは、効率的に計算するために必要となる計算リソースが多すぎることです。これは壁の薄い構造物で最もよく見られます。Onshape のシミュレーションは、将来的にこの性能を向上させることを目指しています。現時点では、アスペクト比が 50:1 を超えるジオメトリにはシミュレーションを使用しないことをお勧めします。
-
シミュレーションで使用する固定されていないインスタンス/パーツにマテリアルを割り当てる場合は、密度、ポアソン比、ヤング率、および引張降伏強度の特性を指定する必要があります。
引張降伏強度のマテリアルプロパティが定義されていないパーツの安全係数の結果は提供されません。さらに、ポアソン比が -1.0 または 0.5 のマテリアルはシミュレートできません。
独自のデータを定義して独自のライブラリを作成するか、標準マテリアル (6061、鋼、ABSなど) を使用してください。標準ライブラリの一部のマテリアル (バルサ材、グラファイト、シリコンゴムなど) はシミュレーションでは機能しません。
-
オーバーライドされた質量値はシミュレーション結果では無視されます。
-
接線合致、ピンスロット合致、平行合致、幅合致は変換されないため、シミュレーションではサポートされていません。また、リレーション (歯車リレーション、ラックアンドピニオンリレーション、ねじリレーション、直線リレーション) もサポートされていません。
-
インスタンス間の相互作用は、2 つのインスタンスが接触する場所であればどこでも推測されます。2 つのインスタンスが接触していない (または非常に近接している) 場合、シミュレーション時に相互に作用しません。
-
既定では、接触していて他の方法では合致していない 2 つのインスタンスは結合されていると見なされます。合致している場合、結合動作は合致によって規定された運動学的関係によって無効になります。
-
合致に指定された範囲はシミュレーションには影響しません。各シミュレーションは、合致によって規定された初期開始条件のみを考慮します。その後に発生する移動と回転は、直線スタティック解析で想定される直線関係の直接の結果として適用されます。
-
既定では、インスタンス間の相互作用は、モデルに組み込まれた小さなギャップの間にも広がります。Onshape のシミュレーションは、インスタンスのインターフェイスが同一平面上に設計されているか、加工ギャップ/公差が含まれているかにかかわらず、優れたパフォーマンスを発揮します。
-
パーツ間に接続を推測するのに十分な距離にある領域があり、それらを接続したくない場合は、合致シミュレーション接続を使用して相互作用を明示的に定義します。これは、デザインにくさび形の隙間があって、くさびの最も広い領域で相互作用が起こりにくい場合に特に便利です。ウェッジポイントに近いほど、相互作用によってギャップが埋められる可能性が高くなります。
-
シミュレーションでは少なくとも 1 つのインスタンスを修正する必要があるため、「ベース」アセンブリインスタンスを作成して地表として固定するのが一般的です。グラウンドインスタンスを固定し、隣接するインスタンスをすべてこのグラウンドと合致させます。
-
アセンブリが運動学的に完全に拘束されているかどうかを必ず確認してください。特に荷重をかけたシステムが静的平衡状態にある場合、拘束条件が満たされていないアセンブリには耐えられますが、モデルが完全に拘束されていない限り、シミュレーションは収束しない可能性があります。個々のインスタンスが移動または回転できるかどうかを確認してください。移動または回転がなきない場合、アセンブリは真に「静的」であり、シミュレーションの準備が整っています。
-
現在、複合部品は Onshape シミュレーションではサポートされていません。
-
In certain cases, the simulation cannot be run and the message Simulation cannot be completed. Try reducing the number of instances appears. This is due to one of the following:
-
シミュレーションで 100 個以上のインスタンスが使用されているか、グループ化または結合されているインスタンスが多すぎます。インスタンスとグループの数を減らすか、[合致と接地面] や [すべての接地面を結合する] の使用は避けてください。
-
シミュレーションモデルの複雑さがサーバーのメモリ制限を超えています。アセンブリを簡略化することを検討してください。
-
ラーニングセンターのその他のリソースについては、Onshape シミュレーションの概要 (Onshape アカウントが必要です) を参照してください。