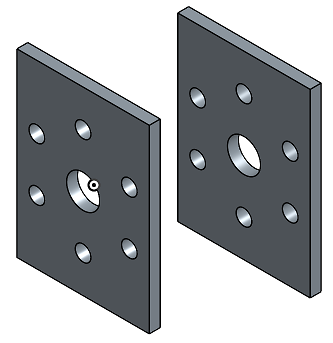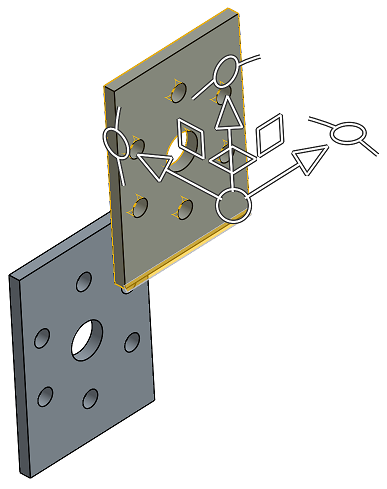平行合致
平行合致
![]()
![]()
![]()
2 つのエンティティを合致し、任意の軸に沿った個々の直線移動と任意の軸に沿った平行回転を可能にします。
平行合致フィーチャーツールは 2 つのエンティティを合致させるので、任意の軸に沿った個別の直線移動や、任意の軸に沿った平行回転ができます。2 つのパーツ間に平行合致を作成するには、ツールバーの「平行合致」コマンドを選択し、最初のパーツから合致コネクタを選択し、2 番目のパーツから合致コネクタを選択します。緑色のチェックマークをクリックすると、新しい平行合致が確定されます。新しい平行合致ダイアログが自動的に開きます。赤い X をクリックして閉じます。
手順
-
 をクリックします。
をクリックします。 - 2 つの合致コネクタ (暗黙的または明示的) を選択します。
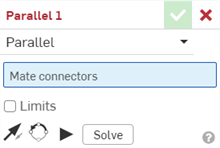
- 合致の移動に制限を適用するには、[制限] をクリックし、合致コネクタの相対変位に対して最小距離と最大距離を指定します。
境界は、端点にバーがある破線でグラフィック領域に表示されます。破線は移動の方向と距離を表し、実線は限界を表します。
合致に 1 つまたは複数の制限が適用されている場合、合致フィーチャーリストの合致の右側に合致制限のインジケータアイコン
 が表示されます。
が表示されます。 - 図形をクリックして、マニピュレータにアクセスします。
- さまざまなマニピュレータハンドルをドラッグし、どの動作が許可されているかを確認します。平行合致によってエンティティは X、Y、Z 方向に自由に変換でき、合致コネクタを平行に保持しながら、エンティティは Z 軸を中心に自由に回転できることに注目してください。
合致コネクタの編集
2 つの明示的合致コネクタまたは暗黙的合致コネクタの間に合致を作成すると、どちらの合致コネクタも編集できます。
-
合致ダイアログを開きます。以下の例では、ファスナー合致を例として使用しています。このプロセスは、合致コネクタを使用しない接線合致を除き、すべての合致で同様です。
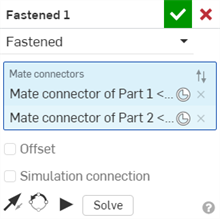
-
合致コネクタアイコン (
 ) をクリックします。合致コネクタダイアログが開き、合致コネクタの原点タイプ、原点エンティティ、配置、位置、主軸方向、二次軸方向を編集できます。
) をクリックします。合致コネクタダイアログが開き、合致コネクタの原点タイプ、原点エンティティ、配置、位置、主軸方向、二次軸方向を編集できます。
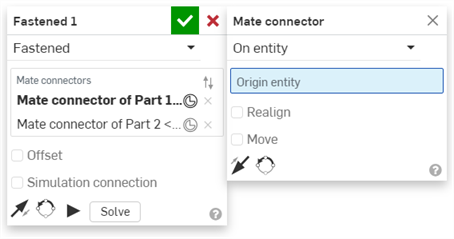
合致ダイアログからの合致コネクタの編集は、現在のアセンブリにある暗黙的コネクタまたは明示的コネクタに限定されます。Part Studios、サブアセンブリ、またはリンクされたドキュメントの合致コネクタは、元の場所で編集する必要があります。
手順
-
 をタップします。
をタップします。 - 合致タイプフィールドで、平行が選択されていることを確認します。
- 使用する 2 つの合致コネクタ (暗黙的または明示的) を選択します。
- 必要に応じて、制限 をタップして、移動距離の制限を設定します。
- 必要に応じて、
 をタップし、主軸をインスタンスの Z 方向に反転させます。
をタップし、主軸をインスタンスの Z 方向に反転させます。 - 必要に応じて、
 をタップして二次軸の方向を変更します。インスタンスの四半円方向を (XY 平面で) 1 回タップして 90 度回転します。
をタップして二次軸の方向を変更します。インスタンスの四半円方向を (XY 平面で) 1 回タップして 90 度回転します。 - チェックマークをタップします。
OR をドラッグし、トライアドマニピュレータ を使用して、パーツの 1 つを移動します。平行合致により、パーツは X、Y、Z 方向に自由に変換でき、合致コネクタを平行に保持しながら、パーツは Z 軸を中心に自由に回転できることに注目してください。
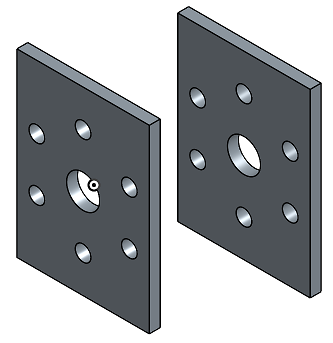
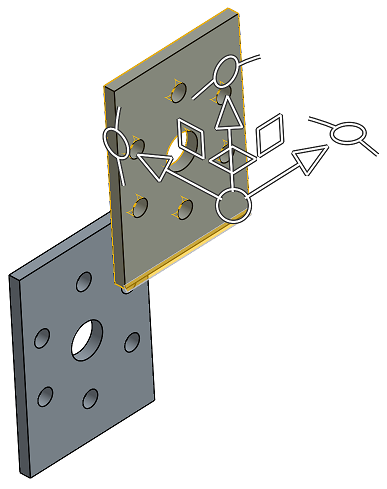
手順
-
 をタップします。
をタップします。 - 合致タイプフィールドで、平行が選択されていることを確認します。
- 使用する 2 つの合致コネクタ (暗黙的または明示的) を選択します。
- 必要に応じて、制限 をタップして、移動距離の制限を設定します。
- 必要に応じて、
 をタップし、主軸をインスタンスの Z 方向に反転させます。
をタップし、主軸をインスタンスの Z 方向に反転させます。 - 必要に応じて、
 をタップして二次軸の方向を変更します。インスタンスの四半円方向を (XY 平面で) 1 回タップして 90 度回転します。
をタップして二次軸の方向を変更します。インスタンスの四半円方向を (XY 平面で) 1 回タップして 90 度回転します。 - チェックマークをタップします。
OR をドラッグし、トライアドマニピュレータ を使用して、パーツの 1 つを移動します。平行合致により、パーツは X、Y、Z 方向に自由に変換でき、合致コネクタを平行に保持しながら、パーツは Z 軸を中心に自由に回転できることに注目してください。