Okta との統合
![]()
![]()
![]()
統合プロセスを開始する前に、Onshape Enterprise アカウントまたは試用版を要求し、承認され、Onshape Enterprise ドメイン名を持っている必要があります。
Enterprise ドメイン名は、たとえば MyCompanyName.onshape.com のような形になります。
一度に使用できる SSO プロバイダーは 1 つだけであることに注意してください。
このコンフィギュレーションプロセスは、組織用にカスタマイズしたパラメータ値がないと失敗することがあります。カスタム SSO ID プロバイダー (Okta、PingOne、ClassLink など) ダッシュボードを使用して、Onshape をアプリケーションとして追加し、組織に固有の値を記録します。次の手順では、これらの値が必要です。
Onshape は、送信されるすべての SAML 証明書リクエストに署名します。ADFS は受信した SAML リクエストを検証するため、ADFS 統合の場合を除き、証明書 (SAML 署名証明書など) をアップロードする必要はありません。Microsoft では、最新バージョンの ADFS から Microsoft Entra ID への移行も推奨しています。詳細は、ADFS の概要を参照してください。
Typically, an SSO provider is set up for one Enterprise. If setting up a multi-tenant configuration (an SSO provider with multiple Enterprises) using SAML 2.0, the Administrator must use com.onshape.saml2.sp<domain prefix> as the Onshape Entity ID, and check the Use entityid with company domain prefix box. See the "Configuring the SSO provider in Onshape" section below..
Okta シングルサインオンアカウントに Onshape を追加する
Company のシングルサインオンを有効にするには、まず Okta アカウントに Onshape を追加する必要があります。
- お使いの Okta アカウントにサインインします。
- メニューリボンで アプリケーション をクリックします。
- アプリケーションを追加 ボタンをクリックします。
- 検索フィールドで「Onshape」と入力します。
- Onshape が表示されたら、追加 ボタンをクリックします。
- [Onshape を追加] ページが表示されます。
- Enterprise のドメインプレフィックスを入力します (たとえば、上記の URL から MyCompanyName など)。
- [次へ] をクリックします。
この時点で、アカウント内のユーザーに Onshape を割り当てることができます。 ユーザーへの Onshape の割り当て ページで、通常の手順に従って Onshape アプリケーションにユーザーを追加します。
シングルサインオンファイルをダウンロードする
Okta アカウントで Onshape アプリケーションへのユーザーの追加が完了したら、ID プロバイダーのメタデータファイル(Onshape ではコンフィギュレーションファイルと呼びます)をダウンロードします。
- Okta アカウントの Onshape アプリケーションページで、メニューリボンの サインオン をクリックします。
- [SAML 署名証明書] セクションで、有効な SHA-2 証明書の右にある [アクション] ボタンをクリックし、[IdP メタデータを表示]をクリックします。ページが開いたら、右クリックしてこの情報を .xml ファイルとして保存します。
Onshape での SSO プロバイダーの構成
ID プロバイダーで Onshape を構成し、ID プロバイダーのメタデータファイル (Onshape ではコンフィギュレーションファイルと呼びます) をダウンロードしたら、Onshape で SSO プロバイダーを構成できます。
以下の画像の例は、構成中の汎用 ID プロバイダーを示していますが、手順はすべての ID プロバイダーで同じです。
- 専用のドメイン名を使用して、管理者として Onshape Enterprise アカウントにサインインします。アカウントから Enterprise 設定を選択します。
![[マイアカウント] メニューに移動し、[Enterprise 設定] ボタンをクリックする](Resources/Images/SSO/azure-sso-025-02-01.png)
- 左側のナビゲーションメニューから [認証] を選択します。
![左側のナビゲーションメニューから [認証] を選択する](Resources/Images/SSO/azure-sso-026-01.png)
-
[シングルサインオン (SSO)] サブセクションで、[SSO プロバイダーを構成] ボタンをクリックします。
![[シングルサインオン (SSO)] 設定の [SSO プロバイダーを構成] をクリックする](Resources/Images/SSO/azure-sso-027-01.png)
-
SSO プロバイダーを作成ダイアログが開きます。
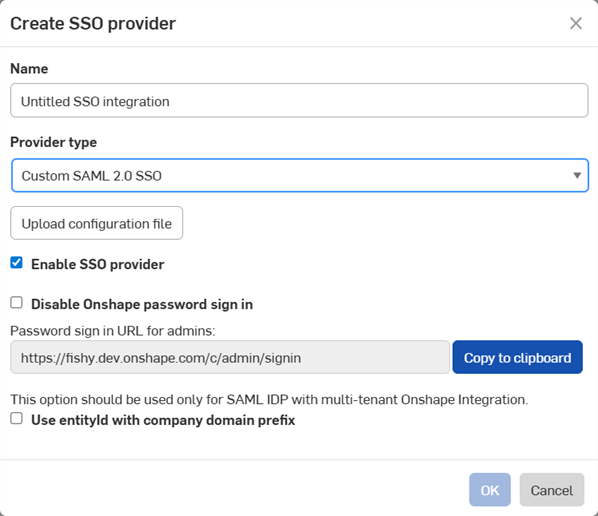
-
[名前] フィールドに、カスタム SSO などの名前を入力します。
-
[プロバイダータイプ] ドロップダウンで、一覧から SSO プロバイダーを選択します。
-
[SSO プロバイダーを有効化] はオンのままにします。
-
今のところ、[Onshape パスワードによるサインインを無効にする] チェックはオフのままにしておきます。
-
Check Use entityid with company domain prefix if you have a multi-tenant setup (an SSO provider with multiple Enterprises).
-
[コンフィギュレーションファイルをアップロード] ボタンをクリックします。
[Onshape パスワードによるサインインを無効にする] をオンにすると、自分とユーザーの通常の Onshape パスワードサインインが無効になります。Onshape の URL には SSO プロバイダーのサインインプロンプトのみが表示されます。このオプションをチェックする前に、管理者として Onshape にサインインできることを確認してください。SSO プロバイダーからのサインインが正しく機能することが確認されたら、後でここに戻って有効にできます。
SSO を介した Onshape サインインの強制を選択すると、ユーザーは cad.onshape.com などの Enterprise 以外のドメインに直接サインインできなくなります。
Typically, an SSO provider is set up for one Enterprise. If setting up a multi-tenant configuration (an SSO provider with multiple Enterprises) using SAML 2.0, the Administrator must use com.onshape.saml2.sp<domain prefix> as the Onshape Entity ID, and check the Use entityid with company domain prefix box.
-
-
以前にダウンロードしたメタデータコンフィギュレーションファイルを探して選択し、[開く] をクリックします。
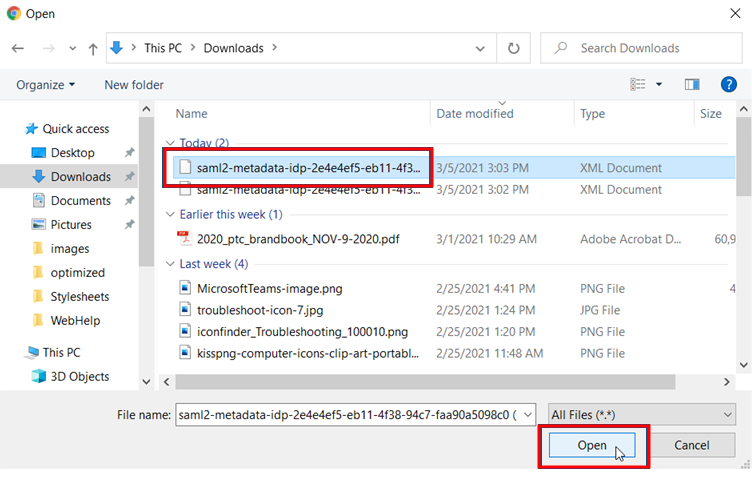
-
[OK] をクリックします。
![[OK] をクリックして SSO プロバイダーの作成を完了させる](Resources/Images/SSO/custom-sso-03-02.png)
-
ファイルがアップロードされます。アップロードが完了すると、通知が表示されます。
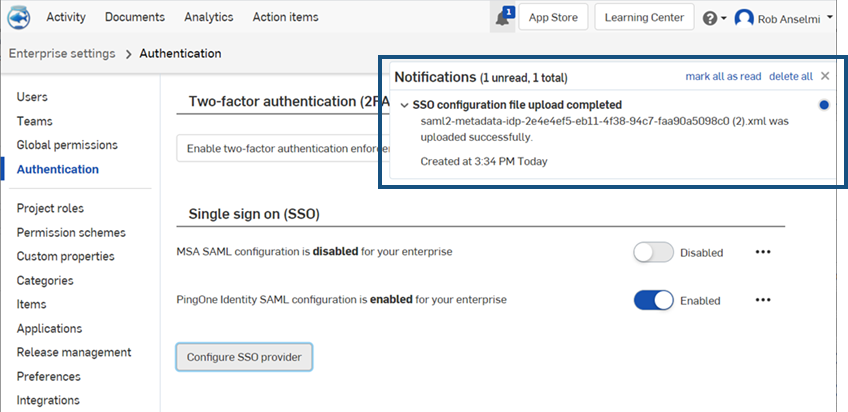
- Onshape アカウントと SSO プロバイダーアカウントの両方からサインアウトします。両方のアカウントを必ず更新してください。Onshape のサインインページに再度アクセスすると、ページの下部に SSO プロバイダー用の新しい [サインイン] リンクが表示されます。
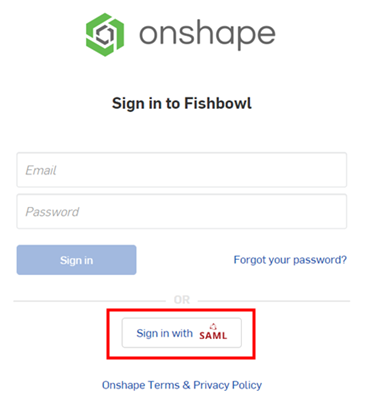
Onshape にサインインするには、管理者は Onshape アプリケーションを使用するために (シングルサインオンアカウントで) ユーザーをプロビジョニングする必要があります。