SAML 2.0 を介したカスタムアイデンティティプロバイダとの統合
![]()
![]()
![]()
統合プロセスを開始する前に、Onshape Enterprise アカウントまたは試用版を要求し、承認され、Onshape Enterprise ドメイン名を持っている必要があります。
Enterprise ドメイン名は、たとえば MyCompanyName.onshape.com のような形になります。
一度に使用できる SSO プロバイダーは 1 つだけであることに注意してください。
このコンフィギュレーションプロセスは、組織用にカスタマイズしたパラメータ値がないと失敗することがあります。カスタム SSO ID プロバイダー (Okta、PingOne、ClassLink など) ダッシュボードを使用して、Onshape をアプリケーションとして追加し、組織に固有の値を記録します。次の手順では、これらの値が必要です。
Onshape は、送信されるすべての SAML 証明書リクエストに署名します。ADFS は受信した SAML リクエストを検証するため、ADFS 統合の場合を除き、証明書 (SAML 署名証明書など) をアップロードする必要はありません。Microsoft では、最新バージョンの ADFS から Microsoft Entra ID への移行も推奨しています。詳細は、ADFS の概要を参照してください。
通常、1 つの Enterprise に SSO プロバイダーをセットアップします。SAML 2.0 を使用してマルチテナントコンフィギュレーション (複数の Enterprise がある SSO プロバイダー) をセットアップする場合、管理者は com.onshape.saml2.sp.<ドメインプレフィックス> を Onshape エンティティ ID として使用し、[Company ドメインプレフィックス付きのエンティティ ID を使用] チェックボックスをオンにする必要があります。以下の「Onshape での SSO プロバイダーの設定」セクションを参照してください。
Onshape をカスタムシングルサインオンアカウントに追加する
各 ID プロバイダ (IdP) には、独自のセットアップ手順があります。従うべき正確な手順については、ID プロバイダーのシングルサインオンの設定手順を参照してください。このセクションの手順は一般的なガイドラインとしてのみ使用することを意図しています。
Onshape は SAML HTTP-POST バインディングのみをサポートします。
Onshape には、SAML 設定をメタデータ XML ファイルとして表現する方法がありません。
ID プロバイダコンソールで、新しい信頼関係 (「証明書利用者」と呼ばれることもあります) を次の設定で作成します。
-
Assertion Consumer Service (ACS) URL: https://cad.onshape.com/identity/saml2/sso。Government Enterprise と統合する場合は、代わりに https://cad.usgov.onshape.com/identity/saml2/sso を使用してください。
-
エンティティ ID: com.onshape.saml2.sp
-
アサーションサブジェクトの NameID 値。これは SAML アサーションに対応するユーザーの E メールアドレスです。
-
Onshape で必要な 3 つの SAML アサーション属性 (「要求」と呼ばれることもあります):
-
firstName - アサーションサブジェクトの名
-
lastName - アサーションサブジェクトの姓
-
companyName - アサーションサブジェクトの会社。ほとんどの場合、会社名は企業のドメインプレフィックスと同じです。たとえば、Onshape の Enterprise 名が fishbowl.onshape.com の場合、このフィールドに fishbowlと入力します。
-
-
SAML IdP メタデータ XML ファイルを探して、クリップボードにコピーします。これは、後続のプロセスで必要になります。
-
Onshape SSO アクセスを提供するすべてのユーザーが新しい信頼関係を使用できるようにします。
Onshape での SSO プロバイダーの構成
ID プロバイダーで Onshape を構成し、ID プロバイダーのメタデータファイル (Onshape ではコンフィギュレーションファイルと呼びます) をダウンロードしたら、Onshape で SSO プロバイダーを構成できます。
以下の画像の例は、構成中の汎用 ID プロバイダーを示していますが、手順はすべての ID プロバイダーで同じです。
- 専用のドメイン名を使用して、管理者として Onshape Enterprise アカウントにサインインします。アカウントから Enterprise 設定を選択します。
![[マイアカウント] メニューに移動し、[Enterprise 設定] ボタンをクリックする](Resources/Images/SSO/azure-sso-025-02-01.png)
- 左側のナビゲーションメニューから [認証] を選択します。
![左側のナビゲーションメニューから [認証] を選択する](Resources/Images/SSO/azure-sso-026-01.png)
-
[シングルサインオン (SSO)] サブセクションで、[SSO プロバイダーを構成] ボタンをクリックします。
![[シングルサインオン (SSO)] 設定の [SSO プロバイダーを構成] をクリックする](Resources/Images/SSO/azure-sso-027-01.png)
-
SSO プロバイダーを作成ダイアログが開きます。
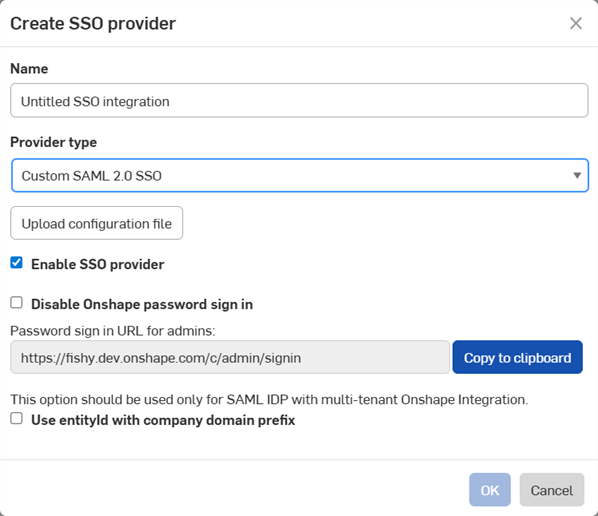
-
[名前] フィールドに、カスタム SSO などの名前を入力します。
-
[プロバイダータイプ] ドロップダウンで、一覧から SSO プロバイダーを選択します。
-
[SSO プロバイダーを有効化] はオンのままにします。
-
今のところ、[Onshape パスワードによるサインインを無効にする] チェックはオフのままにしておきます。
-
マルチテナント設定 (複数の Enterprise を持つ SSO プロバイダー) を使用している場合は、[Company ドメインプレフィックス付きのエンティティ ID を使用] をオンにします。
-
[コンフィギュレーションファイルをアップロード] ボタンをクリックします。
[Onshape パスワードによるサインインを無効にする] をオンにすると、自分とユーザーの通常の Onshape パスワードサインインが無効になります。Onshape の URL には SSO プロバイダーのサインインプロンプトのみが表示されます。このオプションをチェックする前に、管理者として Onshape にサインインできることを確認してください。SSO プロバイダーからのサインインが正しく機能することが確認されたら、後でここに戻って有効にできます。
SSO を介した Onshape サインインの強制を選択すると、ユーザーは cad.onshape.com などの Enterprise 以外のドメインに直接サインインできなくなります。
通常、1 つの Enterprise に SSO プロバイダーをセットアップします。SAML 2.0 を使用してマルチテナントコンフィギュレーション (複数の Enterprise がある SSO プロバイダー) をセットアップする場合、管理者は com.onshape.saml2.sp.<ドメインプレフィックス> を Onshape エンティティ ID として使用し、[Company ドメインプレフィックス付きのエンティティ ID を使用] チェックボックスをオンにする必要があります。
-
-
以前にダウンロードしたメタデータコンフィギュレーションファイルを探して選択し、[開く] をクリックします。
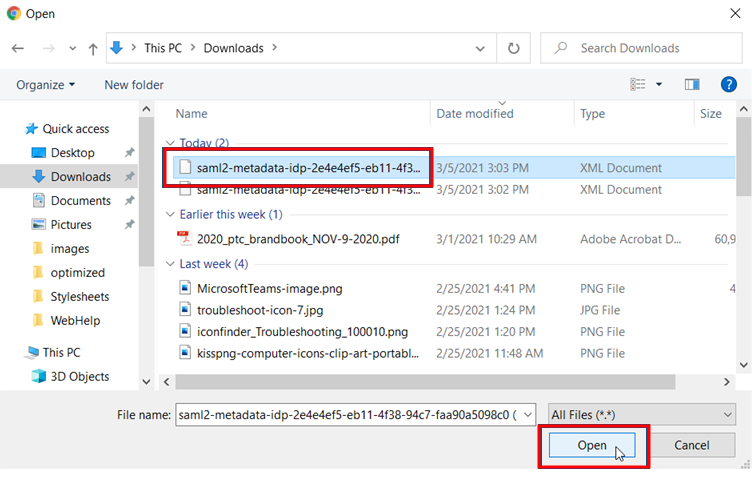
-
[OK] をクリックします。
![[OK] をクリックして SSO プロバイダーの作成を完了させる](Resources/Images/SSO/custom-sso-03-02.png)
-
ファイルがアップロードされます。アップロードが完了すると、通知が表示されます。
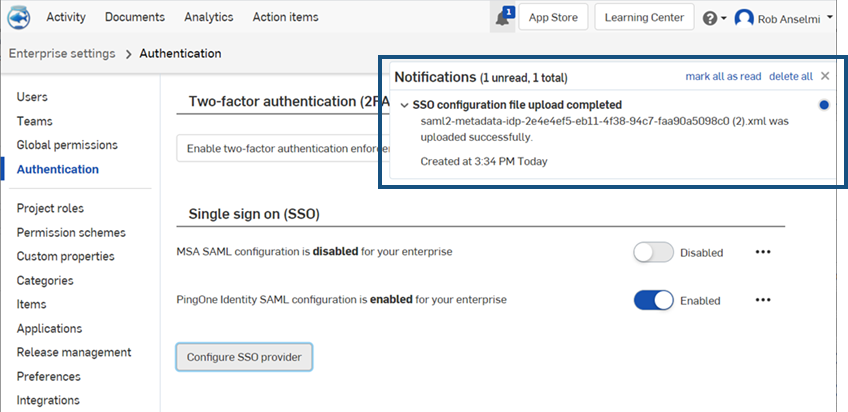
- Onshape アカウントと SSO プロバイダーアカウントの両方からサインアウトします。両方のアカウントを必ず更新してください。Onshape のサインインページに再度アクセスすると、ページの下部に SSO プロバイダー用の新しい [サインイン] リンクが表示されます。
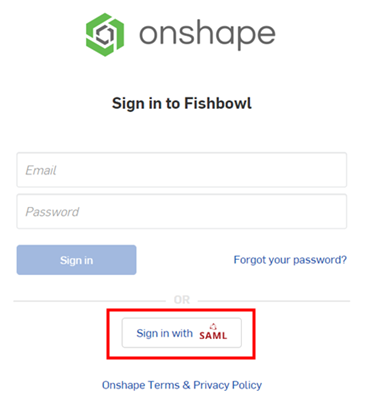
Onshape にサインインするには、管理者は Onshape アプリケーションを使用するために (シングルサインオンアカウントで) ユーザーをプロビジョニングする必要があります。