マイアカウント - セキュリティ
![]()
![]()
![]()
パスワードをリセットできるセキュリティ設定を表示します。
[セキュリティ] 設定に移動するには、Onshape ウィンドウの右上隅にあるアカウントユーザーアイコン ![]() をクリックします。ドロップダウンメニューが開くので、[マイアカウント] をクリックします。
をクリックします。ドロップダウンメニューが開くので、[マイアカウント] をクリックします。
ページの左側にあるリストで [セキュリティ] をクリックします。これにより、Onshape のセキュリティ設定が表示されます。Onshape システムパスワードを変更し、2 要素認証を有効または無効にします。
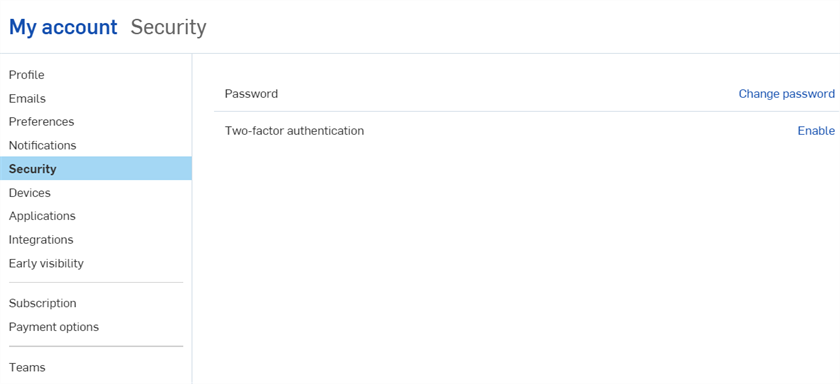
パスワードを忘れ、リセットする必要がある場合は、Onshape のサインインページに進み、[パスワードを忘れた場合] リンクをクリックすると、パスワードをリセットするためのリンクをメールでリクエストできるページにアクセスできます。
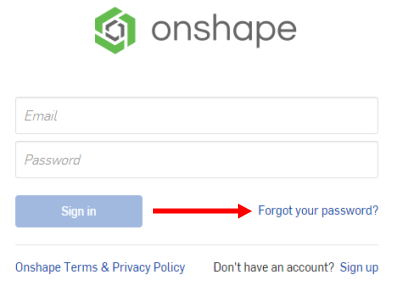
- ユーザー名の下のメニューを展開し、[マイアカウント] を選択します。
![[マイアカウント] を選択した状態でのユーザーアカウントメニューへのアクセス](../Resources/Images/accounts/usermenu.png)
- [セキュリティ] タブを選択します。
- パスワードを変更するをクリックし、古いパスワードと新しいパスワードを入力し、新しいパスワードを再入力します。
ガイドラインでは、パスワードの作成手順を説明しています。各要件は、パスワードが要件を満たすとマークされます。
- パスワードの更新 をクリックします。
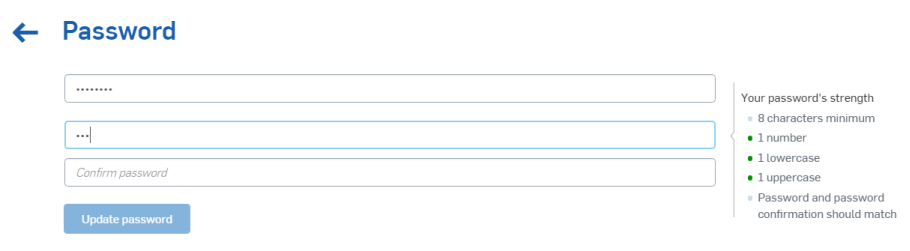
Onshape は、2 要素認証機能の活用を強くお勧めします。2 要素認証 (2FA) を活用すると、サインイン時に複数のパスワードを要求するように Onshape アカウントを構成できます。1 つのパスワードを使用して Web サイトにサインインすると、1 つの静的情報の推測や取得が容易になるため、セキュリティの脅威の影響を受けやすくなります。2FA では、2 番目の情報が必要であり、その 2 番目の情報はサインインプロセス中に動的に生成され、サインインするたびに異なる場合があります。
Onshape と、それをサポートしているすべての Web サイトに 2FA を使用することを強くお勧めします。
どのように機能するか
2 段階認証アプリ (Google 認証システムなど) をスマートフォンにダウンロードし、Onshape ユーザーインターフェイスを介して Onshape で設定します。これにより、Onshape が認識できるワンタイムコードを生成できます。Onshape で 2 段階認証を有効にすると、パスワードでサインインした後、Onshape から 2 段階認証コードの入力を求められます。
2FA メカニズムでサインインしたデバイスを記憶できるようにすることで、2FA 認証を使用して特定のデバイスから Onshape にサインインすると、30 日間は、そのデバイスからのサインインで 2FA コードが不要になります。
- 2 段階認証アプリをデバイスにダウンロードします。
- Onshape アカウントにサインインします。
- ユーザー名の下にあるメニューで、マイアカウントを選択します。
- ページの左側のリストで、[セキュリティ] をクリックします。
- [2 段階認証] の右にある [有効にする] をクリックします。
- 2 段階認証の設定 をクリックします。
- パスワードの確認。
- [OK] をクリックします。
Google 認証システム (Google Authenticator) はその一例です。
上記の手順から続けて、
- デバイスの認証アプリを使用して、Onshape ユーザーインターフェイスに表示される QR コードをスキャンします。
- 2FA アプリが生成する 6 桁のコード、または Onshape から提供されたコードを入力します。
- [有効にする] をクリックします。
- 回復コードが表示されたら、安全な場所にコピーしてください。携帯電話や認証アプリを持っていない場合に、それらにアクセスする必要があります。
- [OK] をクリックします。
登録が完了すると、電話アプリには作成した各登録のコードが表示されます。2FA サインインページが表示されたら、これらのコードを Onshape に入力します。
QR コードを使用できない場合は、Onshape インターフェイスにある [このテキストコードを入力] リンクをクリックしてコードを取得してください。
Onshape は一度に 5 つのアクティブなリカバリーコードを提供します。これらのコードは、デバイスや認証アプリとは別のアクセス可能な場所に保管してください。
アプリを削除したり、スマートフォンを紛失したりした場合、Onshapeはお手伝いできません。
これらのリカバリーコードは Onshape インターフェイスからいつでも生成できますが、一度にアクティブになるのは最後に生成されたシリーズだけです。一度使用したコードは無効になります。新しいコードリストを生成すると、それまでのコード (使用済みまたは未使用) はすべて無効になります。
2 段階認証が有効な場合、Onshape はサインイン時にコードの入力を促すメッセージが表示されます。
- Onshape アカウントにパスワードを入力すると、認証コードの入力を求められます。
- デバイス上で 2 要素認証アプリを開いてコードを表示し、Onshape にコードを入力します。
- [確認する] をクリックします。
アプリにアクセスできない場合は、[2 段階回復コード] のリンクをクリックして、現在の回復コードのいずれかを入力します。
2 段階認証はいつでも無効 (および再有効) にできます。
- Onshape のユーザープロファイルページのセキュリティタブで、[管理] 、[無効にする] を順にクリックします。
- パスワードの確認。
- [OK] をクリックします。
Onshape で 2FA が有効になっているデバイスを交換する必要がある場合は次の手順を実行します。
- デバイスを交換する前に、Onshape インターフェイスを介して 2FA を無効にします。
- 新しいデバイスがオンラインになったら、2FA を有効にします。
Onshape は 2FA を置き換えるオプションをサポートしていないことに注意してください。