 Avvolgi
Avvolgi
![]()
![]()
![]()
Avvolgi una superficie o un'entità dello schizzo attorno a un cilindro o a un cono.
Lo strumento funzione Avvolgi consente di avvolgere una superficie o un'entità dello schizzo attorno a un cilindro. Un'applicazione pratica consiste nel disporre il testo attorno a un cilindro. Questo esempio presuppone che si disponga già di uno schizzo del testo da avvolgere. Anzitutto, fai clic sullo strumento funzione Avvolgi sulla barra degli strumenti. Seleziona lo schizzo nell'elenco funzioni o nell'area grafica. Fai quindi clic sul campo Destinazione nella finestra di dialogo e seleziona il cilindro nell'area grafica. Se il testo è capovolto, fai clic sul menu a discesa Posizione e ruotalo di 180 gradi. Utilizza inoltre il manipolatore a freccia per spostare il testo nella posizione specificata. Se necessario, seleziona Accorcia sulla destinazione per tagliare il testo fino al bordo del cilindro. Fai clic su Solido per realizzare il testo come goffratura che appartiene al cilindro. In alternativa, fai clic su Nuovo per creare nuove parti da ogni lettera. Fai clic sul segno di spunta verde per accettare l'involucro.
Passaggi
- Seleziona
 .
. 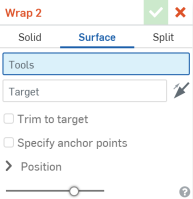
- Seleziona gli strumenti, che sono facce o aree dello schizzo che avvolgi attorno al cilindro.
- Seleziona la destinazione (il cilindro o il cono attorno al quale avvolgi le facce o le regioni dello schizzo).
- Per modificare la posizione degli strumenti:
- Angolo: modificare i gradi di inclinazione.
- Cambio a U - Sposta il risultato orizzontalmente.
- Cambio a V - Sposta il risultato verticalmente.
- Seleziona il segno di spunta al termine.
- Fai clic su Solido nella parte superiore della finestra di dialogo.
- Regola le impostazioni nella finestra di dialogo Avvolgi in base alle preferenze.
- Scegli se vuoi:
- Nuovo - Crea un nuovo solido
- Inserisci- Aggiungi a un solido esistente
- Rimuovi- Sottrai da un solido esistente
- Interseca- Mantieni l'intersezione di due (o più) solidi
- Scegli lo spessore del solido.
- Seleziona l'opzione Accorcia sulla destinazione per rendere gli strumenti non visibili quando si superano i bordi della destinazione.


- Seleziona l'opzione Specifica punti di ancoraggio per far corrispondere un punto dello strumento alla destinazione, assegnando la posizione.

Se necessario o se vuoi, seleziona Ambito unione (o Unisci con tutte) per selezionare le parti con cui unire la nuova parte (aggiuntiva).
- Scegli se vuoi:
- Seleziona Superficie nella parte superiore della finestra di dialogo se non è già selezionato.
- Regola le impostazioni nella finestra di dialogo Avvolgi in base alle preferenze.
- Seleziona l'opzione Accorcia sulla destinazione per rendere gli strumenti non visibili quando si superano i bordi della destinazione.


- Seleziona l'opzione Specifica punti di ancoraggio per far corrispondere un punto dello strumento alla destinazione, assegnando la posizione.

- Seleziona l'opzione Accorcia sulla destinazione per rendere gli strumenti non visibili quando si superano i bordi della destinazione.
- Seleziona Suddividi nella parte superiore della finestra di dialogo.
- Regola le impostazioni nella finestra di dialogo Avvolgi in base alle preferenze.
- Seleziona l'opzione Specifica punti di ancoraggio per far corrispondere un punto dello strumento alla destinazione, assegnando la posizione.

- Seleziona l'opzione Specifica punti di ancoraggio per far corrispondere un punto dello strumento alla destinazione, assegnando la posizione.
Passaggi di base
- Tocca
 .
. 
- Seleziona Solido, Superficie o Suddividi.
- Seleziona gli strumenti, vale a dire le facce o le aree dello schizzo che avvolgi attorno al cilindro o al cono.
- Seleziona la destinazione (il cilindro o il cono attorno al quale avvolgi le facce o le regioni dello schizzo).
- Per modificare la posizione degli strumenti, seleziona una delle seguenti opzioni:
- Angolo: modificare i gradi di inclinazione.
- Cambio a U - Sposta il risultato orizzontalmente.
- Cambio a V - Sposta il risultato verticalmente.
- Tocca il segno di spunta al termine.
- Seleziona Solido nella parte superiore della finestra di dialogo.
- Regola le impostazioni nella finestra di dialogo Avvolgi in base alle preferenze.
- Scegli se vuoi:
- Nuovo - Crea un nuovo solido
- Inserisci- Aggiungi a un solido esistente
- Rimuovi- Sottrai da un solido esistente
- Interseca- Mantieni l'intersezione di due (o più) solidi
- Inserisci una figura per lo spessore del solido.
- Se necessario, disattiva l'inversione dell'allineamento, se necessario.
- Seleziona l'opzione Accorcia sulla destinazione per rendere gli strumenti non visibili quando si superano i bordi della destinazione.


- Seleziona l'opzione Specifica punti di ancoraggio per far corrispondere un punto dello strumento alla destinazione, assegnando la posizione.

Specifica una misurazione dell'angolo per angolare l'avvolgimento
- Attiva/disattiva Direzione opposta angolo, se vuoi.
- Attiva/disattiva Direzione opposta spostamento a U, se vuoi.
- Inserisci una misura per Direzione opposta spostamento a U, se vuoi.
- Attiva/disattiva Direzione opposta spostamento a V, se vuoi.
- Inserisci una misura per Spostamento a V, se vuoi.
- Inserisci una misura per lo spessore, se vuoi.
- Attiva/disattiva Direzione opposta spessore, se vuoi.
- Se necessario o se vuoi, per operazioni che aggiungono o rimuovono materiale a una parte esistente, seleziona Ambito unione (o Unisci con tutte) per selezionare le parti a cui unire la nuova parte.
- Scegli se vuoi:
- Tocca il segno di spunta per accettare e chiudere la finestra di dialogo.
- Seleziona Superficie nella parte superiore della finestra di dialogo se non è già selezionato.
- Regola le impostazioni nella finestra di dialogo Avvolgi in base alle preferenze.
- Seleziona l'opzione Accorcia sulla destinazione per rendere gli strumenti non visibili quando si superano i bordi della destinazione.


- Seleziona l'opzione Specifica punti di ancoraggio per far corrispondere un punto dello strumento alla destinazione, assegnando la posizione.

- Seleziona l'opzione Accorcia sulla destinazione per rendere gli strumenti non visibili quando si superano i bordi della destinazione.
- Tocca il segno di spunta per accettare e chiudere la finestra di dialogo.
- Seleziona Suddividi nella parte superiore della finestra di dialogo.
- Regola le impostazioni nella finestra di dialogo Avvolgi in base alle preferenze.
- Seleziona l'opzione Specifica punti di ancoraggio per far corrispondere un punto dello strumento alla destinazione, assegnando la posizione.

- Seleziona l'opzione Specifica punti di ancoraggio per far corrispondere un punto dello strumento alla destinazione, assegnando la posizione.
- Tocca il segno di spunta per accettare e chiudere la finestra di dialogo.
Passaggi di base
- Tocca
 .
. 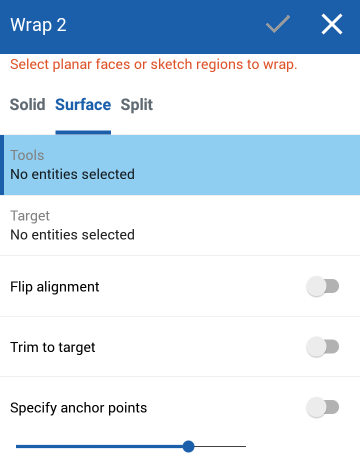
- Seleziona Solido, Superficie o Suddividi.
- Seleziona gli strumenti, vale a dire le facce o le aree dello schizzo che avvolgi attorno al cilindro o al cono.
- Seleziona la destinazione (il cilindro o il cono attorno al quale avvolgi le facce o le regioni dello schizzo).
- Per modificare la posizione degli strumenti, seleziona una delle seguenti opzioni:
- Angolo: modificare i gradi di inclinazione.
- Cambio a U - Sposta il risultato orizzontalmente.
- Cambio a V - Sposta il risultato verticalmente.
- Tocca il segno di spunta al termine.
- Seleziona Solido nella parte superiore della finestra di dialogo.
- Regola le impostazioni nella finestra di dialogo Avvolgi in base alle preferenze.
- Scegli se vuoi:
- Nuovo - Crea un nuovo solido
- Inserisci- Aggiungi a un solido esistente
- Rimuovi- Sottrai da un solido esistente
- Interseca- Mantieni l'intersezione di due (o più) solidi
- Inserisci una figura per lo spessore del solido.
- Se necessario, disattiva l'inversione dell'allineamento, se necessario.
- Seleziona l'opzione Accorcia sulla destinazione per rendere gli strumenti non visibili quando si superano i bordi della destinazione.


- Seleziona l'opzione Specifica punti di ancoraggio per far corrispondere un punto dello strumento alla destinazione, assegnando la posizione.

Specifica una misurazione dell'angolo per angolare l'avvolgimento
- Attiva/disattiva Direzione opposta angolo, se vuoi.
- Attiva/disattiva Direzione opposta spostamento a U, se vuoi.
- Inserisci una misura per Direzione opposta spostamento a U, se vuoi.
- Attiva/disattiva Direzione opposta spostamento a V, se vuoi.
- Inserisci una misura per Spostamento a V, se vuoi.
- Inserisci una misura per lo spessore, se vuoi.
- Attiva/disattiva Direzione opposta spessore, se vuoi.
- Se necessario o se vuoi, per operazioni che aggiungono o rimuovono materiale a una parte esistente, seleziona Ambito unione (o Unisci con tutte) per selezionare le parti a cui unire la nuova parte (aggiuntiva).
- Scegli se vuoi:
- Tocca il segno di spunta per accettare e chiudere la finestra di dialogo.
- Seleziona Superficie nella parte superiore della finestra di dialogo se non è già selezionato.
- Regola le impostazioni nella finestra di dialogo Avvolgi in base alle preferenze.
- Seleziona l'opzione Accorcia sulla destinazione per rendere gli strumenti non visibili quando si superano i bordi della destinazione.


- Seleziona l'opzione Specifica punti di ancoraggio per far corrispondere un punto dello strumento alla destinazione, assegnando la posizione.

- Seleziona l'opzione Accorcia sulla destinazione per rendere gli strumenti non visibili quando si superano i bordi della destinazione.
- Tocca il segno di spunta per accettare e chiudere la finestra di dialogo.
- Seleziona Suddividi nella parte superiore della finestra di dialogo.
- Regola le impostazioni nella finestra di dialogo Avvolgi in base alle preferenze.
- Seleziona l'opzione Specifica punti di ancoraggio per far corrispondere un punto dello strumento alla destinazione, assegnando la posizione.

- Seleziona l'opzione Specifica punti di ancoraggio per far corrispondere un punto dello strumento alla destinazione, assegnando la posizione.
- Tocca il segno di spunta per accettare e chiudere la finestra di dialogo.