 Rettangolo allineato
Rettangolo allineato
![]()
Traccia un rettangolo che inizia con una linea e termina con la distanza perpendicolare del lato allineato.
Questo video spiega come utilizzare lo strumento di schizzo rettangolo allineato. Questo strumento traccia un rettangolo, iniziando con una linea e terminando con una distanza perpendicolare del lato allineato.
Innanzitutto, fai clic sullo strumento Rettangolo allineato nella barra degli strumenti dello schizzo. In secondo luogo, fai clic su un punto per iniziare la linea e fai clic sul punto finale della linea. Questo crea il primo lato del rettangolo. Trascina perpendicolarmente alla linea appena creata e fai clic sulla distanza desiderata perpendicolare al lato allineato. Il rettangolo è stato creato. Una volta disegnato, il focus viene posto sul campo numerico della linea iniziale. Inserisci un valore sulla tastiera e premi il tasto Invio. La messa a fuoco viene quindi posta sul valore del lato opposto. Inserisci un valore sulla tastiera e premi il tasto Invio per accettare il nuovo valore numerico.
Tenendo premuto il tasto Alt durante la creazione del rettangolo, i lati vengono vincolati a un quadrato perfetto.
Passaggi
- Fai clic su
 per impostare l'inizio con una riga, fai nuovamente clic per impostare la fine della riga.
per impostare l'inizio con una riga, fai nuovamente clic per impostare la fine della riga. 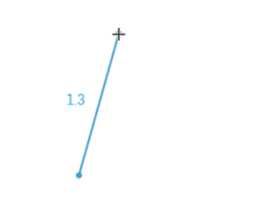
- Trascina perpendicolarmente alla linea e fai clic alla distanza desiderata perpendicolare al lato allineato. Il rettangolo è stato creato.
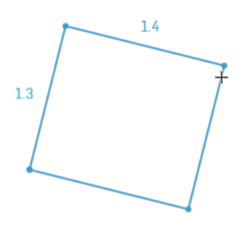
- Se necessario, subito dopo la creazione del rettangolo, inserisci un valore numerico (o digita "=#" per inserire una variabile) per la lunghezza e premi invio, quindi inserisci un valore numerico (o digita "=#" per inserire una variabile) per la larghezza, quindi premi invio. In questo modo il rettangolo è dimensionato senza che sia necessario utilizzare lo strumento di dimensione.
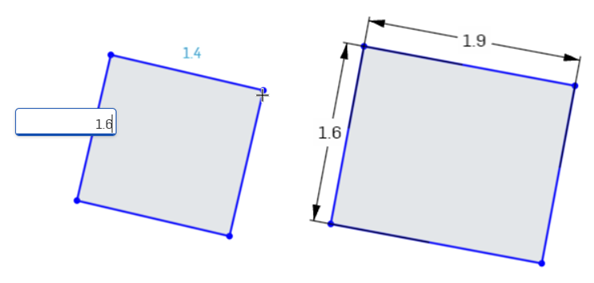
Per inserire una variabile in qualsiasi campo di dimensione dopo che la geometria è già stata tracciata, il segno uguale (=) non è necessario. Digita «#» per inserire una variabile.
Tieni premuto il tasto ALT durante la creazione dello schizzo per vincolare due lati rettangolari a essere uguali (con conseguente forma di quadrato).