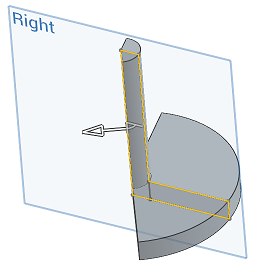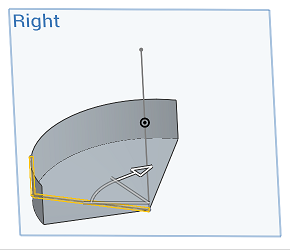Rivoluzione
Rivoluzione
![]()
![]()
![]()
Crea, aggiungi, sottrai o interseca parti ruotando regioni dello schizzo o facce planari attorno a un asse centrale o superfici ruotando linee e curve attorno a un asse centrale.
Scelta rapida: Shift+w
La funzione Rivoluzione consente di creare, aggiungere, sottrarre o intersecare parti ruotando le regioni dello schizzo o le facce piane attorno a un asse centrale o le superfici ruotando linee e curve attorno a un asse centrale.
Fai clic sulla funzione Rivoluzione nella barra delle funzioni. Seleziona le facce e le regioni dello schizzo da ruotare. Qui è selezionato il cerchio sul piano 1. Fai clic sul campo Asse di rivoluzione nella finestra di dialogo e seleziona una linea o una curva nell'area grafica. Puoi anche selezionare l'asse Z di un mate connector implicito o esplicito. Fai clic sull'icona mate connector nella finestra di dialogo e seleziona o crea un mate connector nell'area grafica.
Per impostazione predefinita, è selezionato il tipo Nuovo, che crea una nuova parte. Seleziona Aggiungi per aggiungere la parte ruotata alle parti che intersecano il percorso di rivoluzione. Se esistono più parti, il campo Ambito unione nella finestra di dialogo è attivo. Seleziona una parte nell'area grafica da utilizzare come ambito unione oppure seleziona Unisci con tutte per unire tutte le parti che intersecano il percorso di rivoluzione. Seleziona Rimuovi per rimuovere la rivoluzione dalle parti esistenti nell'ambito unione o Intersecare per mantenere solo l'intersezione tra la rivoluzione e le parti nell'ambito unione.
Seleziona un tipo di rotazione. Ruota completamente di 360 gradi attorno all'asse. Una direzione ruota in una direzione per un determinato numero di gradi. Inserisci i gradi nella finestra di dialogo o utilizza la freccia nell'area grafica. Fai clic sull'icona a forma di freccia nella finestra di dialogo per invertire la rotazione nella direzione opposta. La rotazione simmetrica avviene in entrambe le direzioni per un determinato numero di gradi. Due direzioni ruotano in entrambe le direzioni per un numero di gradi uguale o diverso. Inserisci un secondo angolo di rotazione o utilizza la freccia a due punte nell'area grafica per regolare il secondo angolo di rotazione.
Fai clic sul segno di spunta per accettare la nuova funzionalità Rivoluzione.
Dalla barra degli strumenti dello schizzo o dalla barra delle funzioni:
- Fai clic su
 .
. 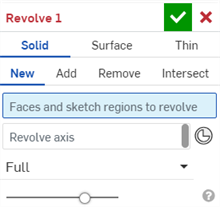
- Seleziona Solido Tipo di creazione:
Quando viene selezionato Rotazione solido al momento dell'apertura di uno schizzo, Onshape seleziona automaticamente tutte le aree chiuse nello schizzo.
Onshape ricorda la selezione (Solido, Superficie o Sottile) e apre la finestra di dialogo con l'ultima opzione selezionata nelle operazioni successive.
- Seleziona una linea, un bordo cilindrico o un arco da ruotare attorno a un asse o un mate connector (implicito o esplicito).
- Attiva il campo Ruota asse, quindi fai clic sull'asse o fai clic su
 per selezionare i mate connector impliciti attorno ai quali deve avvenire la rotazione.
per selezionare i mate connector impliciti attorno ai quali deve avvenire la rotazione. Una volta selezionato un mate connector, fai clic sull'icona del mate connector nel campo evidenziato in blu qui di seguito per aprire una finestra di dialogo con cui modificare il mate connector:
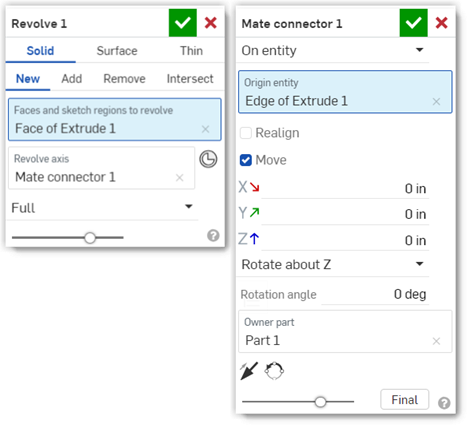
Fai clic sull'icona del mate connector per creare un mate connector implicito nell'area grafica
- Scegli se vuoi:
- Nuovo - Crea un nuovo solido
- Inserisci- Aggiungi a un solido esistente
- Rimuovi- Sottrai da un solido esistente
- Interseca- Mantieni l'intersezione di due (o più) solidi
- Seleziona un tipo di Rivoluzione:
- Pieno - Rotazione attorno all'asse di 360 gradi
- Una direzione - Rotazione in una direzione per un numero specificato di gradi
- Simmetrico - Rotazione in entrambe le direzioni per un numero specificato di gradi
- Due direzioni - Rotazione in entrambe le direzioni per lo stesso numero o un numero diverso di gradi
- Se necessario, seleziona un Ambito unione (o Unisci con tutte) per selezionare parti o superfici con cui unire la nuova parte o superficie (aggiuntiva).
- Fai clic su
 .
.
Dalla barra degli strumenti dello schizzo o dalla barra delle funzioni:
- Fai clic su
 .
. - Seleziona il tipo di creazione della superficie:

Onshape ricorda la selezione (Solido, Superficie o Sottile) e apre la finestra di dialogo con l'ultima opzione selezionata nelle operazioni successive.
- Scegli se vuoi:
- Nuovo - Crea una nuova superficie
- Aggiungi - Aggiungi a una superficie esistente
- Seleziona i bordi o uno schizzo di cui eseguire la rivoluzione.
- Attiva il campo Ruota asse, quindi fai clic sull'asse o sul mate connector (implicito o esplicito) attorno al quale deve avvenire la rotazione.
Una volta selezionato un mate connector, fai clic sull'icona del mate connector nel campo evidenziato in blu qui di seguito per aprire una finestra di dialogo con cui modificare il mate connector:

- Seleziona un tipo di Rivoluzione:
- Pieno - Rotazione attorno all'asse di 360 gradi
- Una direzione - Rotazione in una direzione per un numero specificato di gradi
- Simmetrico - Rotazione in entrambe le direzioni per un numero specificato di gradi
- Due direzioni - Rotazione in entrambe le direzioni per lo stesso numero o un numero diverso di gradi
- Se necessario, seleziona un Ambito unione (o Unisci con tutte) per selezionare le superfici con cui unire la nuova superficie (aggiuntiva).
- Fai clic su
 .
.
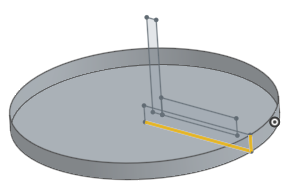
Dalla barra degli strumenti dello schizzo o dalla barra delle funzioni:
- Fai clic su
 .
. - Seleziona il tipo di creazione sottile:
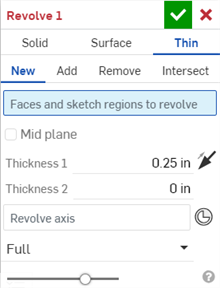
Onshape ricorda la selezione (Solido, Superficie o Sottile) e apre la finestra di dialogo con l'ultima opzione selezionata nelle operazioni successive.
- Scegli se vuoi:
- Nuovo- Crea un nuovo solido
- Inserisci- Aggiungi a un solido esistente
- Rimuovi: sottrae da un solido esistente
- Interseca- Mantieni l'intersezione di due (o più) solidi
- Selezionate le facce o la regione dello schizzo da ruotare.
- Effettua una delle seguenti operazioni:
- Per creare una rivoluzione con uno spessore simmetrico, selezionate l'opzione Piano medio e inserite il valore Spessore.
- Per specificare i singoli spessori delle pareti, deseleziona l'opzione Piano intermedio. Quindi, inserisci il valore Spessore 1 della parete e il valore Spessore 2 della parete. Fai clic sulla freccia Inverti parete per invertire lo spessore 1 con lo spessore 2.
- Attiva il campo Ruota asse, quindi fai clic sull'asse o sul mate connector (implicito o esplicito) attorno al quale deve avvenire la rotazione.
Una volta selezionato un mate connector, fai clic sull'icona del mate connector nel campo evidenziato in blu qui di seguito per aprire una finestra di dialogo con cui modificare il mate connector:
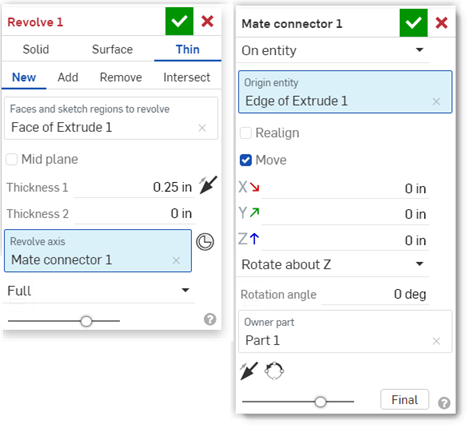
- Seleziona un tipo di Rivoluzione:
- Pieno - Rotazione attorno all'asse di 360 gradi
- Una direzione - Rotazione in una direzione per un numero specificato di gradi
- Simmetrico - Rotazione in entrambe le direzioni per un numero specificato di gradi
- Due direzioni - Rotazione in entrambe le direzioni per lo stesso numero o un numero diverso di gradi
- Se necessario, seleziona un Unisci ambito (o Unisci con tutti) per selezionare i solidi con cui unire il nuovo solido (aggiuntivo).
- Fai clic su
 .
.
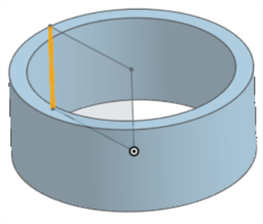
Nuovo - Crea nuovo materiale che si traduce in una nuova parte.
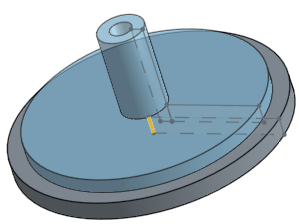
Aggiungi - Crea materiale e aggiungi altro materiale a quello esistente.
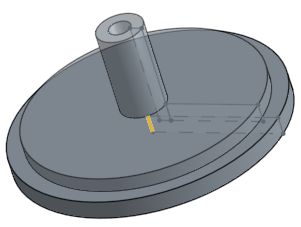
Quando aggiungi materiale, puoi unirlo con altre parti che ne toccano o intersecano la geometria:
- Se la geometria tocca o si interseca con una sola parte, tale parte viene automaticamente aggiunta all'ambito unione.
- Se più parti toccano o intersecano la geometria, c'è un'ambiguità ed è necessario selezionare le parti con cui intendi effettuare l'unione (l'ambito unione).
- Come scorciatoia per selezionare più parti che si toccano o intersecano, puoi selezionare Unisci con tutte per aggiungere tutte le parti che toccano o intersecano l'ambito unione.
Se il valore booleano è impostato su Aggiungi, Rimuovi o Interseca e non viene impostato nulla nell'ambito unione, la funzione causerà un errore. Per Nuovo, non è disponibile alcun ambito unione poiché Nuovo non comporta un valore booleano.
Rimuovi materiale:
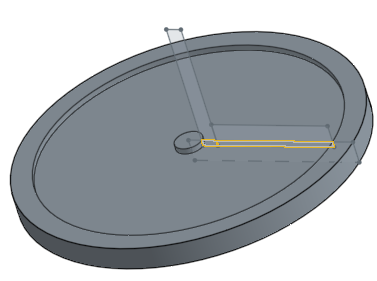
Lascia materiale solo dove esistono intersezioni:

Pieno
Rivoluzione di 360 gradi attorno all'asse:
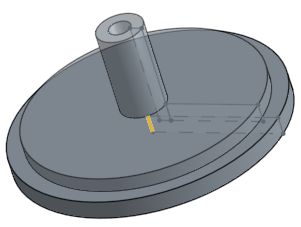
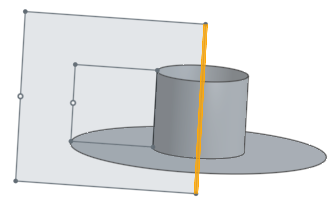
Una direzione
Applica una rivoluzione in una direzione con un angolo specificato:

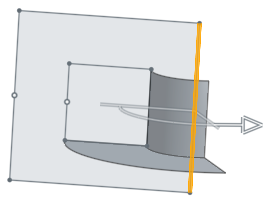
Due direzioni
Ruota in due direzioni per angolazioni specifiche:
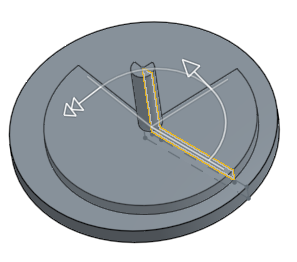

Simmetrico
Applica una rivoluzione in entrambe le direzioni con lo stesso angolo:
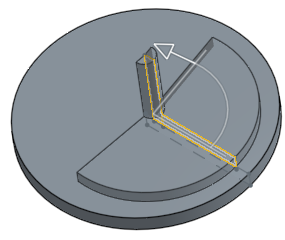
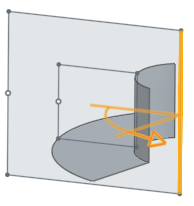
Proietta una regione o una faccia planare selezionata attorno a un asse o a un mate connector (implicito o esplicito). Crea una nuova parte o modificane una esistente aggiungendo o rimuovendo materiale o intersecando parti nel suo percorso. Hai anche la possibilità di creare parti o superfici.
Ambito unione è disponibile con parti e superfici e consente di selezionare la parte o la superficie specifica con cui unire la parte o la superficie appena creata. Come impostazione predefinita, è selezionato Unisci tutto. Puoi deselezionare tale casella per accedere al campo Ambito unione, quindi selezionare la parte o la superficie con cui unire. Le superfici devono essere unite con superfici e le parti con parti.
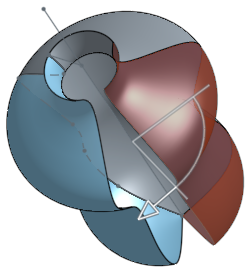

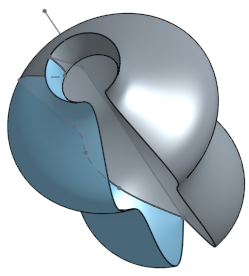
Ambito unione: con tutte
Unisci con tutte le parti che toccano o intersecano la geometria creata:
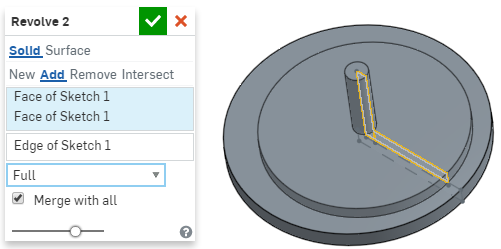
Ambito unione: con parte specifica
Unisci con la parte selezionata:
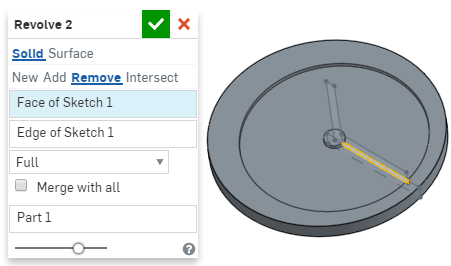
- Tocca lo strumento Rivoluzione.

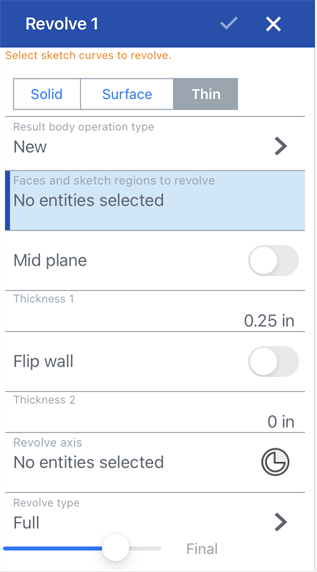
- Seleziona il tipo di creazione:
- Solido - Crea parti o modifica parti esistenti ruotando una regione dello schizzo o una faccia attorno a un asse.
- Superficie - Crea una superficie facendo ruotare una curva dello schizzo o un bordo attorno a un asse.
- Sottile - Create una rotazione sottile lungo una regione o una faccia dello schizzo.
- Seleziona un tipo di operazione corpo risultante:
- Nuovo - Crea nuovo materiale.
- Aggiungi - Crea materiale e aggiungi altro materiale a quello esistente.
- Rimuovi - Togli materiale.
- Intersezione - Lascia materiale solo dove esistono intersezioni.
- Seleziona Facce e aree di schizzo da ruotare.
- Seleziona un asse attorno al quale ruotare.
Se necessario, tocca per attivare il campo Asse di rivoluzione, quindi fai clic sull'asse o tocca l'icona del mate connector per selezionare o creare mate connector impliciti attorno ai quali deve avvenire la rotazione.
- Seleziona un tipo di Rivoluzione:
- Pieno - Ruota intorno all'asse di 360 gradi.
- Una direzione - Ruota in una direzione per un angolo specificato.
- Simmetrico - Ruota in entrambe le direzioni per lo stesso angolo.
- Due direzioni - Ruota in due direzioni con lo stesso angolo OPPURE due angoli diversi.
- Tocca il segno di spunta.
Nuovo - Crea nuovo materiale che si traduce in una nuova parte
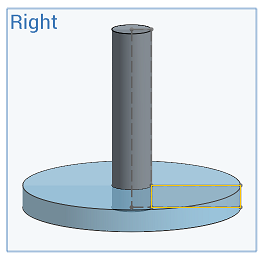
Aggiungi - Crea materiale e aggiungi al materiale esistente
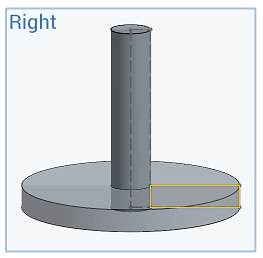
Quando aggiungi materiale, puoi unirlo con altre parti che ne toccano o intersecano la geometria:
- Se la geometria tocca o si interseca con una sola parte, tale parte viene automaticamente aggiunta all'ambito unione.
- Se più parti toccano o intersecano la geometria, c'è un'ambiguità ed è necessario selezionare le parti con cui intendi effettuare l'unione (l'ambito unione).
- Una scorciatoia per selezionare più parti che toccano o intersecano è possibile selezionare Unire con tutte per aggiungere all'ambito unione tutte le parti che si toccano o intersecano.
Se il valore booleano è impostato su Aggiungi, Rimuovi o Interseca e non viene impostato nulla nell'ambito unione, la funzione causerà un errore. Per Nuovo, non è disponibile alcun ambito unione poiché Nuovo non comporta un valore booleano.
Rimuovi - toglie materiale
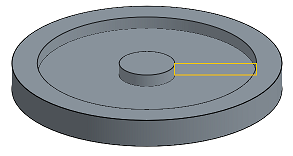
Intersezione - Lascia materiale solo dove esistono intersezioni
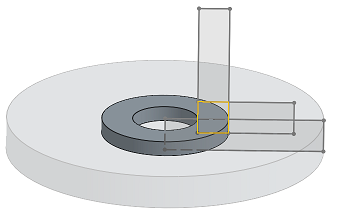
Crea una superficie lungo una curva dello schizzo.
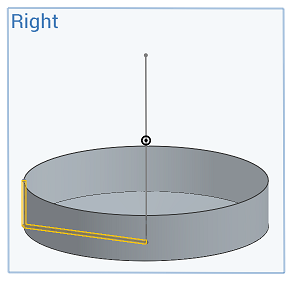
Tutti questi esempi mostrano la rivoluzione di una parte o di una superficie semplice, che determina la creazione di nuovo materiale.
Pieno
Ruota intorno all'asse di 360 gradi.
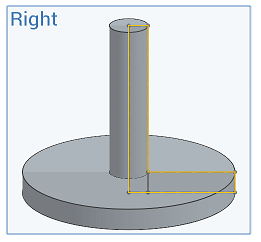
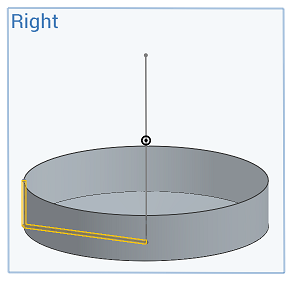
Una direzione
Ruota in una direzione per un angolo specificato.


Simmetrico
Ruota in entrambe le direzioni per lo stesso angolo.
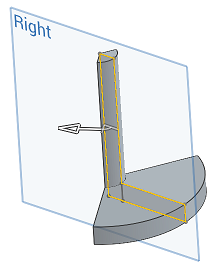
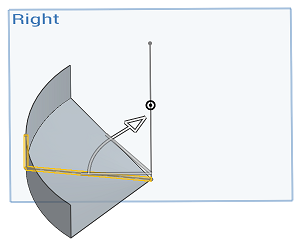
Due direzioni
Ruota in due direzioni con la stessa angolazione OPPURE con due angolazioni diverse.
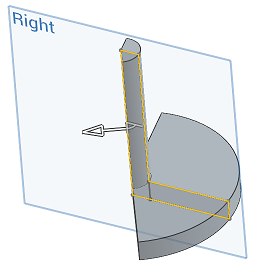
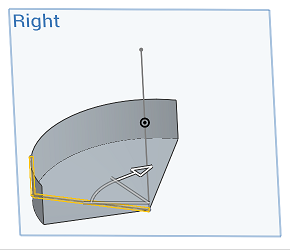
- Tocca lo strumento Rivoluzione.

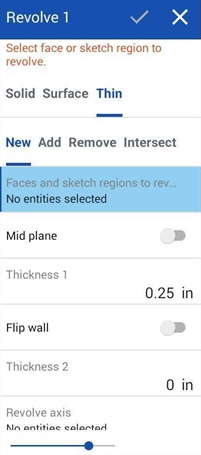
- Seleziona il tipo di creazione:
- Solido - Crea parti o modifica parti esistenti ruotando una regione dello schizzo o una faccia attorno a un asse.
- Superficie - Crea una superficie facendo ruotare una curva dello schizzo o un bordo attorno a un asse.
- Sottile - Create una rotazione sottile lungo una regione o una faccia dello schizzo.
- Seleziona un tipo di operazione corpo risultante:
- Nuovo - Crea nuovo materiale.
- Aggiungi - Crea materiale e aggiungi altro materiale a quello esistente.
- Rimuovi - Togli materiale.
- Intersezione - Lascia materiale solo dove esistono intersezioni.
- Seleziona Facce e aree di schizzo da ruotare.
- Seleziona un asse attorno a cui deve avvenire la rotazione.
- Seleziona un tipo di Rivoluzione:
- Pieno - Ruota intorno all'asse di 360 gradi.
- Una direzione - Ruota in una direzione per un angolo specificato.
- Simmetrico - Ruota in entrambe le direzioni per lo stesso angolo.
- Due direzioni - Ruota in due direzioni con lo stesso angolo OPPURE due angoli diversi.
- Tocca il segno di spunta.
Nuovo - Crea nuovo materiale che si traduce in una nuova parte
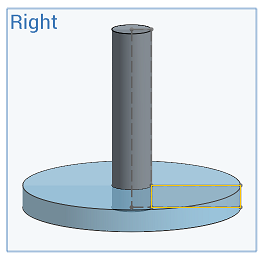
Aggiungi - Crea materiale e aggiungi al materiale esistente
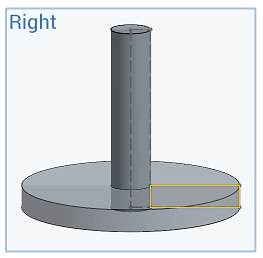
Quando aggiungi materiale, puoi unirlo con altre parti che ne toccano o intersecano la geometria:
- Se la geometria tocca o si interseca con una sola parte, tale parte viene automaticamente aggiunta all'ambito unione.
- Se più parti toccano o intersecano la geometria, c'è un'ambiguità ed è necessario selezionare le parti con cui intendi effettuare l'unione (l'ambito unione).
- Una scorciatoia per selezionare più parti che toccano o intersecano è possibile selezionare Unire con tutte per aggiungere all'ambito unione tutte le parti che si toccano o intersecano.
Se il valore booleano è impostato su Aggiungi, Rimuovi o Interseca e non viene impostato nulla nell'ambito unione, la funzione causerà un errore. Per Nuovo, non è disponibile alcun ambito unione poiché Nuovo non comporta un valore booleano.
Rimuovi - Togli materiale:
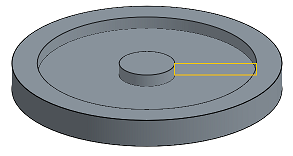
Interseca: lascia il materiale solo dove esistono intersezioni:
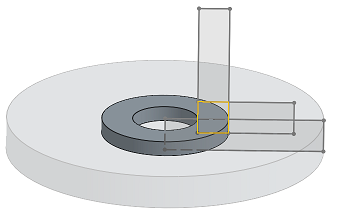
Crea una superficie lungo una curva dello schizzo:
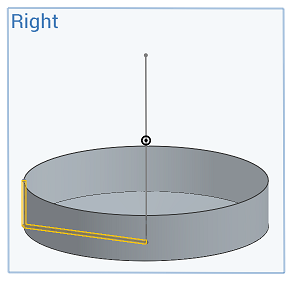
Tutti questi esempi mostrano la rivoluzione di una parte o di una superficie semplice, che determina la creazione di nuovo materiale.
Pieno
Rivoluzione di 360 gradi attorno all'asse:
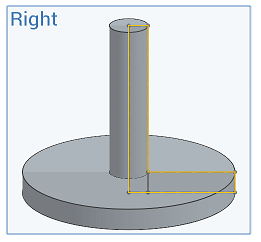
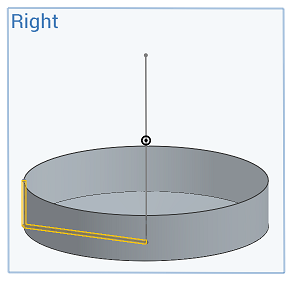
Una direzione
Applica una rivoluzione in una direzione con un angolo specificato:


Simmetrico
Applica una rivoluzione in entrambe le direzioni con lo stesso angolo:
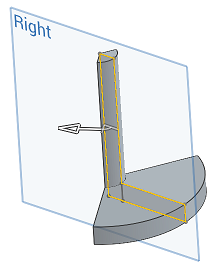
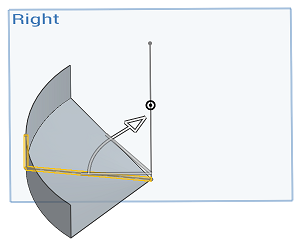
Due direzioni
Applica una rivoluzione in due direzioni con lo stesso angolo OPPURE due angoli diversi: