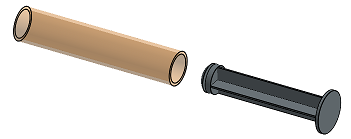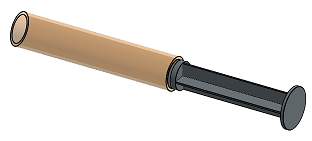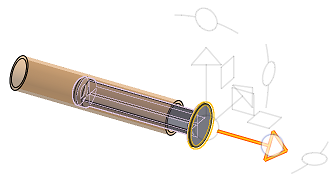Accoppiamento scorrimento
Accoppiamento scorrimento
![]()
![]()
![]()
Accoppia due entità consentendo il movimento traslazionale lungo l'asse Z. (Tz)
Accoppiamento scorrimento consente di accoppiare due entità con un movimento di traslazione lungo l'asse Z (Tz).
Inizia creando Mate connector su ciascuna entità o usa i Mate connectro impliciti visibili al passaggio del mouse.
Fai clic su Accoppiamento scorrimento nella barra strumenti assieme. Seleziona il mate connector sull'istanza da utilizzare come punto di scorrimento, in questo caso lo scorrimento. Quindi, seleziona il mate connector sull'istanza da utilizzare come punto stazionario, in questo caso la base.
Seleziona Offset per compensare la traslazione lungo gli assi X e Y del cursore e/o la rotazione attorno al suo asse X, Y o Z.
Per imporre limiti al movimento dell'accoppiamento, seleziona Limiti e fornisci i valori di distanza minima e massima lungo l'asse Z scorrevole dell'accoppiamento. Fai clic sul pulsante Animazione per animare il grado di libertà dell'accoppiamento. I limiti sono visualizzati nell'area grafica come linee tratteggiate con barre alle estremità. Le linee tratteggiate rappresentano la direzione e la distanza dell'accoppiamento e le linee continue rappresentano i limiti dell'accoppiamento. Se a un accoppiamento è applicato un limite, l'icona dell'indicatore del limite di accoppiamento è visibile nell'elenco Accoppiamenti.
Fai clic sul segno di spunta verde per accettare il nuovo accoppiamento scorrimento.
Il primo Mate connector selezionato funge da punto di scorrimento e il secondo Mate connector selezionato funge da punto stazionario.
Inizia creando Mate connector su ciascuna entità o usa i Mate connectro impliciti visibili al passaggio del mouse.
Passaggi
- Fai clic su
 .
. 
- Seleziona due mate connector.
- Per limitare il movimento, seleziona Limiti e fornisci (se necessario) valori minimi e massimi per controllare l'intervallo di movimento dell'accoppiamento.
I limiti sono visualizzati nell'area grafica come linee tratteggiate con barre alle estremità. Le linee tratteggiate rappresentano la direzione e la distanza del movimento e le linee continue rappresentano il limite.
Se a un accoppiamento sono applicati uno o più limiti, l'icona dell'Indicatore limite di accoppiamento
 è visibile a destra dell'accoppiamento nell'elenco Funzioni di accoppiamento.
è visibile a destra dell'accoppiamento nell'elenco Funzioni di accoppiamento. - Per fornire una distanza di offset, seleziona Offset e fornisci una distanza. Gli accoppiamenti scorrimento sono in grado di eseguire l'offset sulle entità lungo qualsiasi combinazione dell'asse X e Y.
Le distanze di offset vengono visualizzate nell'area grafica come linee tratteggiate tra gli Accoppiamenti, visualizzando il valore e l'asse. Immetti la distanza nella finestra di dialogo.
Quando si fa clic su un Accoppiamento, sono visualizzate le immagini per indicare la direzione di X, Y e Z come definita dall'Accoppiamento, con l'offset e l'intervallo di quote limite (se presenti).
L'applicazione di un offset deve essere vista come spostamento dell'intero sistema di coordinate. L'offset è relativo al Mate connector selezionato per primo.
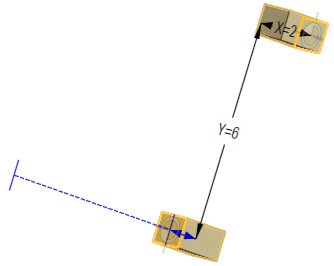
È inoltre possibile scegliere di ruotare la parte attorno a un asse specifico: seleziona l'asse, quindi inserisci i gradi di rotazione.
- Fai clic sull'entità per accedere al manipolatore.
- Fai clic e trascina le varie maniglie manipolatore e verifica quali movimenti sono consentiti; nota che è consentito solo il movimento traslazionale attorno all'asse Z (Tz).
Modifica di un mate connector
Una volta creato un accoppiamento tra due mate connector espliciti o impliciti, puoi modificare ciascuno dei mate connector:
-
Apri la finestra di dialogo Accoppiamento. Nell'esempio seguente, l'accoppiamento fissato è utilizzato come esempio. Il processo è simile per tutti gli accoppiamenti, a eccezione dell'accoppiamento tangente che non utilizza mate connector.
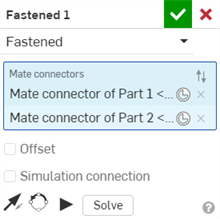
-
Fai clic sull'icona del mate connector (
 ). Si apre la finestra di dialogo del Mate connector, in cui è possibile modificare il tipo di origine, l'entità di origine, l'allineamento, la posizione, la direzione dell'asse primario e l'orientamento dell'asse secondario del mate connector:
). Si apre la finestra di dialogo del Mate connector, in cui è possibile modificare il tipo di origine, l'entità di origine, l'allineamento, la posizione, la direzione dell'asse primario e l'orientamento dell'asse secondario del mate connector:
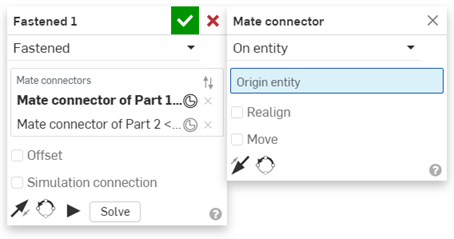
La modifica dei mate connector dalla finestra di dialogo Accoppiamento è limitata ai mate connector impliciti o espliciti presenti nell'assieme corrente. I mate connector presenti in Part Studio, sottoassiemi o documenti collegati devono essere modificati nella loro posizione originale.
Passaggi
- Tocca
 .
. - Conferma che Cursore sia selezionato nel campo Tipo di accoppiamento.
- Seleziona due Mate connector da utilizzare.
- Facoltativamente, tocca Offset per fornire una distanza di offset.
- Puoi anche toccare
 per invertire l'asse principale, ossia l'orientamento Z delle istanze.
per invertire l'asse principale, ossia l'orientamento Z delle istanze. - Puoi anche toccare
 per riorientare l'asse secondario; ruota di 90 gradi l'orientamento del quadrante (nel piano XY) delle istanze con un tocco.
per riorientare l'asse secondario; ruota di 90 gradi l'orientamento del quadrante (nel piano XY) delle istanze con un tocco. - Tocca il segno di spunta.
Tocca e trascina OPPURE usa il manipolatore triade per spostare una delle parti. È consentito solo un movimento di transizione lungo l'asse Z (Tz).
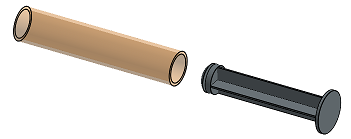
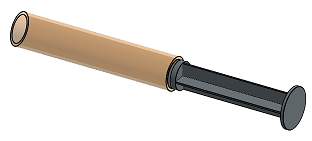
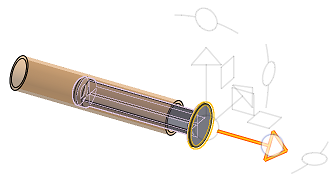
Passaggi
- Tocca
 .
. - Conferma che Cursore sia selezionato nel campo Tipo di accoppiamento.
- Seleziona due Mate connector da utilizzare.
- Facoltativamente, tocca Offset per fornire una distanza di offset.
- Puoi anche toccare
 per invertire l'asse principale, ossia l'orientamento Z delle istanze.
per invertire l'asse principale, ossia l'orientamento Z delle istanze. - Puoi anche toccare
 per riorientare l'asse secondario; ruota di 90 gradi l'orientamento del quadrante (nel piano XY) delle istanze con un tocco.
per riorientare l'asse secondario; ruota di 90 gradi l'orientamento del quadrante (nel piano XY) delle istanze con un tocco. - Tocca il segno di spunta.
Tocca e trascina OPPURE usa il manipolatore triade per spostare una delle parti. È consentito solo un movimento di transizione lungo l'asse Z (Tz).