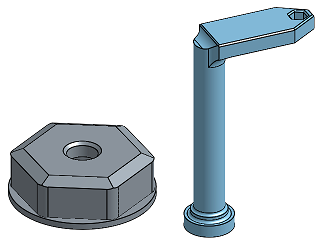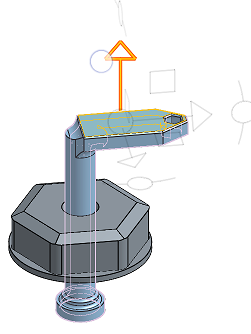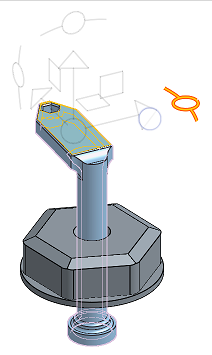Accoppiamento cilindrico
Accoppiamento cilindrico
![]()
![]()
![]()
Accoppia due entità permettendo il movimento traslazionale lungo l'asse Z e il movimento rotatorio attorno all'asse Z (Tz, Rz). Inizia creando mate connector su ciascuna entità o usa i mate connector impliciti che diventano visibili passando il cursore del mouse.
Il primo mate connector selezionato (implicito o esplicito) funge da punto traslazionale e rotazionale e il secondo mate connector selezionato (implicito o esplicito) funge da punto stazionario.
Accoppiamento cilindrico consente di accoppiare due entità con movimento di traslazione lungo l'asse Z e movimento rotatorio attorno all'asse Z (Tz e Rz).
Inizia creando Mate connector su ciascuna entità o usa i Mate connectro impliciti visibili al passaggio del mouse.
Fai clic su Accoppiamento cilindrico nella barra strumenti Assieme. Seleziona il mate connector sull'istanza utilizzata per il movimento di traslazione e rotazione, in questo caso l'albero e la vite di comando fissata. Quindi, seleziona il mate connector sull'istanza utilizzata per il punto fisso, in questo caso la base della morsa.
Per imporre limiti al movimento dell'accoppiamento, seleziona Limiti e fornisci una distanza minima e massima per la traslazione dell'accoppiamento lungo l'asse Z e valori angolari minimi e massimi per la rotazione dell'accoppiamento attorno all'asse Z. I limiti sono visualizzati nell'area grafica come linee tratteggiate con barre alle estremità. Le linee tratteggiate rappresentano la direzione, la distanza e la rotazione dell'accoppiamento e le linee continue rappresentano i limiti dell'accoppiamento. Se a un accoppiamento è applicato un limite, l'icona dell'indicatore del limite dell'accoppiamento è visibile nell'elenco Accoppiamenti.
Premi il pulsante Anima accoppiamento per animare i gradi di libertà dell'accoppiamento.
Fai clic sul segno di spunta verde per accettare il nuovo accoppiamento cilindrico.
Passaggi
- Fai clic su
 .
. -
Seleziona due mate connector (impliciti o espliciti).
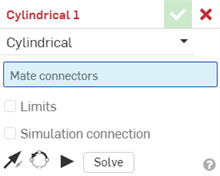
- Per imporre limiti al movimento dell'accoppiamento, fai clic su Limiti e fornisci le distanze minime per l'asse di entrambi i mate connector.
I limiti sono visualizzati nell'area grafica come linee tratteggiate con barre alle estremità. Le linee tratteggiate rappresentano la direzione e la distanza del movimento e le linee continue rappresentano il limite.
Se a un accoppiamento sono applicati uno o più limiti, l'icona dell'Indicatore limite di accoppiamento
 è visibile a destra dell'accoppiamento nell'elenco Funzioni di accoppiamento.
è visibile a destra dell'accoppiamento nell'elenco Funzioni di accoppiamento.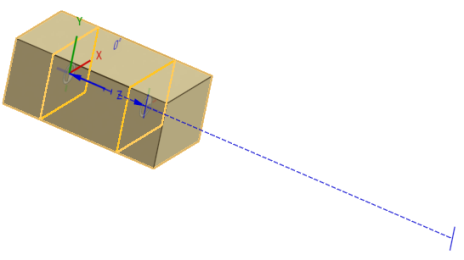
- Fai clic sull'entità per accedere al manipolatore.
- Fai clic e trascina le varie maniglie manipolatore e verifica quali movimenti sono consentiti; nota che sono consentiti solo il movimento traslazionale lungo l'asse Z e il movimento rotatorio attorno all'asse Z (Tz, Rz).
Modifica di un mate connector
Una volta creato un accoppiamento tra due mate connector espliciti o impliciti, puoi modificare ciascuno dei mate connector:
-
Apri la finestra di dialogo Accoppiamento. Nell'esempio seguente, l'accoppiamento fissato è utilizzato come esempio. Il processo è simile per tutti gli accoppiamenti, a eccezione dell'accoppiamento tangente che non utilizza mate connector.
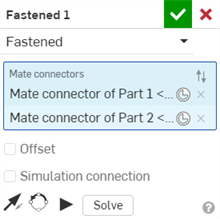
-
Fai clic sull'icona del mate connector (
 ). Si apre la finestra di dialogo del Mate connector, in cui è possibile modificare il tipo di origine, l'entità di origine, l'allineamento, la posizione, la direzione dell'asse primario e l'orientamento dell'asse secondario del mate connector:
). Si apre la finestra di dialogo del Mate connector, in cui è possibile modificare il tipo di origine, l'entità di origine, l'allineamento, la posizione, la direzione dell'asse primario e l'orientamento dell'asse secondario del mate connector:
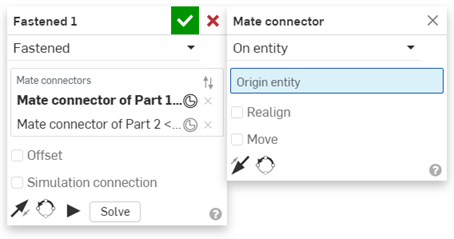
La modifica dei mate connector dalla finestra di dialogo Accoppiamento è limitata ai mate connector impliciti o espliciti presenti nell'assieme corrente. I mate connector presenti in Part Studio, sottoassiemi o documenti collegati devono essere modificati nella loro posizione originale.
Passaggi
- Tocca
 .
. - Conferma che Cilindrico è selezionato in tipo di accoppiamento campo.
- Seleziona due mate connector (impliciti o espliciti) da utilizzare.
- Facoltativamente, tocca Limiti per impostare i limiti di distanza per il movimento.
- Puoi anche toccare
 per invertire l'asse principale, ossia l'orientamento Z delle istanze.
per invertire l'asse principale, ossia l'orientamento Z delle istanze. - Puoi anche toccare
 per riorientare l'asse secondario; ruota di 90 gradi l'orientamento del quadrante (nel piano XY) delle istanze con un tocco.
per riorientare l'asse secondario; ruota di 90 gradi l'orientamento del quadrante (nel piano XY) delle istanze con un tocco. - Tocca il segno di spunta.
Tocca e trascina o Utilizza Manipolatore triade per spostare una delle parti. Nota che è consentito solo il movimento traslazionale lungo l'asse Z e il movimento rotatorio attorno all'asse Z (Tz, Rz).
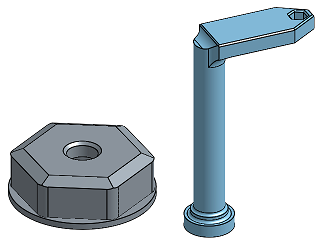
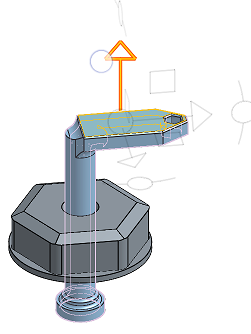
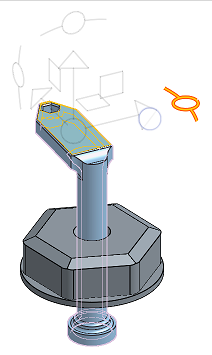
Passaggi
- Tocca
 .
. - Conferma che Cilindrico è selezionato in tipo di accoppiamento campo.
- Seleziona due mate connector (impliciti o espliciti) da utilizzare.
- Facoltativamente, tocca Limiti per impostare i limiti di distanza per il movimento.
- Puoi anche toccare
 per invertire l'asse principale, ossia l'orientamento Z delle istanze.
per invertire l'asse principale, ossia l'orientamento Z delle istanze. - Puoi anche toccare
 per riorientare l'asse secondario; ruota di 90 gradi l'orientamento del quadrante (nel piano XY) delle istanze con un tocco.
per riorientare l'asse secondario; ruota di 90 gradi l'orientamento del quadrante (nel piano XY) delle istanze con un tocco. - Tocca il segno di spunta.
Tocca e trascina o Utilizza Manipolatore triade per spostare una delle parti. Nota che è consentito solo il movimento traslazionale lungo l'asse Z e il movimento rotatorio attorno all'asse Z (Tz, Rz).