 Loft
Loft
![]()
![]()
![]()
Usa i profili (regioni dello schizzo o curve dello schizzo) e le curve guida opzionali per definire le forme che si spostano in modo fluido tra esse. Crea parti o superfici o modifica parti o superfici esistenti.
Una funzione Loft crea un solido o una superficie con una transizione graduale tra i suoi profili. È uno strumento potente in grado di creare geometrie più complesse.
A seconda della selezione, una funzione Loft crea una parte solida, una superficie o un solido sottile.
Avvia una nuova funzione Loft nella barra delle funzioni.
Seleziona i profili per il loft. Un loft richiede almeno due profili, ma può estendersi su più profili se necessario. Questo esempio utilizza schizzi. Tuttavia, anche facce o superfici piane o non planari, oltre a un singolo punto, possono fungere da profili loft. È importante selezionare i profili in ordine sequenziale.
Se i profili non sono in ordine, fai clic sul pulsante riordina elementi per abilitare le maniglie di trascinamento. Al termine, fai clic su Fine.
Per ottenere i risultati migliori, ogni profilo del loft deve contenere lo stesso numero di vertici. Consideriamo un loft tra un rettangolo e un cerchio. Un profilo ha quattro vertici, mentre l'altro non ne ha. Onshape deve presupporre il modo in cui i due profili sono collegati. Questa ipotesi può portare a torsioni indesiderate del loft. Per ovviare a questo problema, crea un profilo con lo stesso numero di vertici. Il comando di suddivisione separa uno schizzo circolare in quattro segmenti. Usa il nuovo schizzo al posto della faccia circolare per rendere più fluida la transizione tra i profili.
Seleziona le condizioni iniziali e finali del profilo per un controllo più preciso della forma di un loft. Normale al profilo e tangente al profilo funzionano per tutti i tipi di profilo, ma corrispondenza tangenti e corrispondenza curvatura richiedono facce adiacenti per definire la condizione. Regola la magnitudine secondo necessità.
In alternativa, seleziona Direzione normale o Direzione tangente per definire la direzione di Normalità o Tangenza con un vettore selezionato, anziché il profilo o una faccia.
Usa lo stesso processo per creare una superficie o un loft sottile. Per un loft sottile, specifica lo spessore su entrambi i lati del profilo. In alternativa, abilita l'opzione Piano intermedio per centrarlo sul profilo.
I profili Loft non possono contenere più contorni. Assicurati che tutti i profili del loft siano contorni singoli. Quando è selezionato un profilo con contorni aggiuntivi, Onshape lo visualizza in rosso, indicando che non è adatto per una funzione Loft.
- Fai clic su
 .
. 
- Seleziona il tipo di creazione solida.
- Specifica un tipo di operazione Risultato:
- Nuovo - Crea un nuovo solido.
- Aggiungi: aggiunge elementi a un solido esistente.
- Rimuovi: sottrae elementi da un solido esistente.
- Intersecare - Conserva solo l'intersezione di due (o più) solidi.
- Seleziona i profili (una regione, una faccia, un bordo o un punto), quindi le sezioni trasversali opzionali (in ordine della direzione del loft) e, infine, la fine (regione, faccia, bordo o punto).
Per selezionare un insieme di curve connesse tangenzialmente come una singola catena, fai clic sulla freccia accanto alla selezione desiderata nella finestra di dialogo per espandere il campo di selezione. (Un campo blu è un campo attivo.) Seleziona altre curve per creare una selezione composita.
Ad esempio: per selezionare entrambi i cerchi nella posizione loft finale, seleziona il primo cerchio, quindi fai clic nel campo in cui compare la prima selezione e infine fai clic sulla seconda selezione:
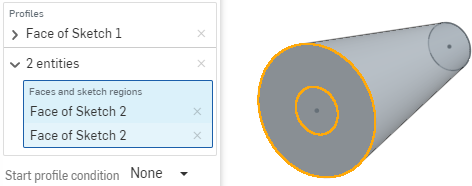
- Per perfezionare ulteriormente la forma, seleziona una Condizione profilo iniziale o Condizione profilo finale per definire i vincoli derivati sui profili inizio e fine:
- Normale al profilo: fa sì che il loft tocchi il profilo con tangenti parallele alla normale del profilo.
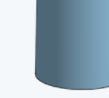
- Tangente al profilo - Fa in modo che il Loft tocchi il profilo tangente al piano del profilo.

- Corrispondenza tangenti: fa sì che il loft corrisponda alle tangenti delle facce del modello adiacenti alla faccia del profilo (se disponibile). Se necessario, quando l'opzione è selezionata, il campo Facce adiacenti è abilitato. Scegli una faccia in cui la geometria sottostante coincida con la curva di almeno una parte del profilo (la faccia e il bordo non devono necessariamente intersecarsi o appartenere alla stessa parte).
- Corrispondenza curvatura: fa sì che il loft corrisponda alla curvatura delle facce del modello adiacenti alla faccia del profilo (se disponibile). Se necessario, quando l'opzione è selezionata, il campo Facce adiacenti è abilitato. Scegli una faccia in cui la geometria sottostante coincida con la curva di almeno una parte del profilo (la faccia e il bordo non devono necessariamente intersecarsi o appartenere alla stessa parte.)
- Direzione normale: fa sì che il profilo del loft sia normale rispetto alla direzione selezionata, ad esempio una linea o un mate connector. Se necessario, inserisci un valore di magnitudine positivo o negativo per regolare la forma della superficie in base a un profilo o a un altro.
- Direzione tangente: fa sì che il profilo del loft sia tangente a una direzione selezionata, ad esempio una linea o un mate connector. Se necessario, inserisci un valore di magnitudine positivo o negativo per regolare la forma della superficie in base a un profilo o a un altro.
- Normale al profilo: fa sì che il loft tocchi il profilo con tangenti parallele alla normale del profilo.
- Facoltativamente, utilizza una curva di guidao curve per il loft da seguire; non è necessario che le curve di guida tocchino l'esterno dei profili, solo perché si intersechino.
- Seleziona la casella Guide e continuità.
- Seleziona la curva (o le curve) affinché funzionino da guide.
- (Opzionale) Per selezionare curve connesse tangenzialmente come guida singola, fai clic sulla freccia in basso accanto alla guida selezionata per aprire il campo che consente di effettuare ulteriori selezioni.
- Effettua selezioni aggiuntive:
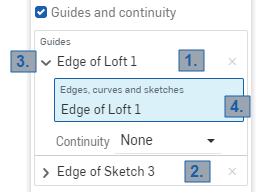
1 e 2: ognuna di queste è una singola selezione di guide (Bordo di loft 1 e Bordo di schizzo 3).
3: Fai clic sulla freccia accanto al nome della guida per espandere il campo.
4: L'evidenziatura blu indica che il campo è attivo. A questo punto, puoi selezionare altre curve adiacenti per creare una selezione di guide composite.
- (Facoltativo) Per un'ulteriore definizione, utilizza la condizione Continuità sulla guida. La continuità può essere:
- Normale alla guida: fa sì che il loft tocchi la guida con tangenti parallele alla normale della guida.
- Tangente alla guida: fa sì che il loft tocchi la guida con tangenti sul piano della guida.
- Corrispondenza tangenti: fa sì che il loft corrisponda alla tangente della faccia delle guide adiacenti al profilo.
- Corrispondenza curvatura: fa sì che la curvatura delle facce del loft corrisponda alla curvatura delle guide adiacenti al profilo.
Assicurati che lo schizzo sia coerente con quello che stai selezionando, se lo schizzo non è coerente con Corrispondenza tangenti ed è selezionato, il loft fallirà. Lo stesso vale per la Corrispondenza curvatura.
- Effettua selezioni aggiuntive:
- Per creare una linea di mezzeria equivalente, seleziona un percorso per il loft da seguire (e crea sezioni intermedie lungo il percorso per il loft come riferimento).
- Fai clic sulla casella accanto a Percorso.
- Seleziona bordi, curve e schizzi che fungano da percorso (guida per linea di mezzeria) del Loft.
- Specifica il numero di sezioni (numero di sezioni intermedie) da utilizzare lungo il tracciato. Più sezioni sono utilizzate, più il percorso viene seguito da vicino.
Ad esempio: Linea retta selezionata come tracciato, conteggio sezione = 3
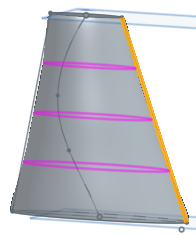
Spline selezionata come percorso, conteggio sezione = 10

L'opzione percorso loft non è compatibile con i loft che contengono profili non
planari. - Se necessario, seleziona Connessioni per avere maggiore controllo sulla torsione della superficie risultante. Se ci sono guide, queste vengono utilizzate per l'allineamento, altrimenti Onshape stima la prossimità all'interno dei vertici esistenti. È meglio avere almeno due vertici su ciascun profilo e utilizzare i vertici corrispondenti per controllare la torsione.
- Fai clic su Connessioni. Le connessioni automatiche sono visualizzate in magenta. Le connessioni automatiche sono visibili solo se non ci sono voci di connessione corrispondenti.
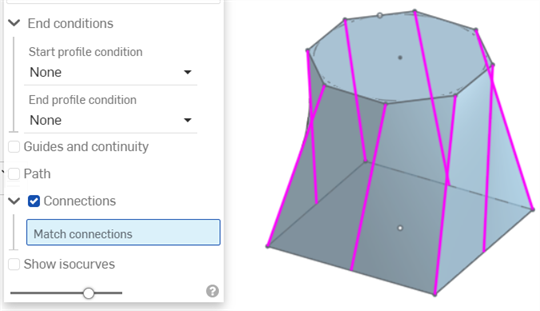
- Seleziona un set alternativo di vertici/bordi da usare:
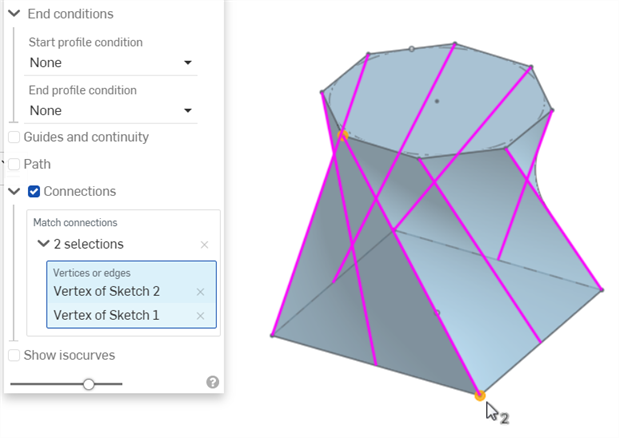
Ogni connessione deve avere due selezioni. Per aggiungere una seconda selezione per una connessione, fai clic nella casella Vertici o bordi (diventa blu quando selezionata). Per aggiungere un altro set di connessioni, fai clic prima nella casella Connessioni (anch'essa diventa blu quando selezionata), quindi seleziona la seconda coppia di vertici/bordi:
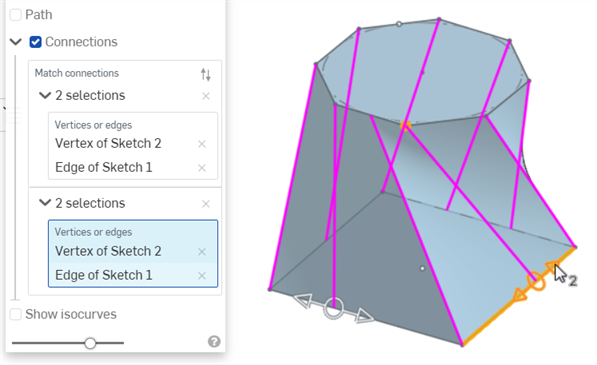
Una volta creata una connessione, puoi usare il manipolatore per trascinare il cursore del mouse per regolare la forma risultante (visualizzata anche nell'immagine sopra).
- Fai clic su Connessioni. Le connessioni automatiche sono visualizzate in magenta. Le connessioni automatiche sono visibili solo se non ci sono voci di connessione corrispondenti.
- Se necessario, seleziona Mostra isocurve per visualizzare una sovrapposizione di mesh sulle facce del loft. Il Conteggio determina il numero di isocurve per faccia.
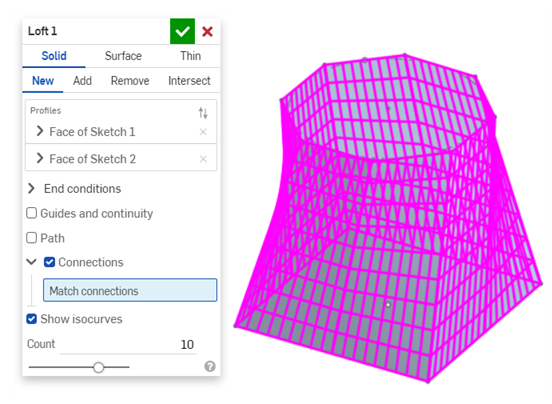
- Per le operazioni relative ai risultati Aggiungi, Rimuovi o Interseca, seleziona, se necessario, Unisci con tutte oppure un Ambito unione per selezionare le parti con cui unire la parte loft. Scopri di più sull'ambito unione di seguito.
- Fai clic su
 .
.
Onshape ricorda la selezione (Solido, Superficie o Sottile) e apre la finestra di dialogo con l'ultima opzione selezionata nelle operazioni successive.
- Fai clic su
 .
. 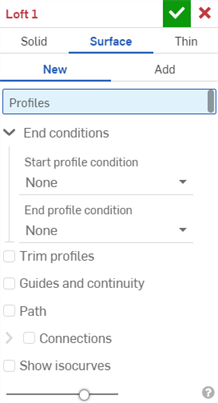
- Seleziona Superficie Tipo di creazione.
- Specifica un tipo di operazione Risultato:
- Nuovo - Crea una nuova superficie.
- Aggiungi - Aggiungi a una superficie esistente.
-
Seleziona i profili (una regione, una faccia, un bordo o un punto), quindi le sezioni trasversali opzionali (in ordine della direzione del loft) e, infine, la fine (regione, faccia, bordo o punto).
Per selezionare un insieme di curve connesse tangenzialmente come una singola catena, fai clic sulla freccia accanto alla selezione desiderata nella finestra di dialogo per espandere il campo di selezione. (Un campo blu è un campo attivo.) Seleziona altre curve per creare una selezione composita.
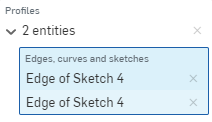
- Per perfezionare ulteriormente la forma, seleziona una Condizione profilo iniziale o Condizione profilo finale per definire i vincoli derivati sui profili iniziale e finale:
- Normale al profilo: fa sì che il loft tocchi il profilo con tangenti parallele alla normale del profilo.
- Tangente al profilo - Fa toccare il loft con tangenti sul piano del profilo.
- Corrispondenza tangenti: fa sì che il loft corrisponda alle tangenti delle facce del modello adiacenti alla faccia del profilo (se disponibile). Se necessario, quando l'opzione è selezionata, il campo Facce adiacenti è abilitato. Scegli una faccia in cui la geometria sottostante coincida con la curva di almeno una parte del profilo (la faccia e il bordo non devono necessariamente intersecarsi o appartenere alla stessa parte).
- Corrispondenza curvatura: fa sì che il loft corrisponda alla curvatura delle facce del modello adiacenti alla faccia del profilo (se disponibile). Se necessario, quando l'opzione è selezionata, il campo Facce adiacenti è abilitato. Scegli una faccia in cui la geometria sottostante coincida con la curva di almeno una parte del profilo (la faccia e il bordo non devono necessariamente intersecarsi o appartenere alla stessa parte.)
- Direzione normale: fa sì che il profilo del loft sia normale rispetto alla direzione selezionata, ad esempio una linea o un mate connector. Se necessario, inserisci un valore di magnitudine positivo o negativo per regolare la forma della superficie in base a un profilo o a un altro.
- Direzione tangente: fa sì che il profilo del loft sia tangente a una direzione selezionata, ad esempio una linea o un mate connector. Se necessario, inserisci un valore di magnitudine positivo o negativo per regolare la forma della superficie in base a un profilo o a un altro.
-
Accorcia profili: accorcia l'operazione di loft all'intersezione dei profili e delle guide, lungo i profili. L'immagine sottostante mostra i profili accorciati e le guide selezionate:
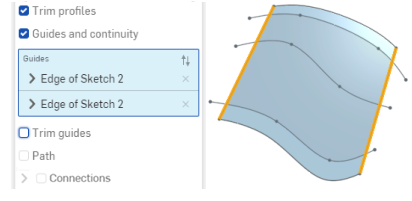
L'immagine sottostante mostra sia le guide Accorcia che i profili Accorcia selezionati, che accorciano il loft lungo sia le guide che i profili:
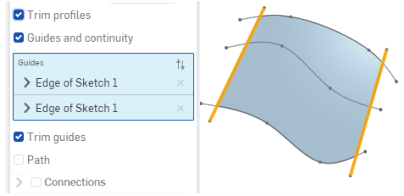
- Facoltativamente, utilizza una curva di guida o delle curve per il loft da seguire; le curve di guida devono toccare l'esterno dei profili, non i centri.
- Seleziona la casella Guide e continuità.
- Seleziona la curva (o le curve) affinché funzionino da guide.
- Per selezionare curve connesse tangenzialmente come guida singola, fai clic sulla freccia in basso accanto alla guida selezionata per aprire il campo che consente di effettuare ulteriori selezioni.
- Effettua selezioni aggiuntive:
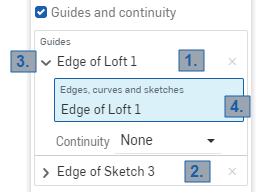
1 e 2: ognuna di queste è una singola selezione di guide (Bordo di loft 1 e Bordo di schizzo 3).
3: Fai clic sulla freccia accanto al nome della guida per espandere il campo.
4: L'evidenziatura blu indica che il campo è attivo. A questo punto, puoi selezionare altre curve adiacenti per creare una selezione di guide composite.
(Facoltativo) Per un'ulteriore definizione, utilizza la condizione Continuità sulla guida. La continuità può essere:
- Normale alla guida: fa sì che il loft tocchi la guida con tangenti parallele alla normale della guida.
- Tangente alla guida: fa sì che il loft tocchi la guida con tangenti sul piano della guida.
- Corrispondenza tangenti: fa sì che il loft corrisponda alla tangente della faccia delle guide adiacenti al profilo.
- Corrispondenza curvatura: fa sì che la curvatura delle facce del loft corrisponda alla curvatura delle guide adiacenti al profilo.
Assicurati che lo schizzo sia coerente con quello che stai selezionando: se lo schizzo non è coerente con Corrispondenza tangenti ed è selezionato, il loft non andrà a buon fine. Lo stesso vale per la Corrispondenza curvatura.
- Effettua selezioni aggiuntive:
-
Guide di accorciatura diventa disponibile quando si seleziona Guide e continuità. Questa opzione consente di controllare il modo in cui le guide influenzano l'operazione del loft, in particolare per accorciare l'operazione del loft ai confini delle guide.
L'immagine qui sotto è senza alcun Accorcia selezionato, il loft estende la lunghezza dei profili e anche la lunghezza delle guide (che sono evidenziate di seguito):
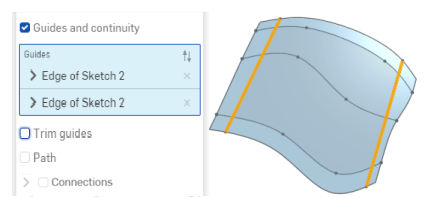
L'immagine sottostante è con l'opzione Guide di accorciatura selezionata, il loft è accorciato all'intersezione dei profili e delle guide, lungo le guide:
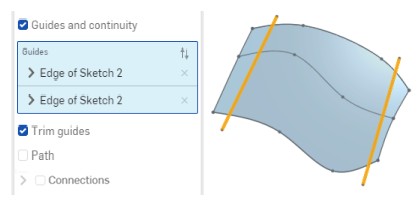
- Per creare una linea di mezzeria equivalente, seleziona un percorso per il loft da seguire (e crea sezioni intermedie lungo il percorso per il loft come riferimento).
- Fai clic sulla casella accanto a Percorso.
- Seleziona bordi, curve e schizzi che fungano da tracciato (guida per linea di mezzeria) del loft.
- Specifica il numero di sezioni (numero di sezioni intermedie) da utilizzare lungo il tracciato. Più sezioni sono utilizzate, più il percorso viene seguito da vicino.
Ad esempio: Linea retta selezionata come tracciato, conteggio sezione = 3
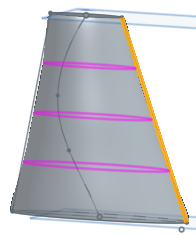
Spline selezionata come percorso, conteggio sezione = 10

- Se necessario, seleziona Connessioni per avere un maggiore controllo sulla torsione della superficie risultante. Se ci sono guide, queste vengono utilizzate per l'allineamento, se non ci sono guide, Onshape stima la prossimità all'interno dei vertici esistenti. È meglio avere almeno due vertici su ogni profilo e usare i vertici corrispondenti per controllare la torsione:
- Fai clic su Connessioni. Le connessioni automatiche sono visualizzate in magenta. Le connessioni automatiche sono visibili solo se non ci sono voci di connessione corrispondenti.
- Seleziona un set di vertici (un vertice su ogni regione/faccia/spigolo/punto) o un vertice e una curva:
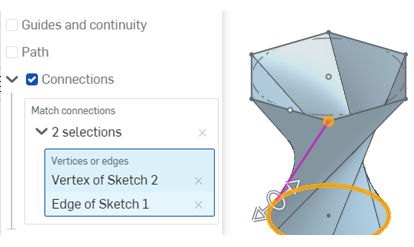
Utilizzare il manipolatore per modificare l'allineamento dei vertice/bordi:
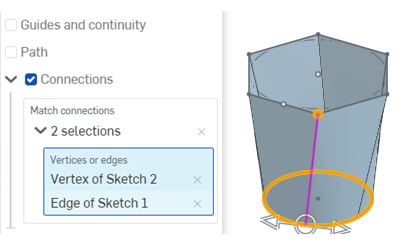
- Se necessario, seleziona Mostra isocurve per visualizzare una sovrapposizione di mesh sulla superficie del loft. Il Conteggio determina il numero di isocurve.
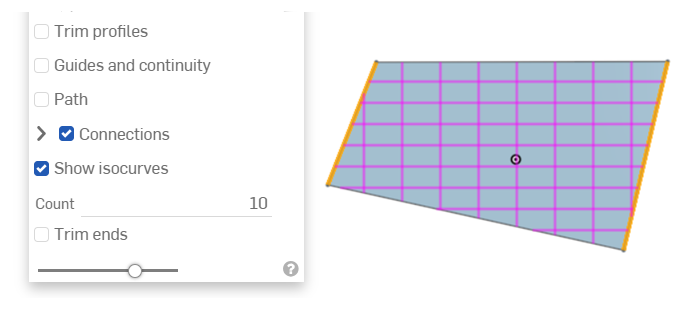
- Per l'operazione Aggiungi risultato, puoi selezionare Unisci con tutto oppure un ambito unione per selezionare le parti con cui unire la nuova parte (aggiuntiva). Scopri di più sull'ambito di fusione di seguito.
- Fai clic su
 .
.
Onshape ricorda la selezione (Solido, Superficie o Sottile) e apre la finestra di dialogo con l'ultima opzione selezionata nelle operazioni successive.
- Fai clic su
 .
. 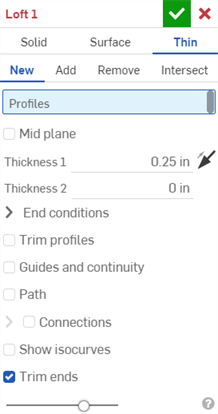
- Seleziona il tipo di creazione Sottile.
-
Specifica un tipo di operazione Risultato:
- Nuovo: crea un nuovo solido.
- Aggiungi: aggiunge elementi a un solido esistente.
- Rimuovi: sottrae elementi da un solido esistente.
- Intersecare: conserva solo l'intersezione di due (o più) solidi.
-
Seleziona Profili (una regione, una faccia, un bordo o un punto), quindi le sezioni trasversali opzionali (in ordine di direzione del loft) e infine la fine (regione, faccia, bordo o punto).
Seleziona altri profili per creare una selezione composita.
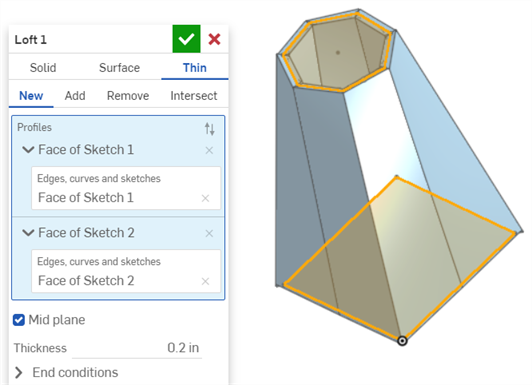
-
Effettua una delle seguenti operazioni:
-
Per utilizzare uno spessore simmetrico, seleziona l'opzione Piano intermedio e immetti il valore Spessore. Il loft si estenderà equamente in entrambe le direzioni a partire dal piano intermedio.

-
Per specificare i singoli spessori delle pareti, deseleziona l'opzione Piano intermedio. Quindi, inserisci il valore Spessore 1 della parete e il valore Spessore 2 della parete. Fai clic sulla freccia Inverti parete per invertire lo spessore 1 con lo spessore 2.
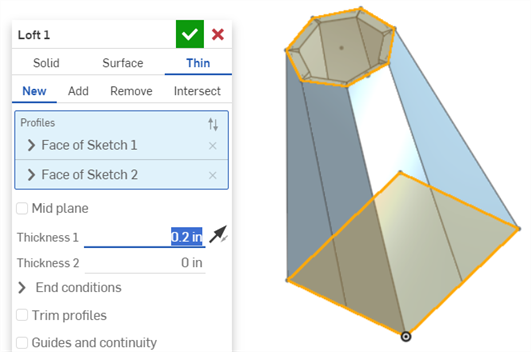
-
- Per perfezionare ulteriormente la forma, seleziona una Condizione profilo iniziale o Condizione profilo finale per definire i vincoli derivati sui profili iniziale e finale:
- Normale al profilo: fa sì che il loft tocchi il profilo con tangenti parallele alla normale del profilo.
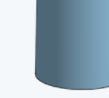
- Tangente al profilo - Fa in modo che il Loft tocchi il profilo tangente al piano del profilo.

- Corrispondenza tangenti: fa sì che il loft corrisponda alle tangenti delle facce del modello adiacenti alla faccia del profilo (se disponibile). Se necessario, quando l'opzione è selezionata, il campo Facce adiacenti è abilitato. Scegli una faccia in cui la geometria sottostante coincida con la curva di almeno una parte del profilo (la faccia e il bordo non devono necessariamente intersecarsi o appartenere alla stessa parte).
- Corrispondenza curvatura: fa sì che il loft corrisponda alla curvatura delle facce del modello adiacenti alla faccia del profilo (se disponibile). Se necessario, quando l'opzione è selezionata, il campo Facce adiacenti è abilitato. Scegli una faccia in cui la geometria sottostante coincida con la curva di almeno una parte del profilo (la faccia e il bordo non devono necessariamente intersecarsi o appartenere alla stessa parte.)
- Direzione normale: fa sì che il profilo del loft sia normale rispetto alla direzione selezionata, ad esempio una linea o un mate connector. Se necessario, inserisci un valore di magnitudine positivo o negativo per regolare la forma della superficie in base a un profilo o a un altro.
- Direzione tangente: fa sì che il profilo del loft sia tangente a una direzione selezionata, ad esempio una linea o un mate connector. Se necessario, inserisci un valore di magnitudine positivo o negativo per regolare la forma della superficie in base a un profilo o a un altro.
- Normale al profilo: fa sì che il loft tocchi il profilo con tangenti parallele alla normale del profilo.
-
Accorcia profili: accorcia l'operazione di loft all'intersezione dei profili e delle guide, lungo i profili. L'immagine sottostante mostra i profili accorciati e le guide selezionate:
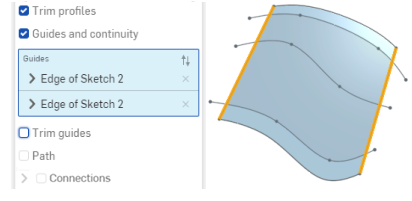
L'immagine sottostante mostra sia le guide Accorcia che i profili Accorcia selezionati, che accorciano il loft lungo sia le guide che i profili:
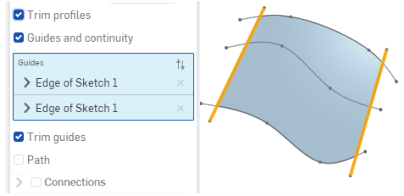
- Facoltativamente, utilizza una curva di guida o delle curve per il loft da seguire; le curve di guida devono toccare l'esterno dei profili, non i centri.
- Seleziona la casella Guide e continuità.
- Seleziona la curva (o le curve) affinché funzionino da guide.
- (Facoltativo) Per selezionare curve connesse tangenzialmente come guida singola, fai clic sulla freccia in basso accanto alla guida selezionata per aprire il campo che consente di effettuare ulteriori selezioni.
- Effettua selezioni aggiuntive:
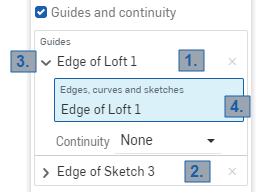
1 e 2: ognuna di queste è una singola selezione di guide (Bordo di loft 1 e Bordo di schizzo 3).
3: Fai clic sulla freccia accanto al nome della guida per espandere il campo.
4: L'evidenziatura blu indica che il campo è attivo. A questo punto, puoi selezionare altre curve adiacenti per creare una selezione di guide composite.
- (Facoltativo) Per un'ulteriore definizione, utilizza la condizione Continuità sulla guida. La continuità può essere:
- Normale alla guida: fa sì che il loft tocchi la guida con tangenti parallele alla normale della guida.
- Tangente alla guida: fa sì che il loft tocchi la guida con tangenti sul piano della guida.
- Corrispondenza tangenti: fa sì che il loft corrisponda alla tangente della faccia delle guide adiacenti al profilo.
- Corrispondenza curvatura: fa sì che la curvatura delle facce del loft corrisponda alla curvatura delle guide adiacenti al profilo.
Assicurati che lo schizzo sia coerente con quello che stai selezionando, se lo schizzo non è coerente con Corrispondenza tangenti ed è selezionato, il loft fallirà. Lo stesso vale per la Corrispondenza curvatura.
- Effettua selezioni aggiuntive:
-
Guide di accorciatura diventa disponibile quando si seleziona Guide e continuità. Questa opzione consente di controllare il modo in cui le guide influenzano l'operazione del loft, in particolare per accorciare l'operazione del loft ai confini delle guide.
L'immagine qui sotto è senza alcun Accorcia selezionato, il loft estende la lunghezza dei profili e anche la lunghezza delle guide (che sono evidenziate di seguito):
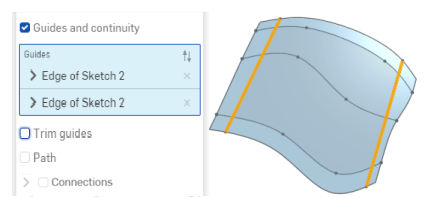
L'immagine sottostante è con l'opzione Guide di accorciatura selezionata, il loft è accorciato all'intersezione dei profili e delle guide, lungo le guide:
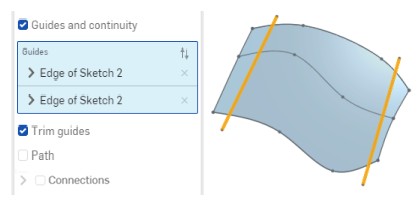
- Per creare una linea di mezzeria equivalente, seleziona un percorso per il loft da seguire (e crea sezioni intermedie lungo il percorso per il loft come riferimento).
- Fai clic sulla casella Percorso.
- Seleziona bordi, curve e schizzi che fungano da tracciato (guida per linea di mezzeria) del loft.
- Specifica il numero di sezioni (numero di sezioni intermedie) da utilizzare lungo il tracciato. Più sezioni sono utilizzate, più il percorso viene seguito da vicino.
Ad esempio: Linea retta selezionata come tracciato, conteggio sezione = 3
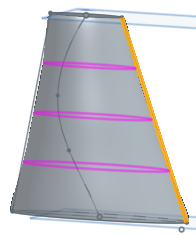
Spline selezionata come percorso, conteggio sezione = 10

- Se necessario, seleziona Connessioni per avere un maggiore controllo sulla torsione della superficie risultante. Se sono presenti guide, queste sono utilizzate per l'allineamento, se non ci sono guide, Onshape stima la prossimità all'interno dei vertici esistenti. È meglio avere almeno due vertici su ogni profilo e utilizzare i vertici corrispondenti per controllare la torsione. Le connessioni automatiche sono visualizzate in magenta. Le connessioni automatiche sono visibili solo se non sono presenti voci di Corrispondenza connessioni.
- Seleziona un set di vertici (un vertice su ogni regione/faccia/spigolo/punto) o un vertice e una curva:
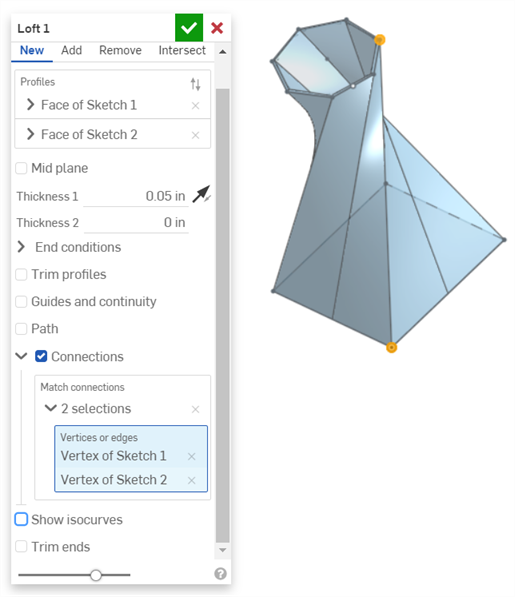
Utilizzare il manipolatore per modificare l'allineamento dei vertice/bordi:
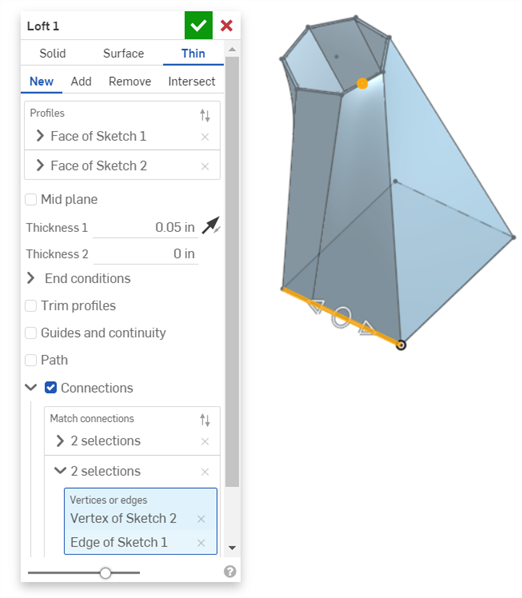
- Seleziona un set di vertici (un vertice su ogni regione/faccia/spigolo/punto) o un vertice e una curva:
- Se necessario, seleziona Mostra isocurve per visualizzare una sovrapposizione di mesh sulla superficie del loft. Il Conteggio determina il numero di isocurve.
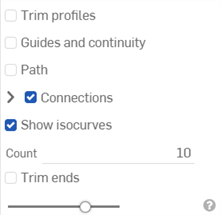
-
Seleziona l'opzione Accorcia estremità per avviare e terminare il loft in corrispondenza dei profili.
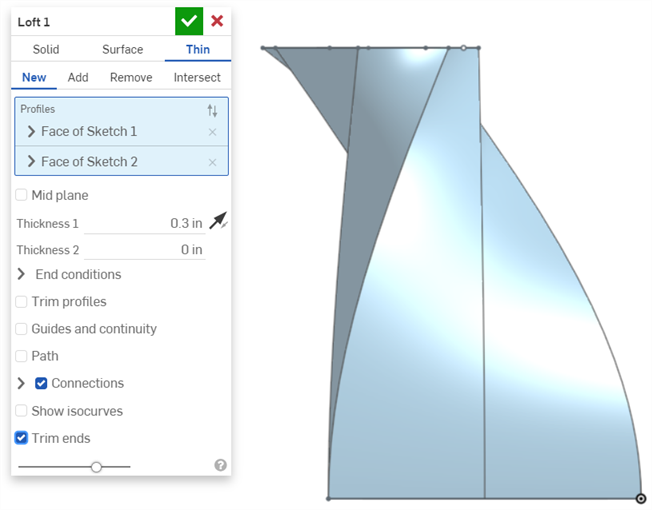
Deseleziona l'opzione per creare facce terminali tangenti ai profili.

- Per l'operazione Aggiungi risultato, è possibile selezionare Unisci con tutte o selezionare un ambito di unione per selezionare le parti con cui unire la nuova parte (aggiuntiva).
- Fai clic su
 .
.
Onshape ricorda la selezione (Solido, Superficie o Sottile) e apre la finestra di dialogo con l'ultima opzione selezionata nelle operazioni successive.
Superficie/Aggiungi/Guide/ Abbina curvatura - Cre materiale e aggiungilo al materiale esistente.
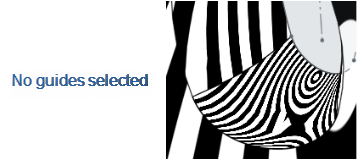
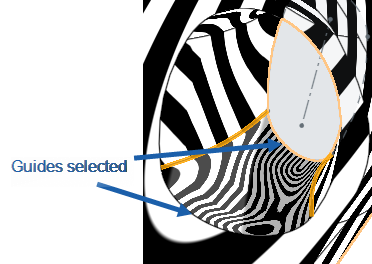
Nuovo - Crea nuovo materiale che si traduce in una nuova parte o superficie.
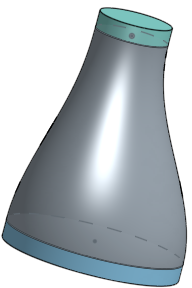
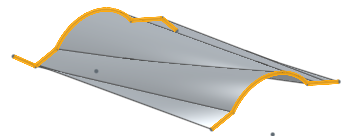
Aggiungi - Crea materiale e aggiungi al materiale esistente. (Questo esempio è unione con tutto il materiale esistente; è anche possibile selezionare una parte come ambito di unione.)
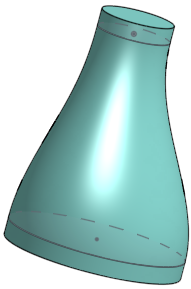
-
Quando aggiungi materiale, puoi unire quel materiale con altre parti che ne toccano o intersecano la geometria.
-
Se la geometria tocca o si interseca con una sola parte, tale parte viene automaticamente aggiunta all'ambito unione.
- Se più parti toccano o intersecano la geometria, c'è un'ambiguità ed è necessario selezionare le parti con cui intendi effettuare l'unione (l'ambito unione).
- Una scorciatoia per selezionare più parti che toccano o si intersecano: puoi selezionare Unisci con tutto per aggiungere tutte le parti che toccano o intersecano all'ambito unione.
- Nota che se il valore booleano è impostato su Aggiungi, Rimuovi o Interseca e nell'ambito unione non viene impostato alcun valore, la funzione causerà un errore. Per Nuovo, non è disponibile alcun ambito unione poiché Nuovo non comporta un valore booleano.
Rimuovi il materiale dal materiale esistente selezionando gli schizzi lungo il profilo del loft; non disponibile per le superfici.
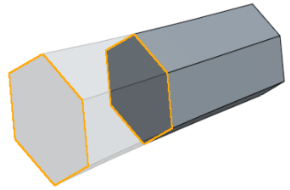
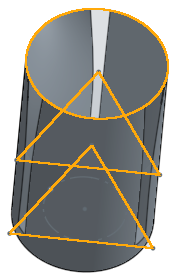
Lascia il materiale solo dove la geometria selezionata si sovrappone; se necessario, seleziona Unisci con tutte per completare il processo; non disponibile per le superfici.
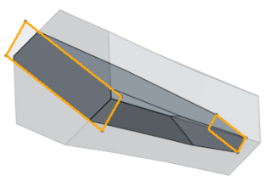
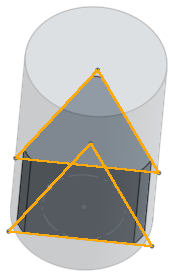
Seleziona un percorso da utilizzare come equivalente della linea di mezzeria (guida) per il loft e come modo per controllare la forma globale del loft. Non è necessario che questa guida sia al centro. Specifica il numero di sezioni intermedie lungo il percorso per regolare la forma del loft lungo il percorso.
Loft senza percorso:
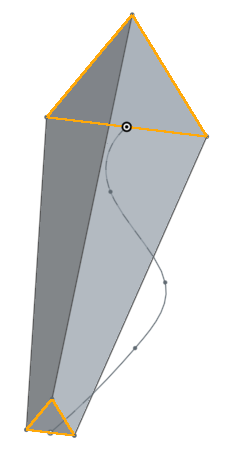
Loft con percorso e 2 sezioni intermedie:
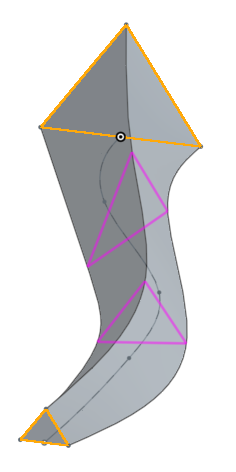
Loft con percorso e 20 sezioni intermedie:
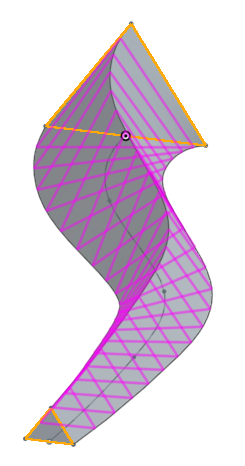
Ambito unione è disponibile con parti e superfici e consente di selezionare la parte o la superficie specifica con cui unire la parte o la superficie appena creata. Come impostazione predefinita, è selezionato Unisci tutto. Puoi deselezionare tale casella per accedere al campo Ambito unione, quindi selezionare la parte o la superficie con cui unire. Le superfici devono essere unite con superfici e le parti con parti.


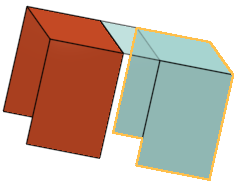
Ambito unione: con tutte
Unisci l'estrusione con tutte le parti che interseca

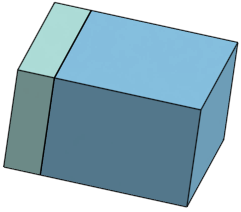
Ambito unione: parte particolare
Seleziona una parte specifica con cui effettuare l'unione
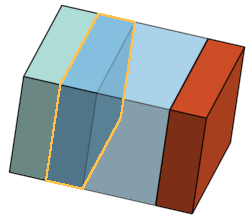
Seleziona un set di vertici e/o bordi (uno su ciascun profilo).
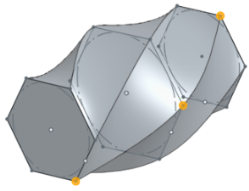
Seleziona la condizione iniziale e finale del profilo (vincoli derivati sui profili iniziale e finale). Per ogni condizione finale (profilo iniziale e finale), è possibile specificare una magnitudine.
Normale al profilo - Selezionando questa opzione il loft tocca il profilo con tangenti parallele alla normale del profilo
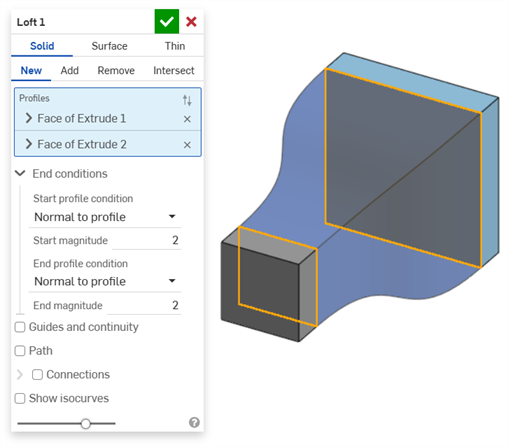
Tangente al profilo - Selezionando questa opzione il loft tocca il profilo con tangenti sul piano del profilo
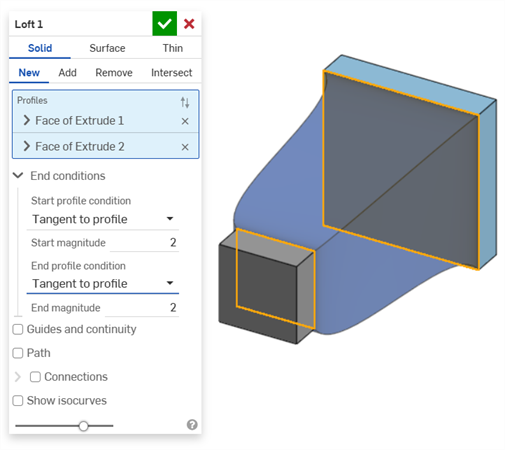
Corrispondenza tangenti: fa sì che il loft corrisponda alle tangenti delle facce del modello adiacenti alla faccia del profilo (se disponibile).

Una volta selezionata questa opzione facoltativa, il campo Facce adiacenti è abilitato. Scegli una faccia in cui la geometria sottostante sia coincidente con la curva di almeno una parte del profilo (la faccia e lo spigolo non devono necessariamente intersecarsi o appartenere alla stessa parte).
Corrispondenza curvatura: fa sì che il loft corrisponda alla curvatura delle facce del modello adiacenti alla faccia del profilo (se disponibile).
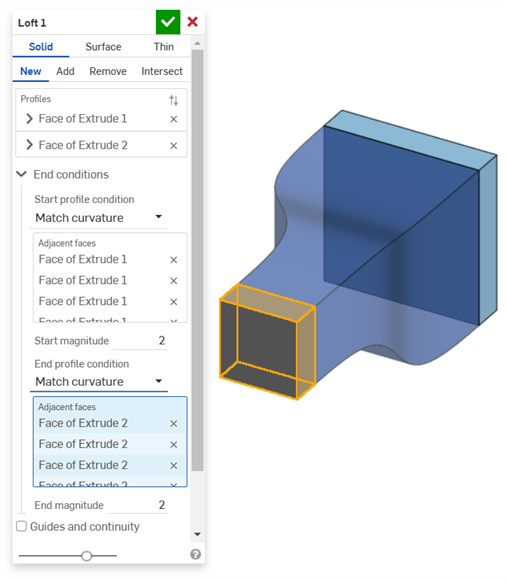
Una volta selezionata questa opzione facoltativa, il campo Facce adiacenti è abilitato. Scegli una faccia in cui la geometria sottostante sia coincidente con la curva di almeno una parte del profilo (la faccia e lo spigolo non devono necessariamente intersecarsi o appartenere alla stessa parte).
Direzione normale: fa sì che il profilo del loft sia normale rispetto alla direzione selezionata, ad esempio una linea o un mate connector. Se necessario, inserisci un valore di magnitudine positivo o negativo per regolare la forma della superficie in base a un profilo o a un altro.
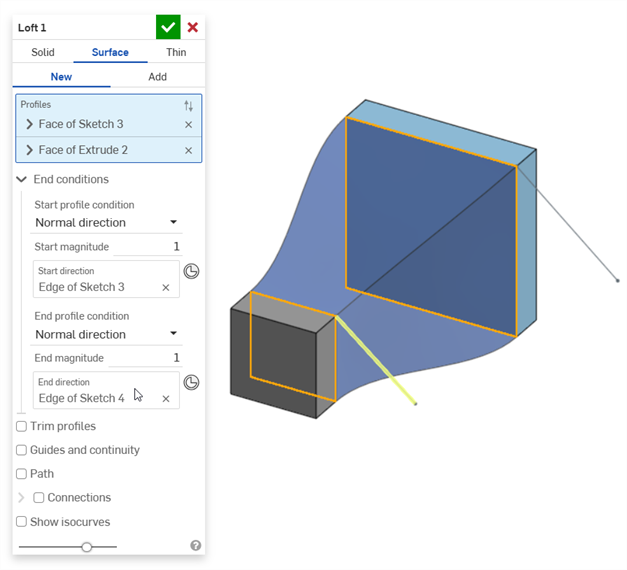
Direzione tangente: fa sì che il profilo del loft sia tangente a una direzione selezionata, ad esempio una linea o un mate connector. Se necessario, inserisci un valore di magnitudine positivo o negativo per regolare la forma della superficie in base a un profilo o a un altro.

- Per ottenere risultati ottimali, tutti i profili devono avere lo stesso numero di segmenti di curva.
- La selezione dei vertici deve essere di un vertice da ciascun profilo.
- Ciascuno dei profili (regioni) e delle guide da utilizzare in un'operazione di loft deve contenere una singola voce nel campo di immissione.
- Quando lavori con curve guida multi-bordo, assicurati che uno schizzo definisca la guida; selezionala dall'elenco funzioni.
- Assicurati di selezionare i profili (regioni, facce, bordi o punti) nell'ordine corretto dall'inizio del loft alla fine.
- Le curve guida devono essere lisce (le curve multi-bordo devono essere tangenti) e devono toccare il profilo (utilizzare i vincoli Coincidente o Perfora).
- Dopo aver creato il loft, utilizza il pulsante Finale durante la modifica per visualizzare il risultato e ottimizzare l'operazione.
- Gli anelli nidificati nei profili non sono attualmente supportati.
- Per selezionare curve collegate in modo tangenziale come singola guida, selezionale dall'elenco funzioni come schizzo completo o dall'elenco parti come Curve.
- Tap the Loft tool icon (
 ).
). 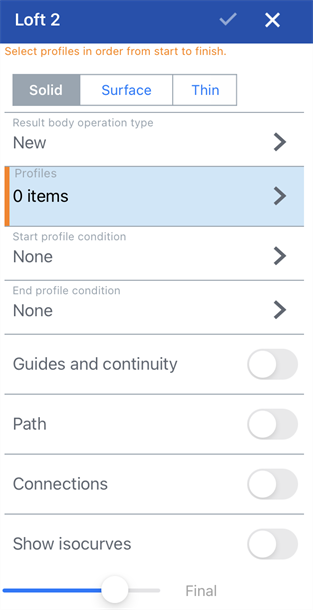
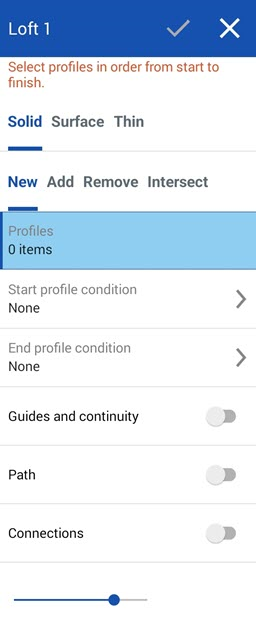
Finestra di dialogo Loft per iOS (a sinistra) e Android (a destra)
- Seleziona il tipo di creazione:
- Solido - Crea parti o modifica parti esistenti.
- Superficie - Crea una superficie lungo una curva dello schizzo.
- Thin - Creates a thin loft.
- Seleziona un tipo di operazione corpo risultante:
- Nuovo - Crea nuovo materiale che si traduce in una nuova parte.
- Aggiungi - Crea nuovo materiale e aggiungi elementi al materiale esistente.
- Rimuovi - Togli il materiale da una parte.
- Intersezione - Lascia materiale solo dove esistono intersezioni.
- Profili: seleziona Profili su cui eseguire la funzione loft:
Per prima cosa seleziona il profilo iniziale (una regione, una faccia, uno spigolo o un punto), quindi le sezioni trasversali opzionali (nell'ordine della direzione del loft) per aiutare a legare il loft e infine la fine (una regione, una faccia, un bordo o un punto).
- Condizione profilo iniziale e profilo finale: seleziona una condizione del profilo iniziale e una condizione del profilo finale (vincoli derivati sui profili iniziale e finale per aiutare a definire il loft). Per ogni condizione, puoi specificare una grandezza (usa il tastierino numerico per modificare questi valori):
- Nessuna
- Normale al profilo - Selezionando questa opzione il loft tocca il profilo con tangenti parallele alla normale del profilo
- Tangente al profilo - Selezionando questa opzione il loft tocca il profilo con tangenti sul piano del profilo
- Corrispondenza tangenti: fa sì che il loft corrisponda alle tangenti delle facce del modello adiacenti alla faccia del profilo (se disponibile). Se necessario, quando l'opzione è selezionata, il campo Facce adiacenti è abilitato. Scegli una faccia in cui la geometria sottostante coincida con la curva di almeno una parte del profilo (la faccia e il bordo non devono necessariamente intersecarsi o appartenere alla stessa parte).
- Corrispondenza curvatura: fa sì che il loft corrisponda alla curvatura delle facce del modello adiacenti alla faccia del profilo (se disponibile). Se necessario, se l'opzione è selezionata, il campo Facce adiacenti è abilitato. Scegli una faccia in cui la geometria sottostante coincida con la curva di almeno una parte del profilo (la faccia e il bordo non devono necessariamente intersecarsi o appartenere alla stessa parte.)
- Direzione normale: fa sì che il profilo del loft sia normale rispetto alla direzione selezionata, ad esempio una linea o un mate connector.
- Direzione tangente: fa sì che il profilo del loft sia tangente a una direzione selezionata, ad esempio una linea o un mate connector.
- Guide e continuità: seleziona le linee guida (le linee guida devono toccare l'esterno dei profili, non i centri). Per selezionare un insieme di curve collegate come una singola catena, selezionale dall'elenco funzioni come schizzo completo.
- Tracciato: seleziona il tracciato (guida per linea di mezzeria) che vuoi che il loft segua (e crea sezioni intermedie lungo il percorso cui il loft deve fare riferimento).
- Toccare per attivare o disattivare il Percorso.
- Seleziona bordi, curve e schizzi che fungano da tracciato (guida per linea di mezzeria) del loft.
- Specifica il numero di sezioni (numero di sezioni intermedie) da utilizzare lungo il tracciato. Più sezioni sono utilizzate, più il percorso viene seguito da vicino.
- Connessioni: seleziona vertici opzionali da abbinare (per definire le posizioni corrispondenti su ciascun profilo):
- Tocca per attivare/disattivare Connessioni.
- Seleziona un set di vertici (un vertice o un bordo su ogni regione/faccia/bordo/punto).
- Mostra isocurve: se necessario, seleziona questa opzione per mostrare una sovrapposizione di mesh sulla superficie del loft. Il conteggio determina il numero di isocurve.
- Fai clic sul segno di spunta per accettare il Loft.
Per ulteriori informazioni sulla funzione Loft e sugli esempi, consulta la sezione Loft: Desktop riportata sopra.