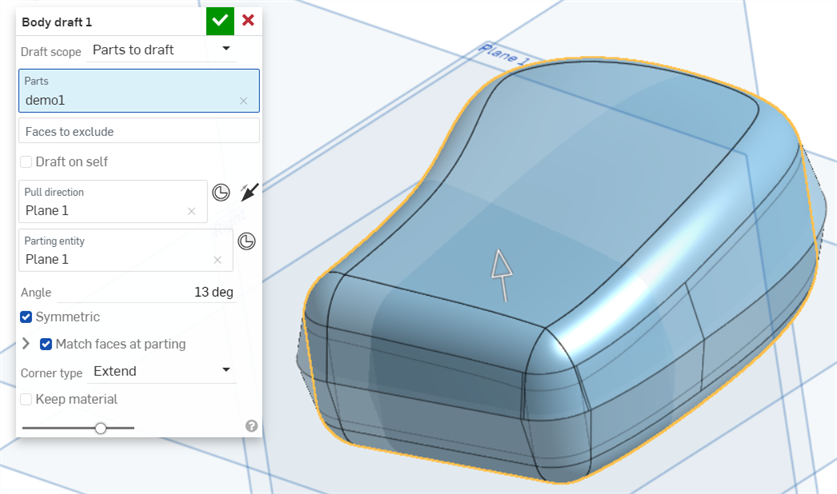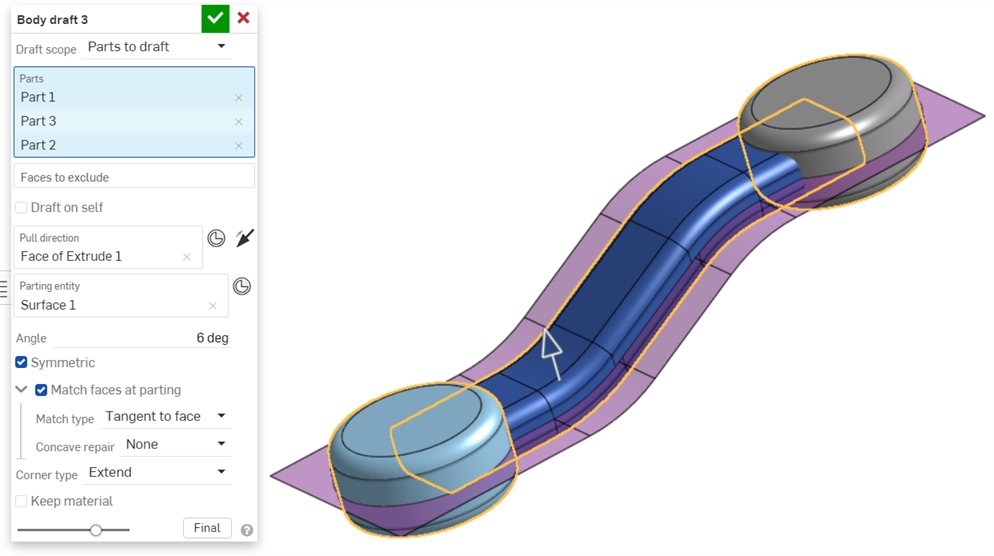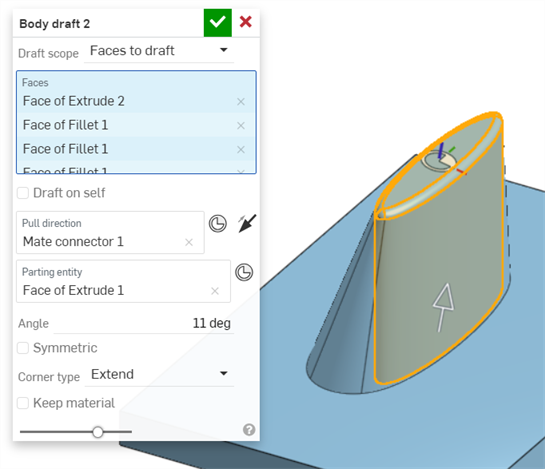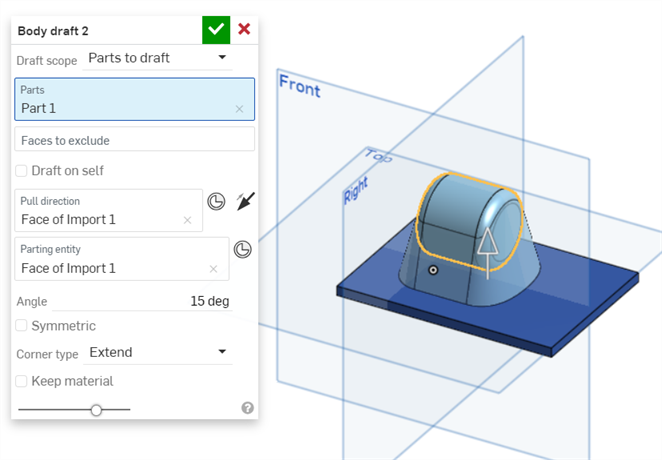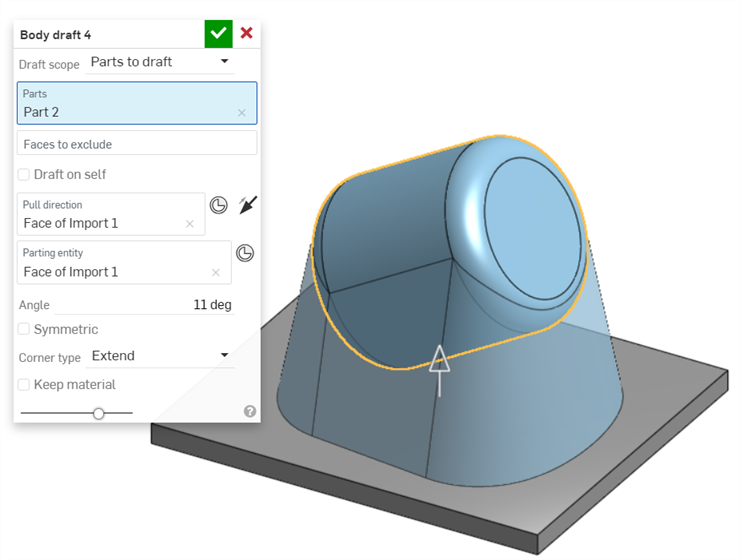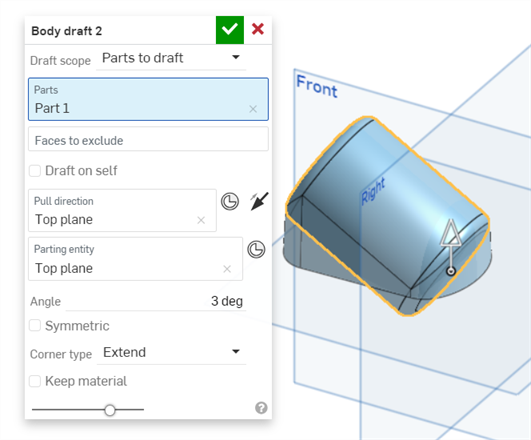Bozza del corpo
Bozza del corpo
![]()
![]()
![]()
Applicate un angolo di sformo a una o più parti selezionate utilizzando una superficie di divisione e una direzione di trazione.
La funzione Sformo corpo crea facce di sformo al di sotto di una serie di bordi e ricollega tali risultati al modello, aggiungendo sempre materiale e senza mai rimuoverlo.
Le funzioni di sformo del corpo della parte e della faccia sono un modo più efficiente per creare questi sformi rispetto alla generazione manuale di isocline e alla divisione della faccia lungo di essa come bordo. Tali funzioni possono inoltre creare angoli di sformo con una geometria più complessa di quella gestibile dalla funzione Sformo (ad esempio, un toro). A differenza della funzione Sformo, Sformo corpo opera su un bordo e si sposta lungo di esso, aggiungendo materiale per creare una faccia inclinata.
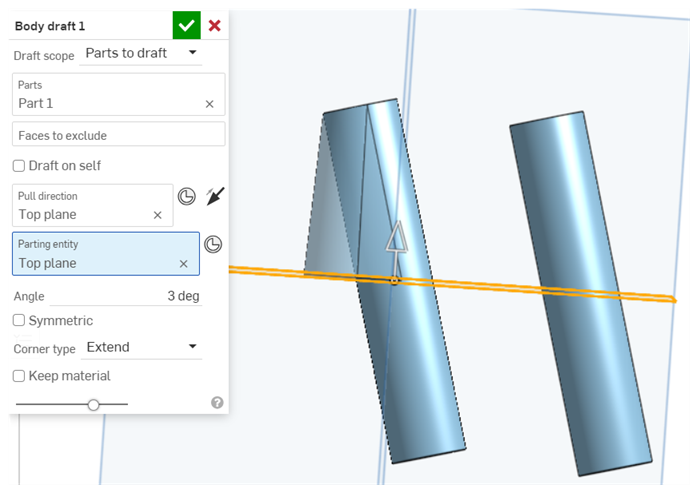
Nell'esempio precedente, il cilindro a sinistra è stato esteso fino al piano superiore con la funzione di Sformo corpo.
Per utilizzare questa funzione, selezionate una parte o una faccia per cui creare l'angolo di sformo, quindi selezionate una direzione in cui creare lo sformo e/o un'entità sulla quale dividere il modello e creare angoli di sformo per ogni divisione l'uno rispetto all'altro.
Applica un angolo di sformo a una o più parti selezionate utilizzando una superficie di divisione e una direzione di sformo. Avvia una nuova funzione di Sformo corpo. Definisci l'ambito di sformo come Parti in cui eseguire lo sformo, Facce in cui eseguire lo sformo o Bordi da tenere.
Con Parti in cui eseguire lo sformo, seleziona nell'area grafica le parti su cui eseguire lo sformo e le facce da escludere. Con Facce in cui eseguire lo sformo, seleziona nell'area grafica solo le facce a cui desideri applicare lo sformo. Con Bordi da tenere, seleziona nell'area grafica i bordi da mantenere.
Fai clic sul campo Direzione di sformo e seleziona una faccia o un piano. La direzione di sformo è utilizzata per impostare la direzione di sformo. Se applicabile, il campo dell'entità di divisione è compilato automaticamente con la stessa selezione della direzione di trazione. L'entità di divisione definisce l'entità di divisione tra due metà di uno stampo. Cancella il campo per effettuare una selezione diversa, se necessario.
Per escludere le facce dalla bozza, fai clic nel campo Facce da escludere e seleziona Facce da escludere nell'area grafica. Utilizza Sformo su se stesso per applicare lo sformo alla geometria selezionata, eliminando la necessità di un'entità di divisione. Inserisci un valore dell’Angolo per definire la misura dello sformo.
Per ripetere la funzione su entrambi i lati della linea di divisione, seleziona Simmetrico. Per assicurarti che le facce si incontrino sulla linea di divisione, seleziona Corrispondenza facce sulla divisione. L'opzione aggiunge ulteriore materiale oltre l'angolo impostato per consentire l'incontro di entrambi i lati sulla linea di divisione.
Seleziona un tipo di partita. Il bordo di riferimento effettua uno sformo fino allo spigolo di riferimento che è visibile quando l'opzione Corrispondenza facce sulla divisione non è abilitata. Aggiunge materiale dal bordo in modo che lo sformo si unisca all'entità di divisione. L'opzione Tangente alla faccia porta lo sformo nel punto in cui è tangente alla faccia della parte. Imposta Riparazione concava su Ragio o Misto per risolvere eventuali autointersezioni o regioni ristrette. Raggio raccorda gli angoli e Misto applica una regione rettilinea in un raggio. Per impostazione predefinita, l'opzione è impostata su Nessuno, e questo lascia gli angoli stretti inalterati.
Imposta il tipo di angolo su Estendi o Piano. Estendi allontana le facce oltre il loro limite fino a quando si incontrano. Piano estende le facce selezionate verso l'esterno, mantenendone il limite. Utilizza Mantieni materiale per mantenere la geometria quando lo sformo vi si sovrappone.
Accetta la funzione.
- Fare clic
 per aprire la finestra di dialogo Body draft.
per aprire la finestra di dialogo Body draft. 
- Fai clic sul menu a discesa Draft scope e seleziona un'opzione:
- Parti in cui eseguire lo sformo: definisce implicitamente un angolo di sformo per le parti. È una soluzione rapida per mantenere tutti i bordi di una parte
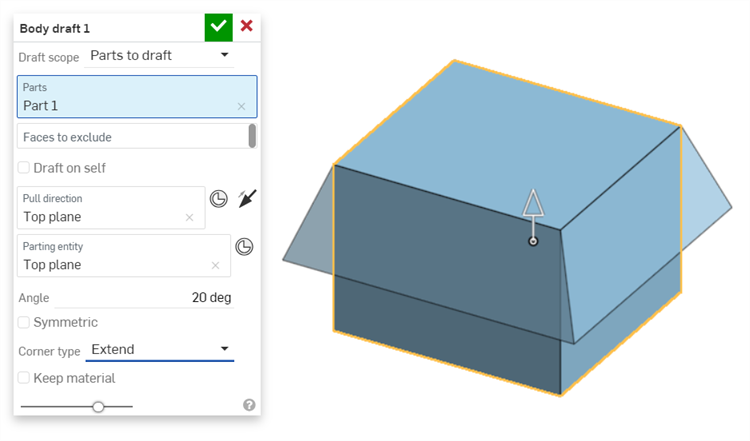 .
. - Facce in cui eseguire lo sformo: definisce implicitamente un angolo di sformo per le facce selezionate. Si tratta di una scorciatoia per mantenere tutti i bordi di una faccia.
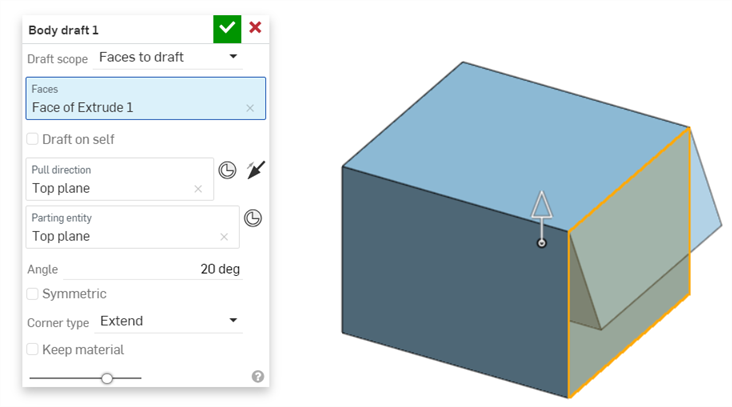
- Bordi da tenere: definisci in modo esplicito lo sformo fino all'entità di divisione mantenendo questi singoli bordi.
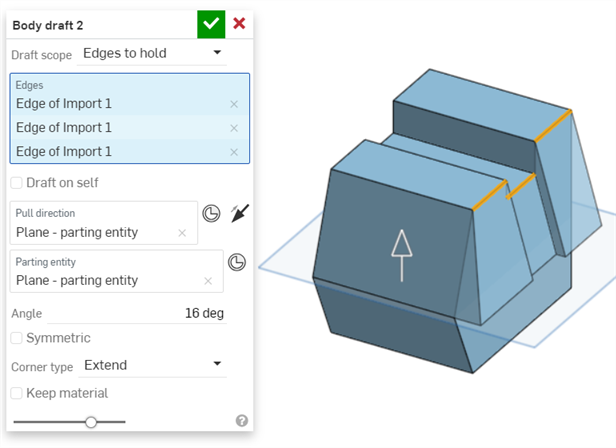
- Parti in cui eseguire lo sformo: definisce implicitamente un angolo di sformo per le parti. È una soluzione rapida per mantenere tutti i bordi di una parte
- Con lo stato attivo nel campo Parti (o nel campo Face/Bordi, a seconda della selezione precedente), selezionate l'entità da abbozzare.
- Quando si applica uno sformo su parti, è possibile selezionare Facce da escludere dallo sformo.
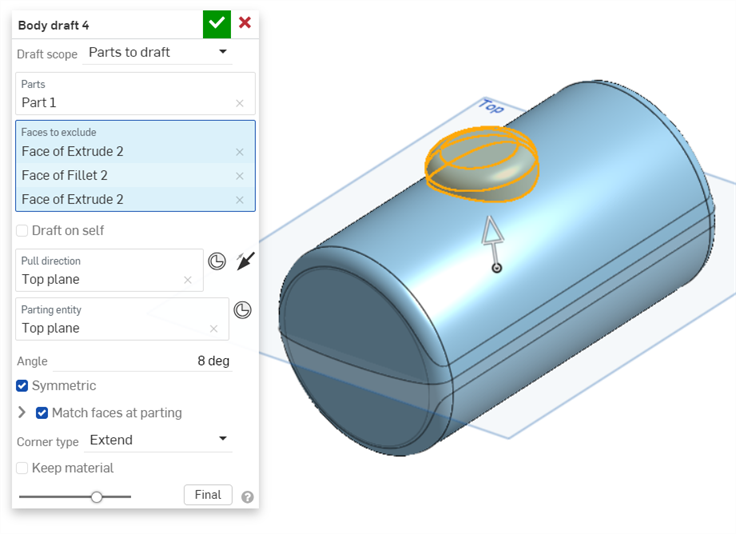
- Quando si applica uno sformo su parti, è possibile selezionare Facce da escludere dallo sformo.
- Quindi, seleziona l'entità di divisione per dividere il modello in parti lungo l'entità di divisione e creare un angolo di sformo per ciascuna, l'una rispetto all'altra.
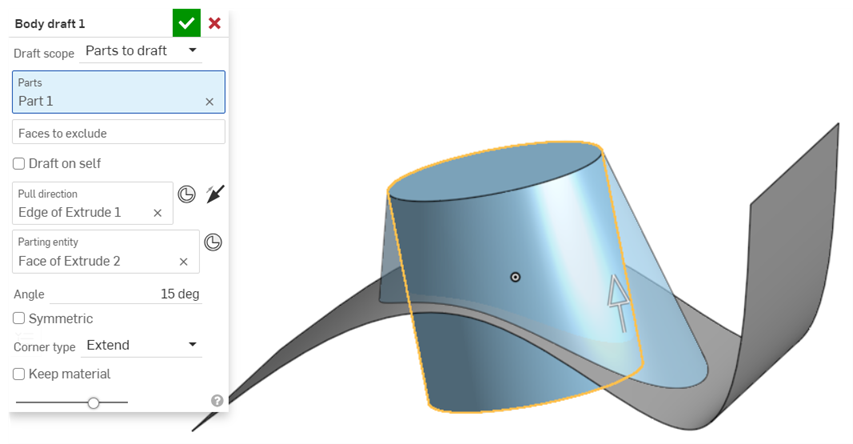
Per selezionare un mate connector come entità di divisione, fai clic sul pulsante Mate connector.
- Seleziona la casella di controllo Sformo su se stesso per utilizzare la parte stessa come entità di divisione.
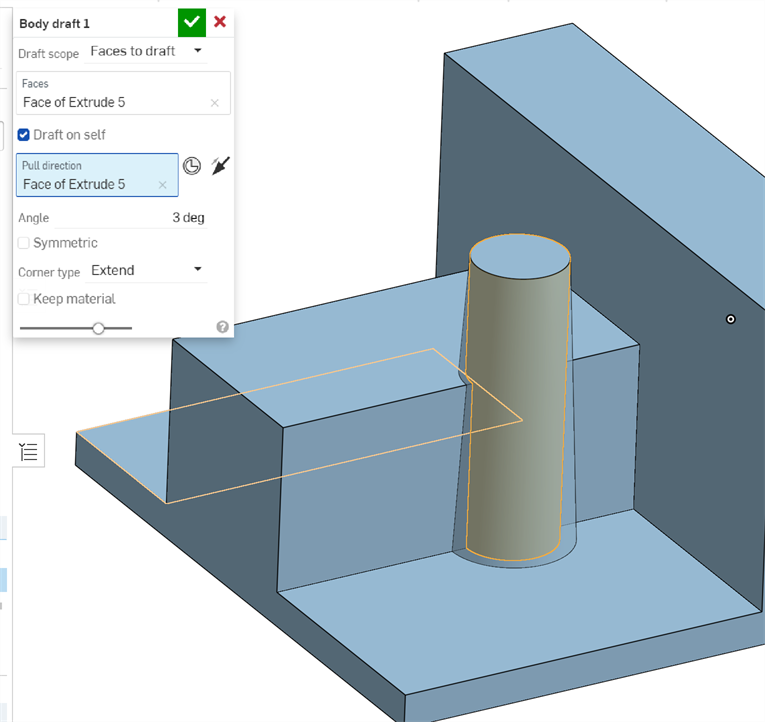
- Con lo stato attivo nel campo Direzione di trazione, fai clic sul bordo, sulla faccia, sul piano o sul mate connector perché fungano da piano neutro, lungo l'asse principale.
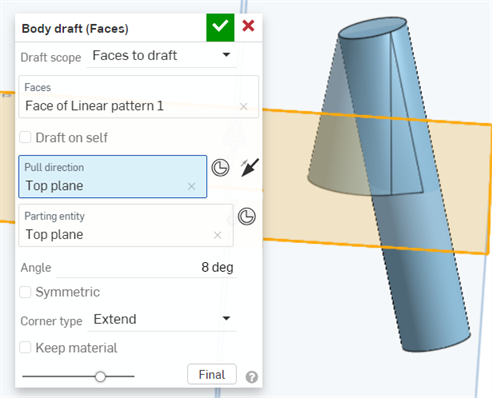
Per selezionare un Mate connector come direzione di sformo, fai clic sul pulsante Mate connector.
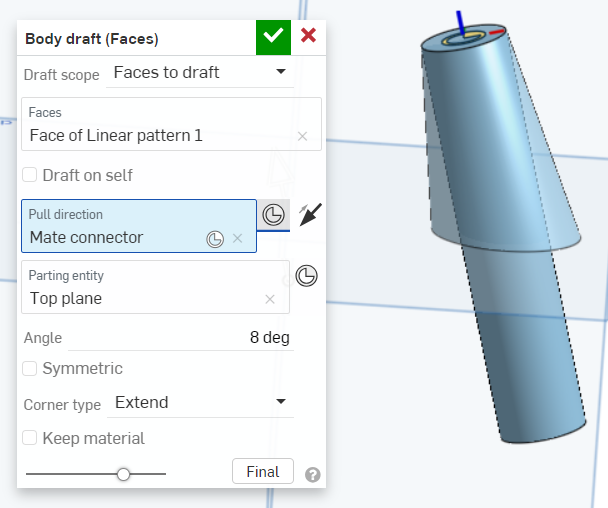
Fate clic sulla freccia per invertire la direzione di trazione.
- Aumentate o diminuite l'angolo di sformo nel campo Angolo.
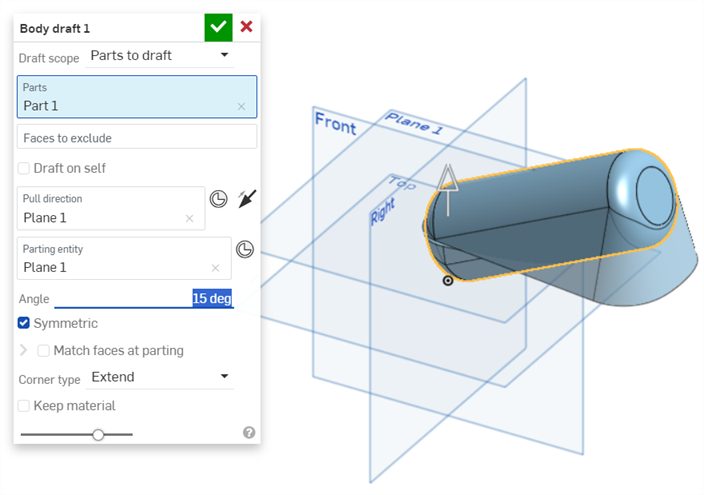
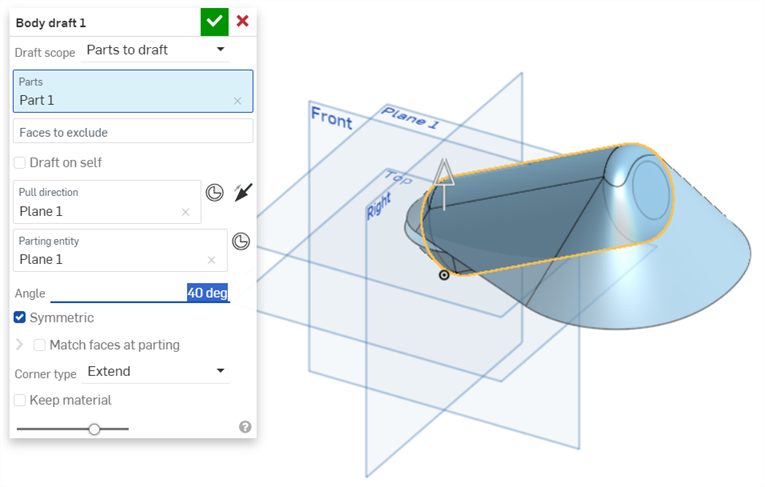
- Se necessario, fai clic sulla casella di controllo Simmetrico. Questa opzione crea una seconda direzione e ripete la funzione da entrambi i lati dell'entità di divisione.
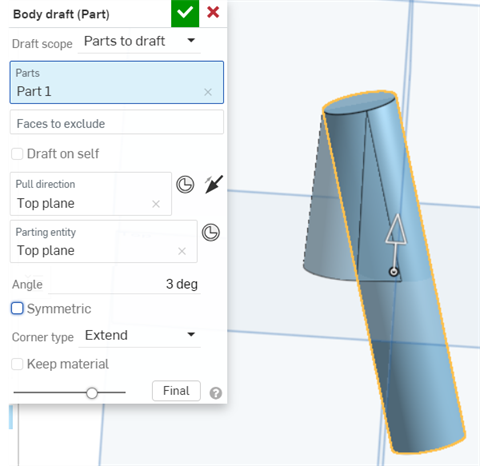
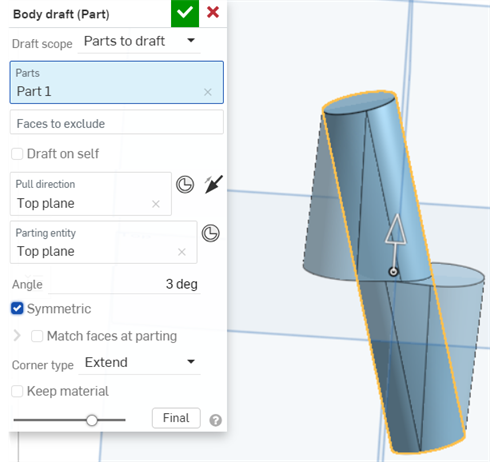
- Se la casella di controllo Simmetrico è selezionata, puoi anche selezionare Corrispondenza facce sulla divisione per aggiungere materiale oltre l'angolo impostato, in modo da far sì che entrambi i lati si incontrino sulla linea di divisione.
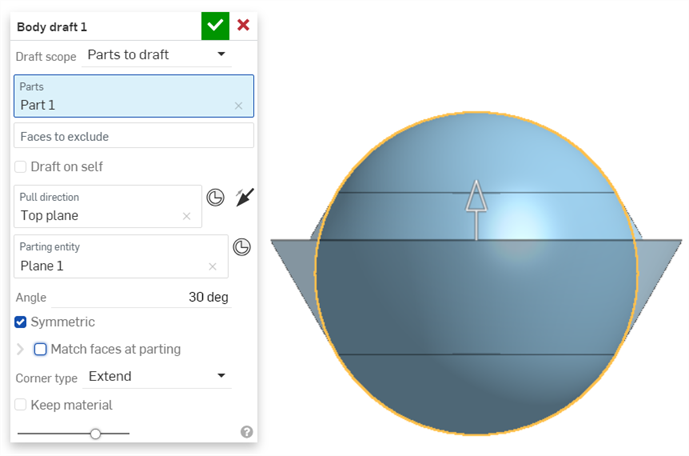

- Seleziona un tipo di Corrispondenza:
- Bordo di riferimento: crea sformi fino al bordo di riferimento che è visibile quando l'opzione Corrispondenza facce sulla divisione non è abilitata. Aggiunge materiale dal bordo in modo che la bozza si unisca all'entità di divisione .
- Tangente a faccia: porta lo sformo nel punto in cui è tangente alla faccia della parte.
- Seleziona un'opzione di riparazione concava per risolvere le autointersezioni e le regioni ristrette:
- Nessuno: non risolve gli incroci automatici o gli angoli stretti
Raggio: raccorda
gli angoliMix: applica una regione diritta in un raggio
- Se la casella di controllo Simmetrico è selezionata, puoi anche selezionare Corrispondenza facce sulla divisione per aggiungere materiale oltre l'angolo impostato, in modo da far sì che entrambi i lati si incontrino sulla linea di divisione.
- Fai clic sul menu a discesa per modificare il tipo di angolo:
Estendi- Sposta le facce oltre il loro limite fino a quando si incontrano.
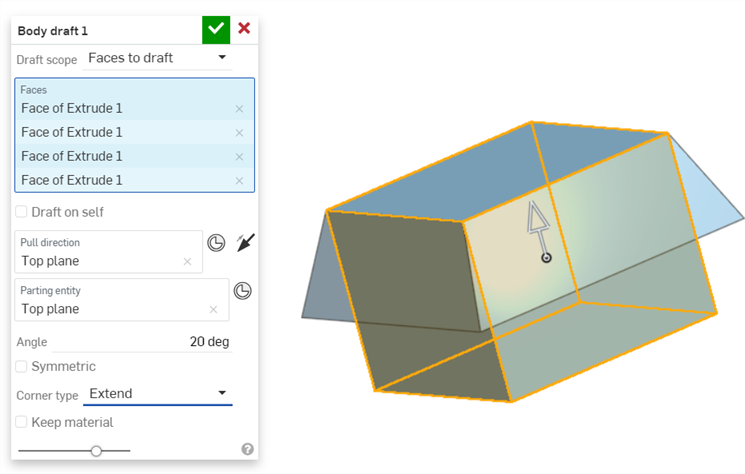
- Piano- Sposta le facce al limite e crea un nuovo piano per incontrare i bordi.
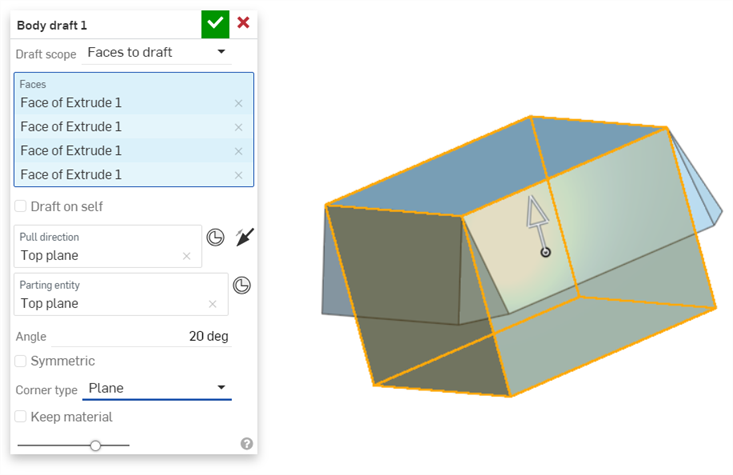
- Tutto il materiale che passa attraverso la bozza sarà rimosso per impostazione predefinita. Se necessario, seleziona la casella di controllo Conserva materiale per conservare il materiale attraversato dalla bozza. Nell'esempio seguente, lo sformo sul cilindro verticale passa attraverso il cilindro orizzontale sul lato destro del modello.
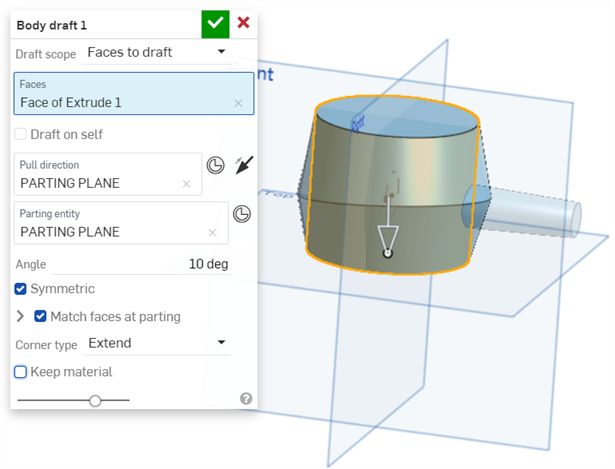
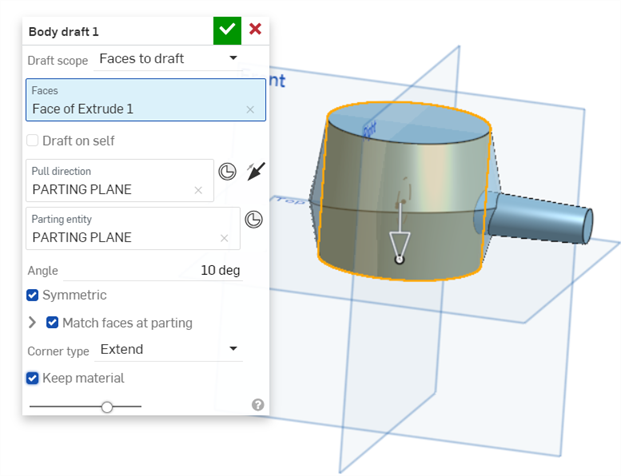
- Fai clic sull'icona del segno di spunta (
 ).
).
Il supporto per iOS e Android per le bozze del corpo è limitato alla modifica e alla visualizzazione delle bozze del corpo inserite dalla piattaforma desktop (browser).