Il mio account - Sicurezza
![]()
![]()
![]()
Visualizza le impostazioni di sicurezza, dove è possibile reimpostare la password.
Per accedere alle impostazioni di sicurezza, fai clic sull'icona utente del tuo account (![]() ) nell'angolo in alto a destra della finestra di Onshape. Si apre un menu a tendina. Fai clic su Il mio account.
) nell'angolo in alto a destra della finestra di Onshape. Si apre un menu a tendina. Fai clic su Il mio account.
Fai clic su Sicurezza nell'elenco sul lato sinistro della pagina. Questo ti porta alle impostazioni di Onshape Security. Cambia la password del tuo sistema Onshape e abilita (o disabilita) l'autenticazione a due fattori:
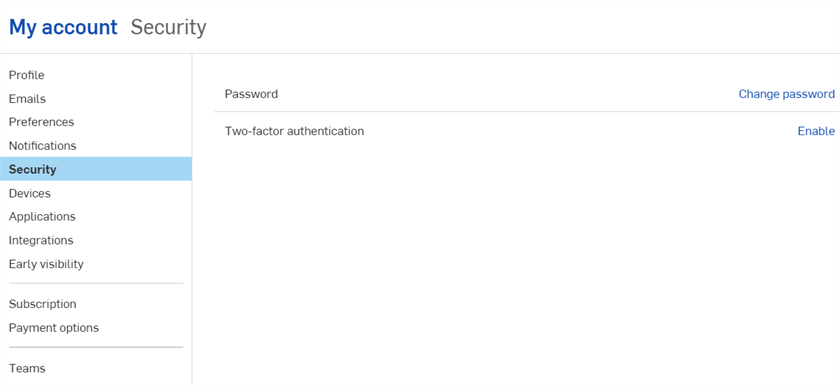
Se hai dimenticato la password e devi reimpostarla, vai alla pagina di accesso di Onshape e fai clic sul collegamento Password dimenticata? per accedere a una pagina in cui è possibile richiedere un collegamento per la reimpostazione della password via email:
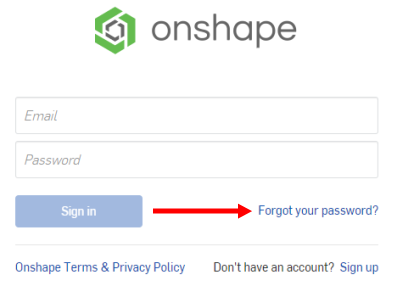
- Espandi il menu sotto il tuo nome utente e seleziona Il mio account:

- Seleziona la scheda Sicurezza.
- Fai clic su Cambia password e inserisci la vecchia password, la nuova password, quindi nuovamente la nuova password.
L'elenco delle linee guida ti segue nella creazione di una password. Ogni requisito è contrassegnato quando la password soddisfa il requisito.
- Fai clic su Aggiorna password.

Onshape consiglia vivamente di utilizzare la nostra funzionalità di autenticazione a due fattori. L'autenticazione a due fattori (2FA) consente di configurare il tuo account Onshape in modo che richieda più di una singola password per accedere. L'utilizzo di una sola password per accedere a un sito Web espone maggiormente alle minacce per la sicurezza perché una sola informazione statica può essere facile da indovinare o acquisire. Con l'autenticazione a due fattori, è necessaria una seconda informazione e questa viene generata dinamicamente durante l'accesso e può essere diversa ogni volta.
Ti consigliamo vivamente di utilizzare 2FA per Onshape e per tutti i siti Web utilizzati che lo supportano.
Nell'assieme, fai clic con il pulsante destro del mouse sulla parte che desideri modificare (chiamata istanza principale), quindi seleziona Modifica in contesto per aprire il Part Studio che contiene la parte. Le parti assemblate vengono visualizzate in Part Studio (in stato fantasma) attorno all'istanza principale nella stessa relazione spaziale dell'assieme. Tutte le parti originariamente presenti in Part Studio vengono inoltre visualizzate opache e posizionate nell'ordine in cui sono state create.
Scarica un'app di autenticazione a due fattori (come Google Authenticator) sul tuo telefono e configurala con Onshape tramite l'interfaccia utente Onshape. Ciò consente all'app di generare un codice una tantum che Onshape è in grado di riconoscere. Dopo aver abilitato 2FA in Onshape, Onshape ti chiederà di specificare il codice 2FA dopo aver effettuato l'accesso con la password.
Puoi consentire al meccanismo di autenticazione a due fattori di ricordare i dispositivi su cui accedi, in modo che una volta utilizzata l'autenticazione a due fattori per accedere a Onshape da un dispositivo specifico, non avrai bisogno di un codice di autenticazione per accedere da quel dispositivo per 30 giorni.
- Scarica un'app di autenticazione a due fattori sul tuo dispositivo.
- Accedi al tuo account Onshape.
- Nel menu sotto il tuo nome utente, seleziona Il mio account.
- Nell'elenco sul lato sinistro della pagina, fai clic su Sicurezza.
- A destra dell'autenticazione a due fattori, fai clic su Abilita.
- Fai clic su Configura l'autenticazione a due fattori.
- Conferma la password.
- Fai clic su OK.
Google Authenticator è un esempio.
Continuando dalle istruzioni sopra indicate:
- Utilizzare l'app Authenticator sul dispositivo per scansionare il codice QR presentato nell'interfaccia utente Onshape.
- Inserisci il codice a sei cifre generato dall'app 2FA o il codice fornito da Onshape.
- Fai clic su Attiva.
- Quando vengono visualizzati i codici di ripristino, copiali in un luogo sicuro; è necessario conoscere i codici nel caso in cui non si disponesse del telefono o dell'app di autenticazione.
- Fai clic su OK.
Una volta completata la registrazione, l'app del telefono elencherà un codice per ogni registrazione creata. Sono questi i codici che inserisci in Onshape quando ti viene presentata la pagina di accesso 2FA.
Se non riesci a utilizzare il codice QR, fai clic sul link Inserisci questo codice di testo fornito nell'interfaccia Onshape per ottenere un codice.
Onshape ti fornisce 5 codici di ripristino attivi alla volta. Conserva questi codici in un luogo accessibile, separato dal dispositivo o dall'app di autenticazione.
Onshape non sarà in grado di aiutarti se dovessi eliminare l'app o perdere il telefono.
È possibile generare questi codici di ripristino in qualsiasi momento tramite l'interfaccia Onshape, ma solo le serie generate più di recente sono attive contemporaneamente. Una volta utilizzato, un codice non è più valido. Quando si genera un nuovo elenco di codici, tutti i codici precedenti (usati o non utilizzati) non sono più validi.
Quando l'autenticazione a due fattori è abilitata, Onshape richiede un codice al momento dell'accesso:
- Dopo aver inserito la password del tuo account Onshape, viene richiesto il codice di autenticazione.
- Apri l'app di autenticazione a due fattori sul tuo dispositivo per visualizzare il codice; inserisci il codice in Onshape.
- Fai clic su Verifica.
Se non hai accesso all'app, fai clic sul link Inserisci un codice di recupero a due fattori per inserire uno dei tuoi attuali codici di recupero.
È possibile disattivare (e riattivare) l'autenticazione a due fattori in qualsiasi momento.
- Nella scheda Sicurezza della pagina Profilo utente in Onshape fai clic su Gestisci e quindi Disabilita:
- Conferma la password.
- Fai clic su OK.
Se è necessario sostituire un dispositivo su cui è abilitato 2FA per Onshape:
- Prima di sostituire il dispositivo, disabilita l'autenticazione 2FA tramite l'interfaccia Onshape.
- Attiva l'autenticazione 2FA una volta che il nuovo dispositivo è online.
Nota che Onshape non supporta l'opzione Sostituisci 2FA.