Oggetti d'azione
![]()
![]()
Disponibile solo per
Visualizza tutte le attività che ti sono state assegnate tramite la finestra di dialogo Commenti accedendo alla pagina Azioni, presentata in questo argomento.
Accesso agli elementi di azione
Per accedere a Task Manager, fai clic sull'icona Visualizza tutti gli elementi azione nell'angolo ![]() superiore destro della finestra Onshape:
superiore destro della finestra Onshape:

Puoi anche accedere tramite l'icona di Task Manager ![]() nel pannello laterale sinistro all'interno di un documento Onshape:
nel pannello laterale sinistro all'interno di un documento Onshape:

Questo apre il pannello Task Manager di Onshape.
Accesso agli elementi di azione
Dalla pagina Documenti, fai clic sull'opzione Azioni nella barra degli strumenti nella parte superiore della finestra.

Puoi anche accedere all'icona di Task Manager ![]() nel pannello laterale sinistro all'interno di un documento Onshape:
nel pannello laterale sinistro all'interno di un documento Onshape:

Questo apre il pannello Task Manager di Onshape.
Accesso agli elementi di azione
Per accedere agli elementi Azione, fai clic sull'icona degli elementi di azione in alto a destra della finestra di Onshape (mostrata di seguito in rosso).

Puoi anche accedere all'icona di Task Manager ![]() nel pannello laterale sinistro all'interno di un documento Onshape:
nel pannello laterale sinistro all'interno di un documento Onshape:

Questo apre la pagina Task Manager di Onshape.
Utilizzo degli elementi di azione
Upon opening the Action items panel, you see the Action items for the current document by default (this includes tasks that were created in the Action items page but reference the current document):

Click the Current document icon in the top right of the panel to deselect the default setting and show all the Action items assigned to you.
Use the Sort tasks icon  in the top right of the panel to sort your tasks by oldest to newest or newest to oldest.
in the top right of the panel to sort your tasks by oldest to newest or newest to oldest.
Use the filters at the top of the panel to search through your tasks:
When viewing your Action items, you see the following filters on the left:
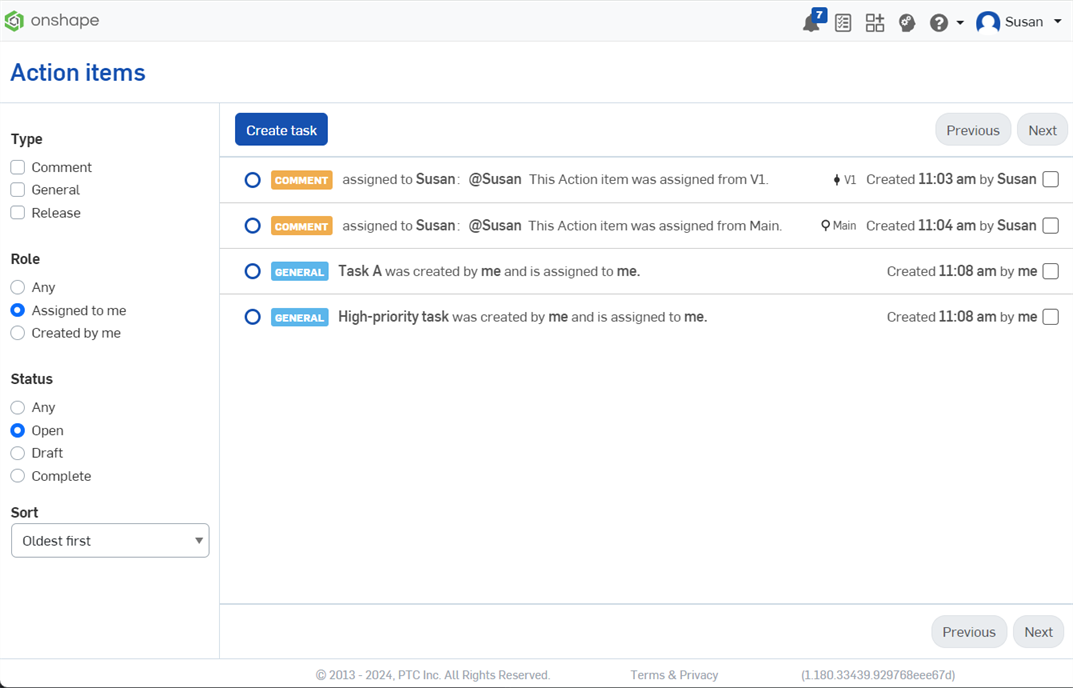
- Type - Choose between filtering through any combination of comment, general, and release activities by selecting the check boxes next to the filter options.
- Role - Choose between filtering through releases or tasks assigned to you or created by you by selecting one of the radio buttons next to the filter options.
- Status - Choose between filtering through open releases or tasks or closed releases or tasks by selecting one of the radio buttons next to the filter options.
- Sort - Sort your filtered results by Oldest releases and/or tasks first or Newest first by clicking the dropdown arrow under Sort and selecting your preference (Onshape defaults to sorting by Oldest first).
Quando selezioni diversi filtri, i risultati delle selezioni corrispondenti sono visualizzati nel pannello.
Click Create task at the top of the Action items panel to create a new task. This opens the Create task dialog:
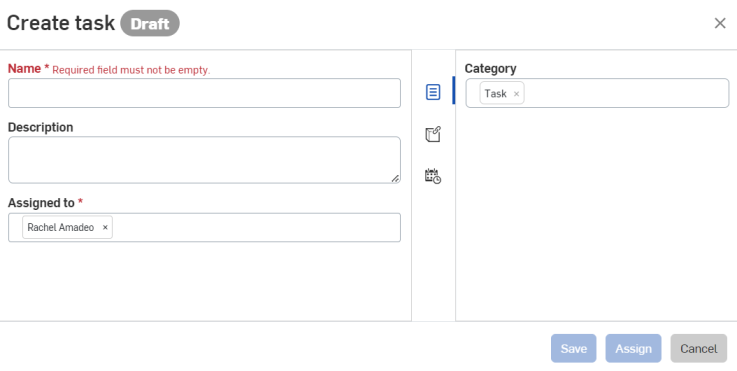
Fill in the necessary fields and click Save to save your changes, then click Assign to assign the task to the user and close the dialog.
Click Cancel to close the dialog without saving any changes or assigning the task.