Integrazione con Microsoft Entra ID (già Azure AD)
![]()
![]()
![]()
Prima di avviare il processo di integrazione, devi aver richiesto e ricevere l'approvazione per un account o una versione di prova Onshape Enterprise e disporre di un nome di dominio Onshape Enterprise.
Un esempio di nome di dominio Enterprise potrebbe essere: NomeMiaAzienda.onshape.com.
Tieni presente che è possibile utilizzare un solo provider SSO alla volta.
Questo processo di configurazione potrebbe non riuscire senza valori di parametro personalizzati per la tua organizzazione. Usa il tuo dashboard personalizzato del provider di identità SSO (ad esempio: Okta, PingOne o ClassLink) per aggiungere Onshape come applicazione e registrare i valori specifici per la tua organizzazione. Questi valori sono necessari per la procedura seguente.
Onshape firma tutte le richieste di certificazione SAML in uscita. Non è necessario caricare alcun certificato (ad esempio, un certificato di firma SAML), tranne nel caso dell'integrazione ADFS perché ADFS convalida le richieste SAML in arrivo. Tieni presente che Microsoft consiglia anche la migrazione dall'ultima versione di prova di ADFS a Microsoft Entra ID. Per ulteriori informazioni, consulta la panoramica di ADFS.
Aggiungi Onshape al tuo account single sign-on ID Entra (già Azure AD)
Per abilitare il single sign-on per la tua azienda, devi prima aggiungere l'applicazione Onshape al tuo account single sign-on ID Entra (già Azure AD):
- Accedi al portale Microsoft Entra ID (già Azure AD). Si apre la home page.
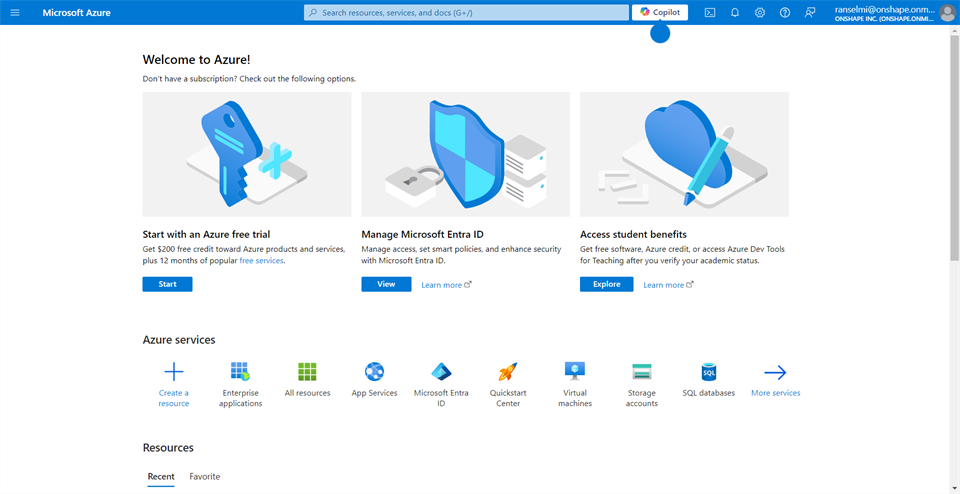
- Nella barra di ricerca, inserisci Applicazioni Enterprise e seleziona Applicazioni Enterprise.
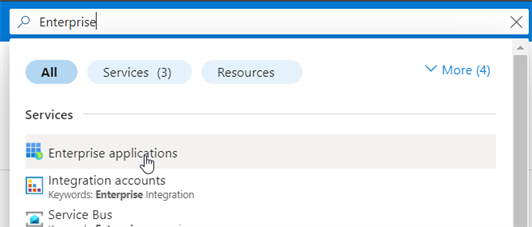
- Nella parte superiore della pagina Tutte le applicazioni, fai clic su Nuova applicazione.
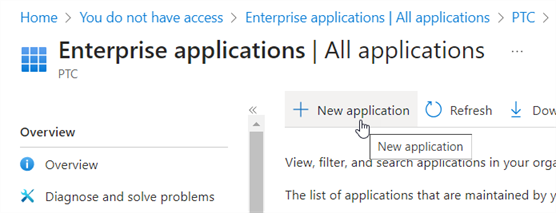
- Nella pagina Esplora la galleria Microsoft Entra, cerca Onshape nel campo dell'applicazione Cerca. Quindi fai clic sul pulsante Onshape.
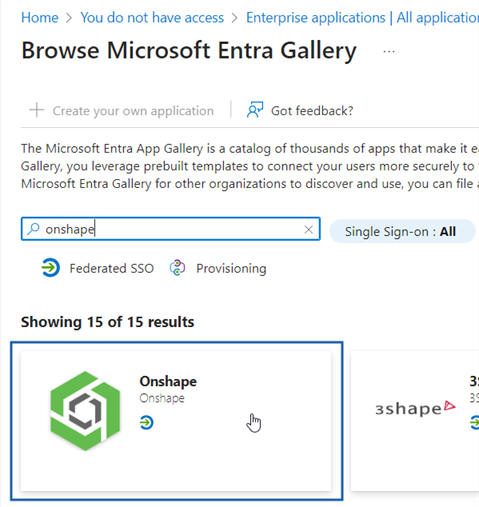
-
Il riquadro dell'applicazione Onshape si apre a destra. Fai clic sul pulsante Crea nella parte inferiore del riquadro.
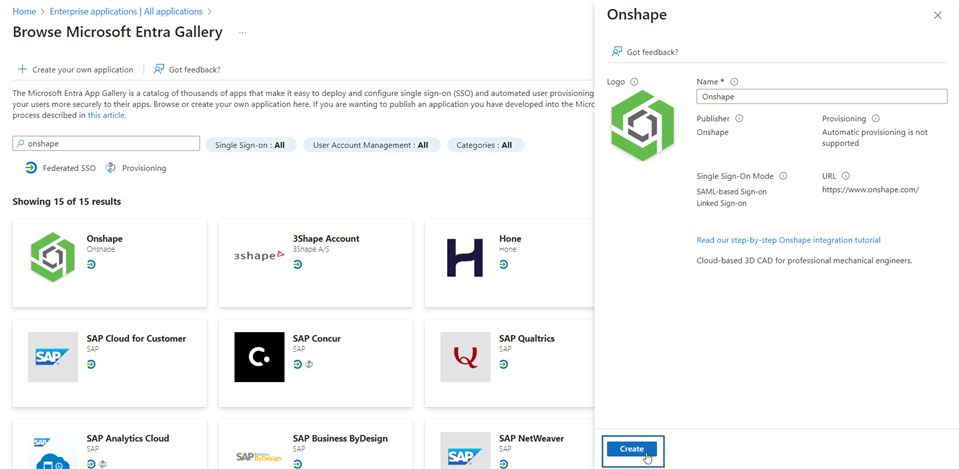
Microsoft Entra crea la nuova applicazione per te. Tieni presente che la configurazione può richiedere alcuni secondi.
- Una volta creata l'app, fai clic sul pulsante 2. Imposta single sign-On.
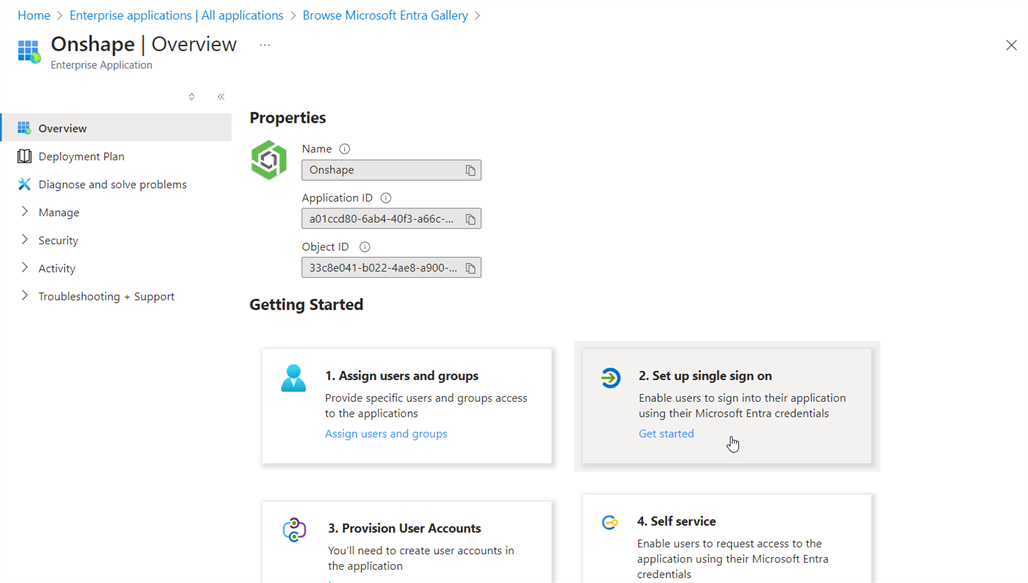
- Poiché Onshape supporta solo l'autenticazione SAML, fai clic sulla casella SAML.
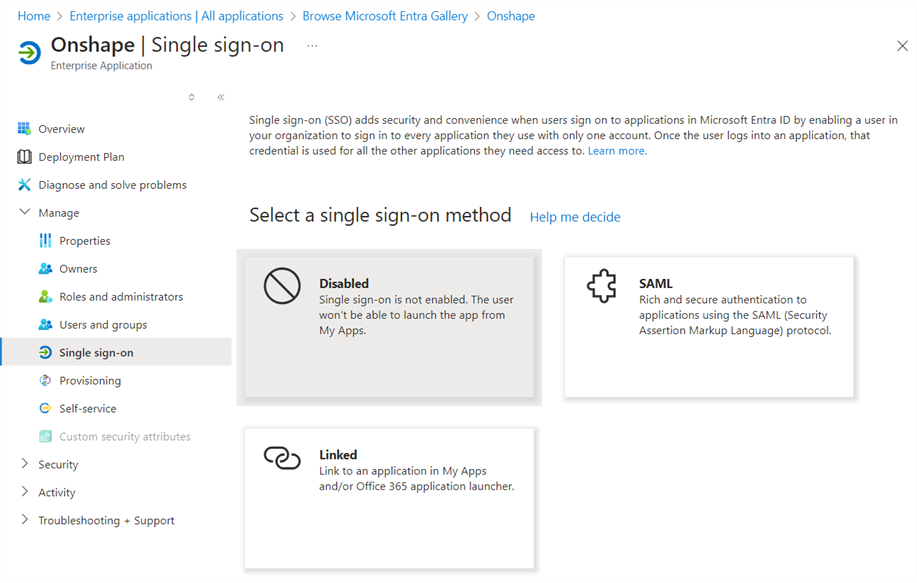
Se si apre l'impostazione Salva single sign-on, fai clic su Sì.
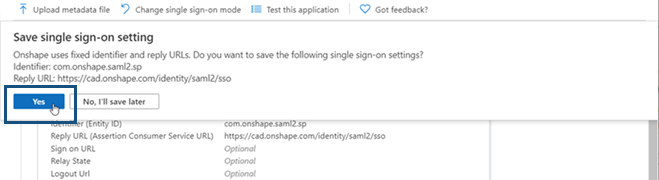
È visualizzata la pagina di accesso basata su SAML.
Configurazione SAML
- Nella sottosezione Attributi e attestazioni utente, fai clic su Modifica nell'angolo in alto a destra della casella.
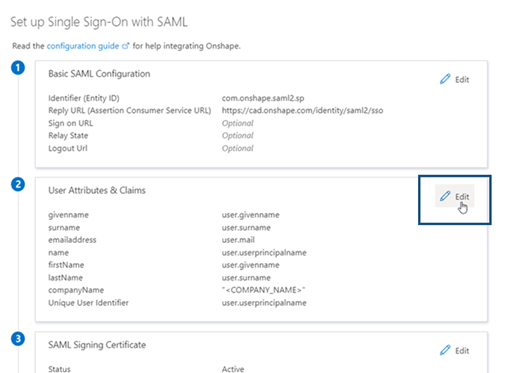
- Nella pagina Attributi e attestazioni utente che si apre, fai doppio clic sull'attestazionecompanyName.
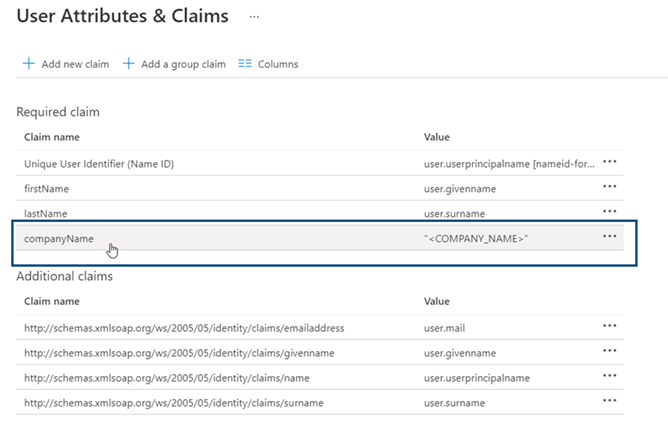
-
Inserisci il prefisso del tuo nome di dominio nel Attributo di origine campo. Ad esempio, se il nome della tua azienda Onshape è Fishbowl.onshape.com , entra Ciotola per pesci nel campo. Una volta inserito, è necessario fare clic ulteriormente sulla voce sotto il campo (come mostrato dal cursore nell'immagine seguente).
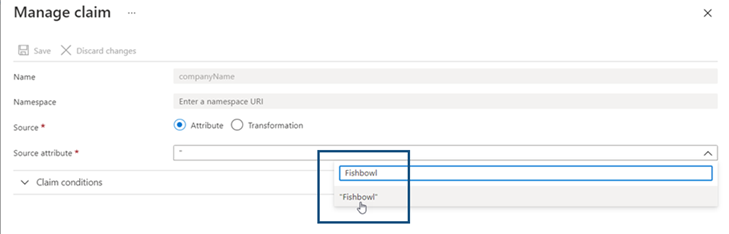
- Fai clic su Salva .
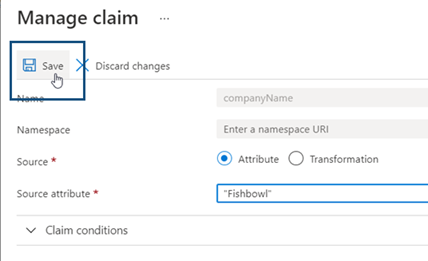
- Fare clic X nell'angolo in alto a destra per chiudere la pagina.
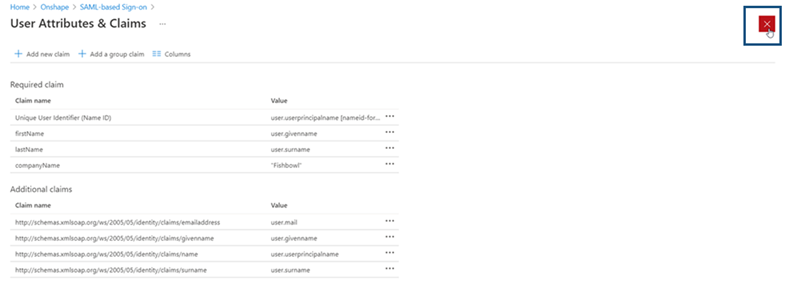
-
Se ti viene chiesto se vuoi testare il single sign-on, seleziona No, testerò più tardi.

-
Viene visualizzata nuovamente la pagina di accesso basata su SAML. La tua pagina dovrebbe avere un aspetto simile all'immagine qui sotto.
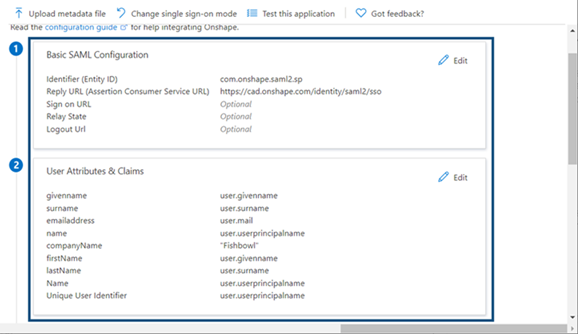
- Scorri verso il basso la pagina fino alla sottosezione 3 Certificato firma SAML. Nella parte inferiore di questa sottosezione, fai clic sul collegamento download "Metadati federazione XML". Questo file XML viene utilizzato successivamente nel processo di configurazione Single sign-on.
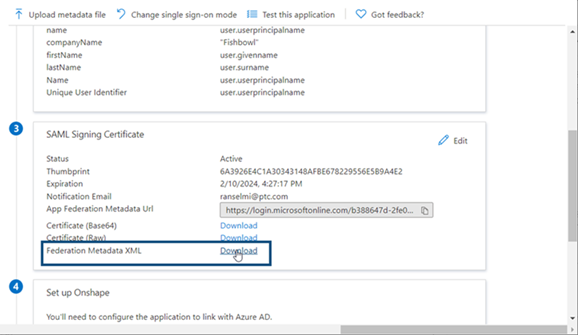
-
Viene visualizzato un messaggio in alto a destra dopo aver scaricato correttamente questo file. Fai clic su X per ignorare il messaggio.
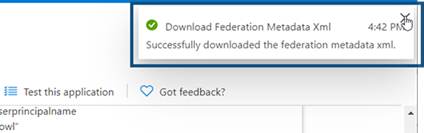
Configurare utenti e gruppi
- Nel riquadro di navigazione a sinistra, seleziona Utenti e gruppi.

-
Viene visualizzata la pagina Utenti e gruppi. Fai clic su Aggiungi utente/gruppo.
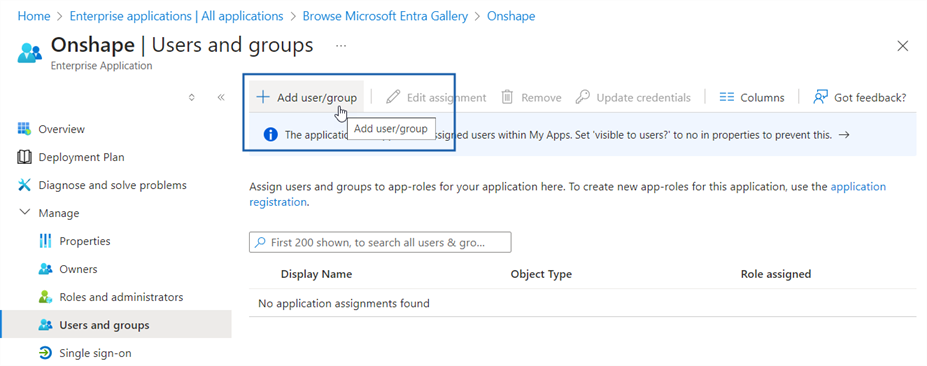
- Viene visualizzata la pagina Aggiungi assegnazione. A sinistra, fai clic su Utenti - Nessuno selezionato.
Il riquadro Utenti si apre sulla destra. Cerca e seleziona gli utenti che desideri invitare. Ogni utente viene spostato nella Elementi selezionati sottosezione del riquadro riportata di seguito. Una volta che tutti i membri selezionati sono elencati in questo riquadro, fai clic sul Seleziona pulsante.
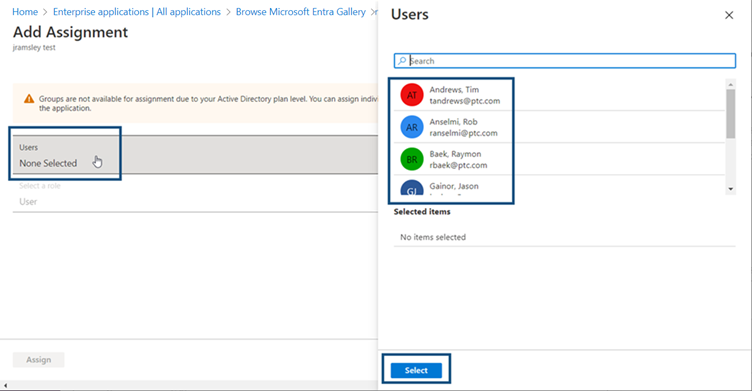
- Fai clic su Assegna.
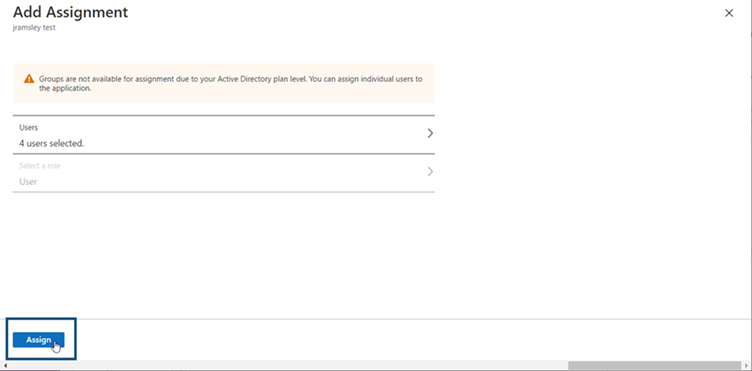
- La pagina Utenti e gruppi viene visualizzata con i nuovi utenti.
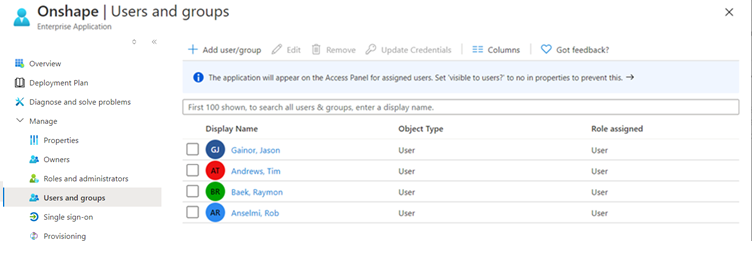
A questo punto, puoi uscire dal portale Microsoft Entra e aprire il dashboard dell'applicazione Microsoft Active Directory.
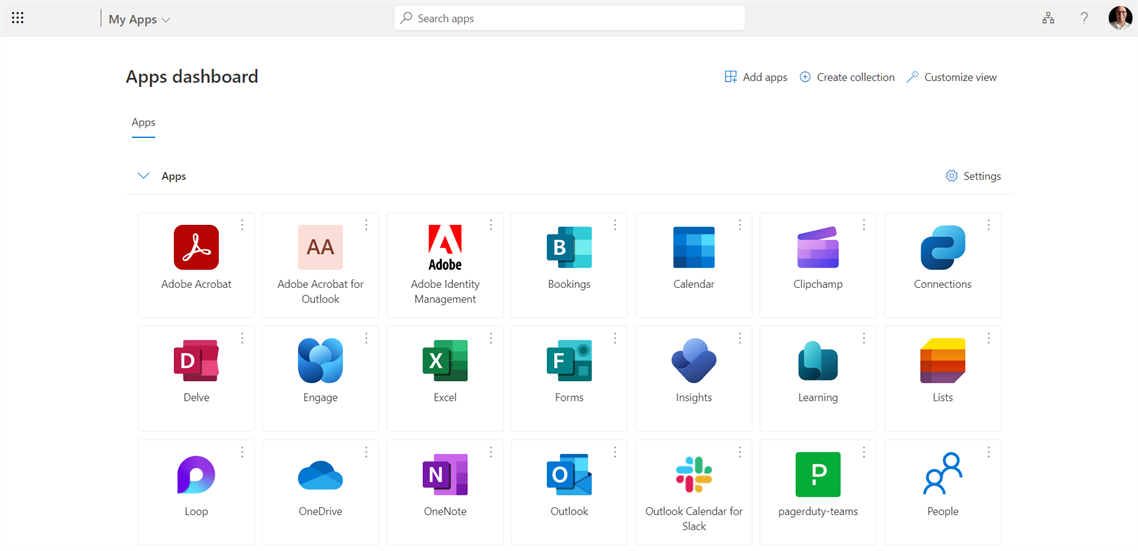
Configura il provider SSO in Onshape
Una volta configurato Onshape nel provider di identità e scaricato il file di metadati del provider di identità (indicato in Onshape come file di configurazione), è possibile configurare il provider SSO in Onshape.
Le immagini di esempio seguenti mostrano un provider di identità generico in fase di configurazione, ma i passaggi sono gli stessi per tutti i provider di identità.
- Accedi al tuo account Onshape Enterprise, utilizzando il tuo nome di dominio specializzato, come amministratore. Seleziona Impostazioni Enterprise nel tuo account.
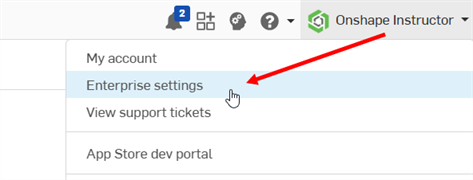
- Seleziona Autenticazione nel menu di navigazione a sinistra:

-
Nella sottosezione Single sign-on (SSO), fai clic sul pulsante Configura provider SSO.
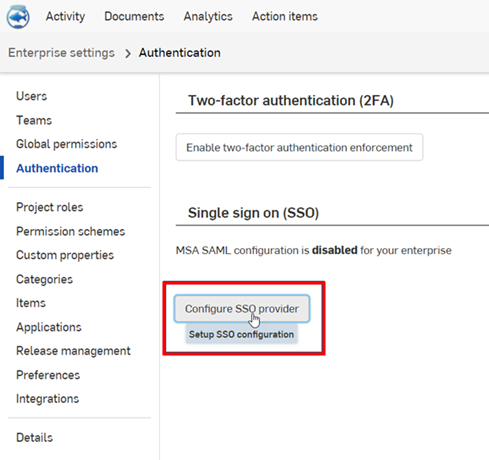
-
Si apre la finestra di dialogo Crea provider SSO:
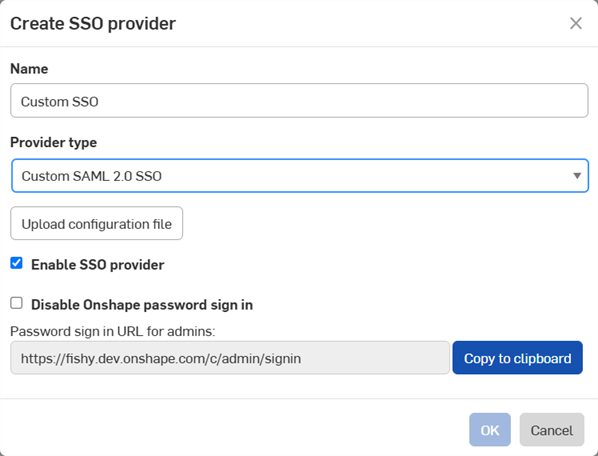
-
Nel campo Nome, inserisci il nome, ad esempio SSO personalizzato
-
Nel menu a discesa Tipo di provider, seleziona il tuo provider SSO nell'elenco.
-
Lascia selezionata l'opzione Abilita provider SSO.
-
Per il momento, lascia deselezionata l'opzione Disabilita accesso con password Onshape.
L'opzione Disabilita accesso con password Onshape disabilita il tipico accesso con password Onshape per te e per i tuoi utenti. Per l'URL Onshape è visualizzata solo la richiesta di accesso del provider SSO. Prima di selezionare questa opzione, assicurati di poter accedere a Onshape come utente (come amministratore). Puoi tornare qui in un secondo momento e abilitare l'opzione una volta verificato il corretto funzionamento dell'accesso tramite il tuo provider SSO.
La scelta di imporre l'accesso a Onshape tramite SSO comporta inoltre che gli utenti non siano in grado di accedere direttamente a domini non aziendali, come cad.onshape.com.
-
Fai clic sul pulsante Carica file di configurazione:
-
-
Individua e seleziona il file di configurazione dei metadati scaricato in precedenza e fai clic su Apri:
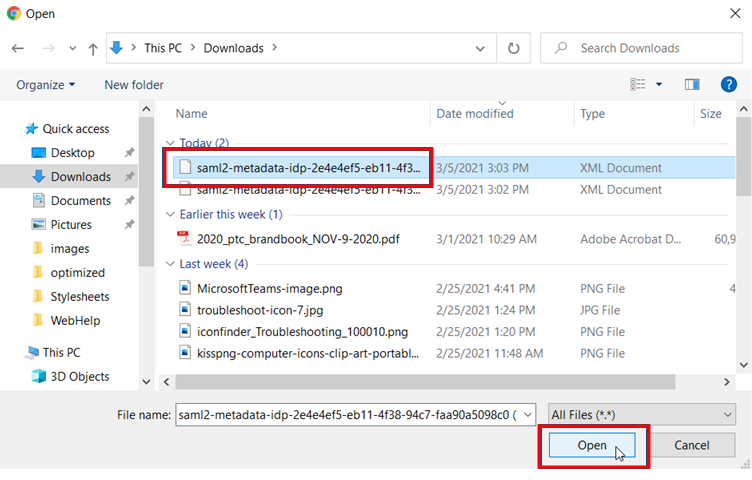
-
Fai clic su OK:
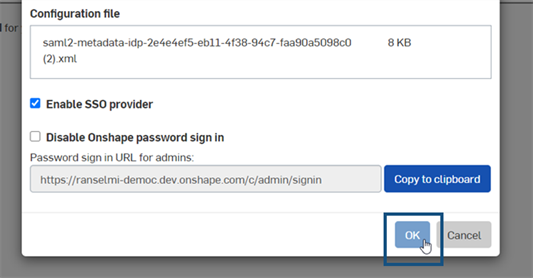
-
Il file è caricato. Al termine del caricamento è visualizzata una notifica:
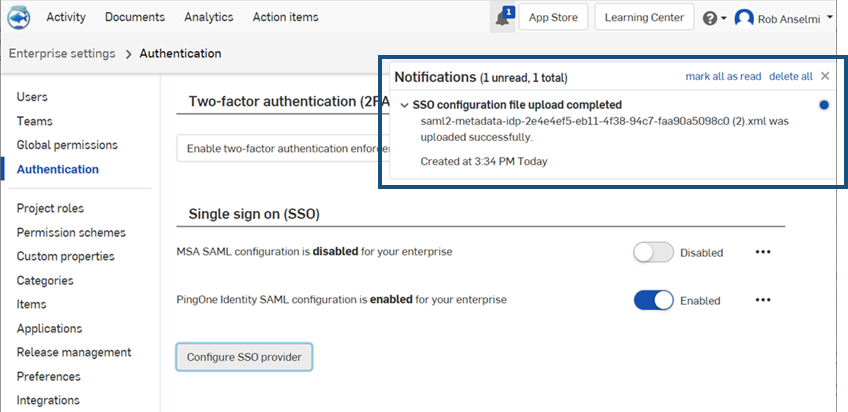
- Esci sia dal tuo account Onshape sia da quello del tuo servizio di fornitura di identità personalizzato. Assicurati di eseguire un aggiornamento definitivo di entrambi gli account. Quando si apre nuovamente la pagina di accesso di Onshape, in basso troverai un nuovo link Accedi per il tuo provider SSO.
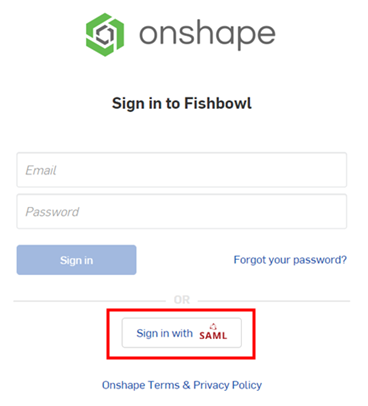
Perché sia possibile eseguire l'accesso a Onshape, gli amministratori devono eseguire il provisoning degli utenti (nel loro account single sign-on) per l'utilizzo dell'applicazione Onshape.
Risoluzione dei problemi
Se viene visualizzato il seguente errore:
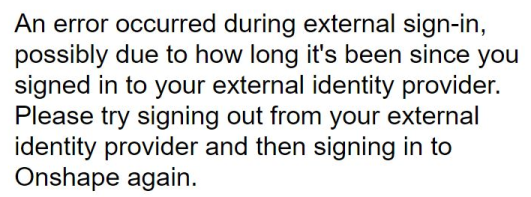
Chiudi tutte le schede, disconnetti completamente e accedi di nuovo a Microsoft.
Accedi di nuovo a Onshape.
Tieni presente che il pulsante "Prova connessione" nel pannello di amministrazione AD non funziona.