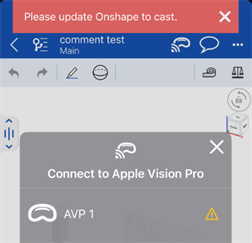Affichage de modèles avec Apple Vision Pro
![]()
L'affichage de modèles avec Apple Vision Pro vous permet de coupler l'appareil iOS Onshape à un ou plusieurs appareils Apple Vision Pro via Bluetooth via la même connexion WiFi. Le modèle Onshape (pièce, publication ou assemblage) est ensuite diffusé depuis l'appareil iOS vers les appareils Apple Vision Pro à l'aide de l'informatique spatiale.
Le couplage des appareils est configuré depuis l'écran des paramètres Onshape ou depuis le document Onshape. Bien que le moulage puisse être initié depuis n'importe où dans un document Onshape, seuls les onglets Part Studio ou Assembly peuvent mouler le modèle.
Vous pouvez visualiser le modèle mais pas le modifier sur l'Apple Vision Pro.
En cas de jumelage :
-
Si vous modifiez le document Onshape sur l'appareil iOS, sur l'Apple Vision Pro :
-
les manipulations de fonctionnalités et les commentaires sont visibles
-
si CAD Materials (Matériaux CAO) est activé sur l'Apple Vision Pro, toute pièce/instance à laquelle un matériau est appliqué affiche ce matériau.
-
Les options d'esquisse, de surfaçage, de manipulations graphiques, de caméra et de rendu (telles que les vues nommées et les vues éclatées) ne sont pas visibles.
-
Le fait de basculer entre les onglets Atelier des pièces et Assemblage dans un document Onshape est synchronisé.
-
Le panoramique et la rotation ne sont pas synchronisés.
-
Dans un Atelier des pièces/Assemblage, la sélection de commentaires met en évidence la pièce/l'instance dans la zone graphique si elle est identifiée, mais l'icône de commentaire ne s'affiche pas sur la pièce/l'instance.
-
-
Si vous modifiez le document Onshape sur l'Apple Vision Pro, sur l'appareil iOS :
-
Dans Atelier des pièces/Assemblage, les commentaires ajoutés et les pièces/instances identifiées avec des commentaires sont visibles.
Lorsqu'elle est affichée dans un navigateur, une icône de commentaire (
 ) s'affiche à droite de la pièce/instance identifiée dans la liste des pièces/instances. L'icône de commentaire est également affichée au-dessus de la pièce/de l'instance dans la zone graphique :
) s'affiche à droite de la pièce/instance identifiée dans la liste des pièces/instances. L'icône de commentaire est également affichée au-dessus de la pièce/de l'instance dans la zone graphique :

Pièces identifiées avec des commentaires dans un Atelier des pièces
-
Configuration de l'appairage entre les appareils iOS et Apple Vision Pro
-
Ouvrez Onshape depuis l'appareil iOS.
-
Sur la page Paramètres, sélectionnez Apple Vision Pro :
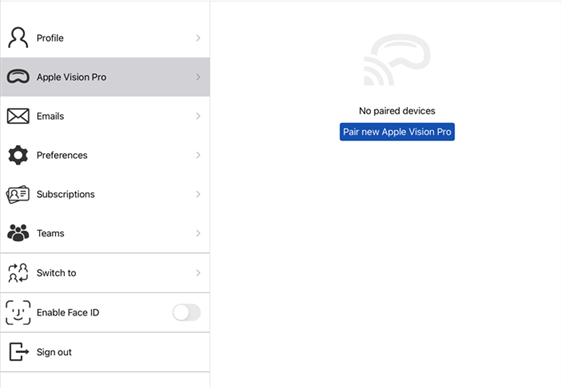
-
Cliquez sur Associez un nouvel Apple Vision Pro bouton, puis cliquez sur l'en-tête Choisissez un Apple Vision Pro à associer :
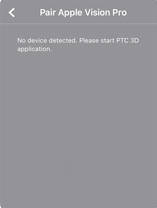
-
Sélectionnez un appareil Apple Vision Pro avec lequel vous souhaitez effectuer le couplage dans la liste (en bas à gauche). Le processus de jumelage est lancé (en bas à droite).
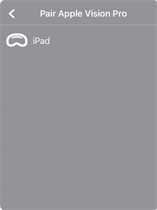
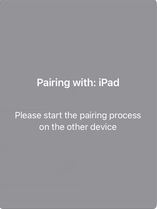
-
Un code à 5 chiffres est fourni (en bas à gauche). Entrez le code dans l'invite de l'appareil Apple Vision Pro. Les appareils sont maintenant couplés (en bas à droite).
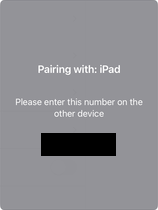

-
Une fois jumelé, Onshape affiche l'appareil Apple Vision Pro connecté dans la liste des appareils couplés :
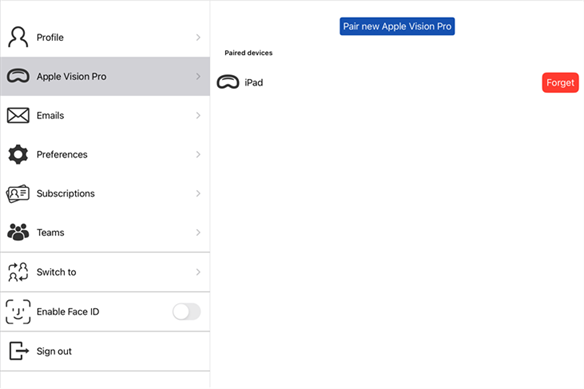
-
Cliquez sur Associez un nouvel Apple Vision Pro bouton pour associer un appareil Apple Vision Pro supplémentaire. Cliquez sur le Oubliez bouton pour déconnecter le couplage entre l'appareil iOS et l'appareil Apple Vision Pro associé.
Diffusion depuis un Atelier des pièces ou un Assemblage Onshape vers un appareil Apple Vision Pro
-
Ouvrez Onshape depuis l'appareil iOS.
-
À partir d'un Part Studio ou d'un Assembly, cliquez sur l'icône Apple Vision Pro dans la barre d'outils située dans le coin supérieur droit de l'écran (indiquée dans le carré rouge ci-dessous) :
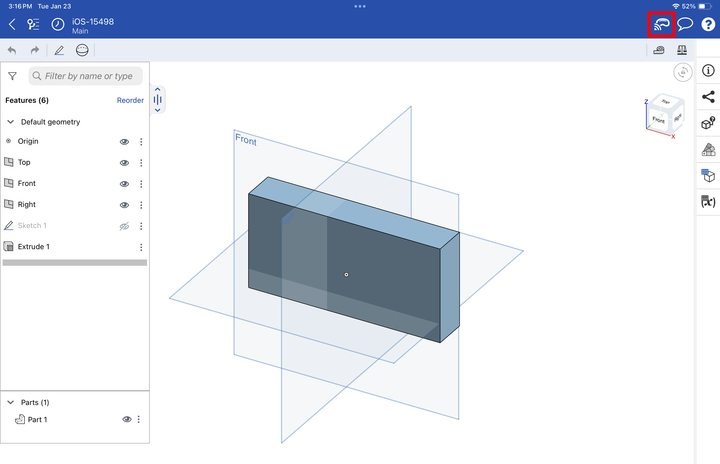
-
L'écran Connexion à un Apple Vision Pro s'ouvre (en bas à gauche). Démarrez l'application PTC 3D sur l'appareil Apple Vision Pro. Une fois trouvé, il s'affiche dans la liste (en bas à droite). Sélectionnez l'appareil. Cliquez ensuite sur le X en haut à droite pour fermer la boîte de dialogue.
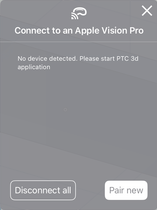
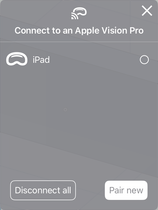
-
Dans la boîte de dialogue, vous pouvez appuyer sur le bouton Tout déconnecter pour déconnecter tous les appareils de la diffusion ou sur Coupler un nouvel appareil pour coupler un nouvel appareil via Bluetooth via la même connexion WiFi. Le processus de jumelage est le même que celui décrit dans Configuration du couplage entre les appareils iOS et Apple Vision Pro section ci-dessus.
En cas de décalage entre la dernière version d'Onshape et l'Apple Vision Pro, une icône d'avertissement s'affiche à droite de l'Apple Vision Pro appairé et une notification s'ouvre vous demandant de passer à la dernière version de l'application Onshape avant de pouvoir diffuser.