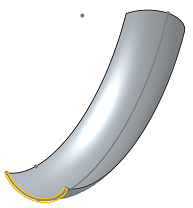Balayer
Balayer
![]()
![]()
![]()
Définissez une forme à l'aide d'une zone sélectionnée, de courbes ou d'une face plane se déplaçant le long d'une trajectoire (solide ou surface). Créez une nouvelle pièce ou modifiez une pièce existante en ajoutant ou en supprimant du matériau ou en recoupant des pièces dans sa trajectoire.
La fonction Balayer permet de balayer un profil le long d'une trajectoire pour créer un solide, une surface ou un solide mince balayé.
Pour créer un balayage, il faut disposer à la fois d'une trajectoire et d'un profil.
La trajectoire peut consister en une ou plusieurs entités d'esquisse, une esquisse complète, une courbe ou des arêtes du modèle.
Le profil peut être fermé ou ouvert. Utilisez une esquisse de contour fermé ou une face de pièce pour créer un balayage solide.
Lorsque vous utilisez un contour ouvert, vous pouvez balayer une surface ou un solide mince. Pour un solide mince, l'épaisseur 1 et l'épaisseur 2 définissent l'épaisseur dans les deux sens. En complément, cochez Plan milieu pour remplacer les deux valeurs d'épaisseur distinctes par une valeur d'épaisseur symétrique et garder le profil esquissé centré sur le balayage fin.
Vous pouvez également balayer un contour fermé à l'aide de l'option Mince. Le résultat est un solide creux et balayé.
Pour créer une surface balayée, sélectionnez l'option de surface et utilisez une esquisse fermée ou ouverte comme profil de balayage.
Ici, un boulon en U est créé à titre d'exemple.
Tout d'abord, créez et restreignez complètement la trajectoire de l'esquisse. Créez ensuite une esquisse pour que le profil soit balayé le long de la trajectoire.
Lors de la création de votre esquisse de profil, il est recommandé de choisir un plan d'esquisse perpendiculaire à la fin de votre trajectoire. Dans cet exemple, l'esquisse de la trajectoire se termine au niveau du plan avant, ce qui rend inutile un plan de construction. Dans d'autres cas, la création d'un plan de construction de points de courbe perpendiculaire à la fin de votre trajectoire aide à aligner le profil.
Esquissez le profil de balayage. Dans cet exemple de boulon en U, un cercle suit la trajectoire. Tracez un cercle et ajoutez une cote.
Une autre bonne pratique lors du balayage consiste à contraindre votre esquisse de profil à l'esquisse de trajectoire en définissant un repère de collaboration ou une contrainte point de rencontre. Par exemple, limitez cette esquisse avec un repère de collaboration entre le centre du cercle et le point final de l'esquisse de trajectoire.
Maintenant que les esquisses de trajectoire et de profil sont terminées, créez une fonction Balayer. Acceptez l'esquisse et sélectionnez l'outil Balayer dans la barre d'outils. Sélectionnez la zone d'esquisse circulaire comme profil et l'esquisse en U comme trajectoire.
Lorsque vous sélectionnez votre trajectoire, vous pouvez faire un clic gauche sur les différentes pièces de votre trajectoire pour les sélectionner une par une ou sélectionner l'esquisse complète en la sélectionnant dans la liste des fonctions.
Si l'esquisse du profil est située quelque part le long de la trajectoire plutôt qu'à la fin de celle-ci, la fonction Balayer balaie le profil dans les deux directions sur toute la longueur de la trajectoire sélectionnée.
- Cliquez sur
 .
. - Sélectionnez le type de création Solide.
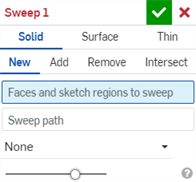
- Sélectionnez un type d'opération pour le corps résultant :
- Nouveau - Crée un nouveau solide
- Ajouter - Ajouter à un solide existant
- Supprimer- Soustraire d'un solide existant
- Intersection - Conserver l'intersection de deux solides (ou plus)
- Sélectionnez les faces et/ou les zones d'esquisse à balayer.
- Cliquez pour activer le champ Chemin de balayage. Sélectionnez un segment de ligne ou une courbe sur l'esquisse ou une arête sur la pièce.
- Sélectionnez un type de contrôle de profil :
Onshape mémorise la sélection (Solide, Surface ou Fin) et ouvre la boîte de dialogue avec la dernière option sélectionnée lors des opérations suivantes.
- Aucune - Aucun contrôle de profil (maintien de la relation de profil avec le plan global).
- Conserver l'orientation du profil - Maintenez la relation de profil tout au long de la trajectoire de balayage.

Exemple de balayage avec maintien de l'orientation du profil sélectionnée (ci-dessus).
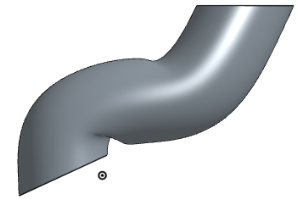
Exemple de balayage sans conserver l'orientation du profil sélectionnée (ci-dessus).
-
Verrouiller les faces du profil - Verrouillez la ou les faces de profil sélectionnées du balayage en place.
-
Direction du profil de verrouillage - Verrouillez la direction du profil du balayage en place. (Sélectionnez la direction dans laquelle vous souhaitez verrouiller.)
- Si nécessaire, sélectionnez une étendue de fusion (ou l'option Fusionner avec tous) pour sélectionner des pièces ou avec lesquelles fusionner la nouvelle pièce (supplémentaire).
- Cliquez sur
 .
.
Si la fonction de balayage fait référence à une face ou à une zone d'esquisse qui se trouve le long du chemin de balayage (et non à une extrémité), la trajectoire est rompue là où le plan de profil le touche et le balayage est créé dans les deux directions, pour la longueur du chemin de balayage.
Pour de meilleurs résultats, le profil et la trajectoire devraient se toucher.
- Cliquez sur
 .
. - Sélectionnez le type de création Surface.
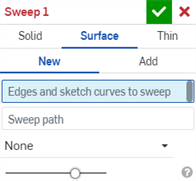
- Sélectionnez un type d'opération pour le corps résultant :
- Nouveau - Crée une nouvelle surface
- Ajouter - Ajoute à une surface existante
- Sélectionnez les arêtes et esquissez les courbes à balayer.
- Cliquez pour activer le champ actif Chemin de balayage. Sélectionnez un segment de ligne ou une courbe sur l'esquisse ou une arête.
- Sélectionnez un type de contrôle de profil :
Onshape mémorise la sélection (Solide, Surface ou Fin) et ouvre la boîte de dialogue avec la dernière option sélectionnée lors des opérations suivantes.
- Aucune - Aucun contrôle de profil (maintien de la relation de profil avec le plan global).
- Conserver l'orientation du profil - Maintenez la relation de profil tout au long de la trajectoire de balayage.
-
Verrouiller les faces du profil - Verrouillez la ou les faces de profil sélectionnées du balayage en place.
-
Direction du profil de verrouillage - Verrouillez la direction du profil du balayage en place. (Sélectionnez la direction dans laquelle vous souhaitez verrouiller.)

Exemple de balayage avec maintien de l'orientation du profil sélectionnée (ci-dessus).
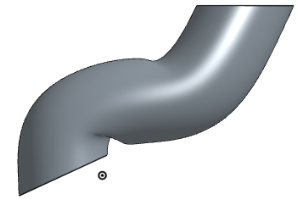
Exemple de balayage sans conserver l'orientation du profil sélectionnée (ci-dessus).
- Si nécessaire, sélectionnez une étendue de fusion (ou l'option Fusionner avec tous) pour sélectionner des pièces ou avec lesquelles fusionner la nouvelle pièce (supplémentaire).
- Cliquez sur
 .
.
Si la fonction de balayage fait référence à une face ou à une zone d'esquisse qui se trouve le long du chemin de balayage (et non à une extrémité), la trajectoire est rompue là où le plan de profil le touche et le balayage est créé dans les deux directions, pour la longueur du chemin de balayage.
Pour de meilleurs résultats, le profil et la trajectoire devraient se toucher.
- Cliquez sur
 .
. - Sélectionnez le type de création Mince.
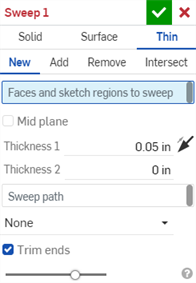
- Sélectionnez un type d'opération pour le corps résultant :
- Nouveau - Crée un nouveau balayage fin
- Ajouter- Ajouter à un solide existant
- Supprimer- Soustraire d'un solide existant
- Intersection - Conserver l'intersection de deux solides (ou plus)
- Sélectionnez la face, la ligne, la zone d'esquisse et/ou le profil d'esquisse à balayer.
- Do one of the following:
- Pour créer un balayage avec une épaisseur symétrique, cochez l'option Plan milieu, puis entrez la valeur Epaisseur.
- Pour spécifier des épaisseurs de paroi spécifiques, décochez l'option Plan milieu. Entrez ensuite la valeur de paroi Epaisseur 1 et la valeur de paroi Epaisseur 2. Cliquez sur la flèche Inverser la paroi pour inverser les épaisseurs.
- Cliquez pour activer le champ Chemin de balayage. Sélectionnez un segment de ligne ou une courbe sur l'esquisse ou une arête sur la pièce.
- Sélectionnez un type de contrôle de profil :
- Aucune - Aucun contrôle de profil (maintien de la relation de profil avec le plan global).
- Conserver l'orientation du profil - Maintenez la relation de profil tout au long de la trajectoire de balayage.
Verrouiller les faces du profil - Verrouillez la ou les faces de profil sélectionnées du balayage en place.
Direction du profil de verrouillage - Verrouillez la direction du profil du balayage en place. (Sélectionnez la direction dans laquelle vous souhaitez verrouiller.)

Exemple de balayage avec maintien de l'orientation du profil sélectionnée (ci-dessus).
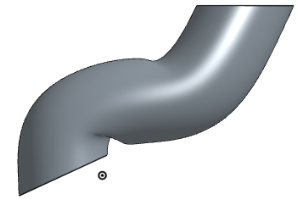
Exemple de balayage sans conserver l'orientation du profil sélectionnée (ci-dessus).
- Activez l'option Extrémités d'ajustement pour démarrer et terminer le balayage au point final du chemin de balayage. Décochez-la pour créer des faces tangentes au chemin de balayage.
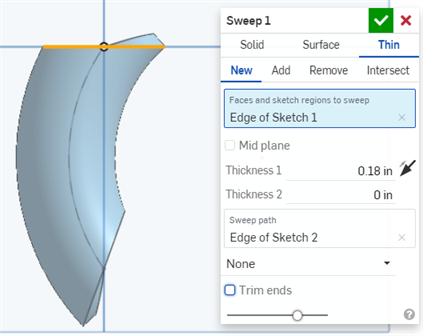
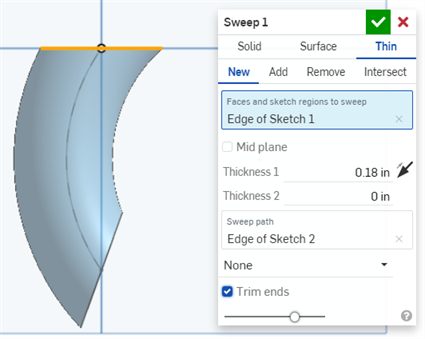
- Si nécessaire, sélectionnez une étendue de fusion (ou l'option Fusionner avec tous) pour sélectionner des pièces avec lesquelles fusionner la nouvelle pièce (supplémentaire).
- Cliquez sur
 .
.
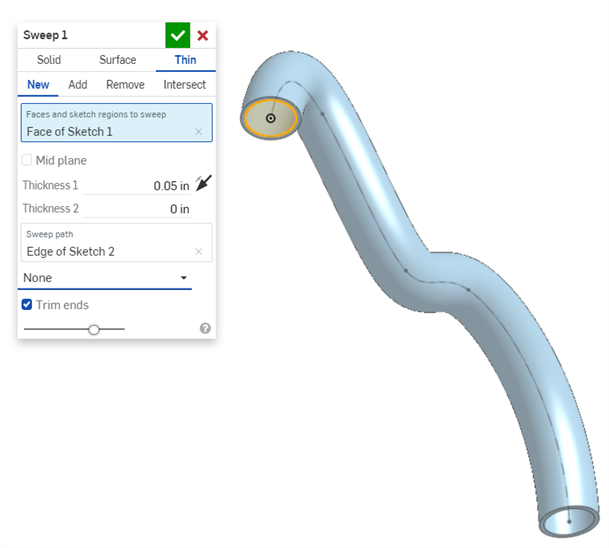
Onshape mémorise la sélection (Solide, Surface ou Fin) et ouvre la boîte de dialogue avec la dernière option sélectionnée lors des opérations suivantes.
Si la fonction de balayage fait référence à une face ou à une zone d'esquisse qui se trouve le long du chemin de balayage (et non à une extrémité), la trajectoire est rompue là où le plan de profil le touche et le balayage est créé dans les deux directions, pour la longueur du chemin de balayage.
Pour de meilleurs résultats, le profil et la trajectoire devraient se toucher.
Nouveau - Créez un nouveau matériau qui génère une nouvelle pièce :
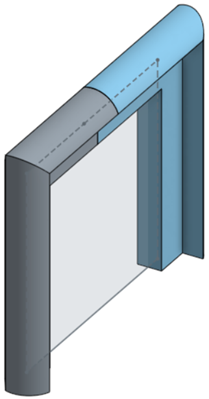
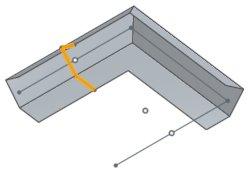
Ajouter - Ajoutez du matériau au matériau existant :
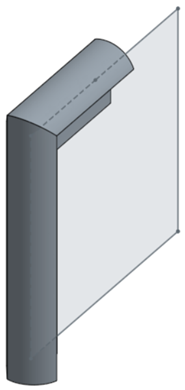
Lorsque vous ajoutez un matériau, vous avez la possibilité de fusionner ce matériau avec d'autres pièces qui touchent ou coupent sa géométrie :
- Si la géométrie touche ou croise une seule pièce, cette pièce est automatiquement ajoutée à l'étendue de fusion.
- Si plusieurs pièces touchent ou croisent la géométrie, il y a une ambiguïté et vous devez sélectionner les pièces à fusionner (l'étendue de fusion).
- Un raccourci permettant de sélectionner plusieurs pièces qui se touchent ou se croisent, vous pouvez cocher Fusionner le tout pour ajouter toutes ces pièces au champ d'application de la fusion.
Si la valeur booléenne est définie sur Ajouter, Supprimer ou Croiser et que rien n'est défini dans l'étendue de fusion, la fonction génère une erreur. Pour Nouveau, aucune étendue de fusion n'est disponible puisque Nouveau ne remplit pas la condition booléenne.
Retirer le matériau du matériau existant ; non disponible pour les surfaces.
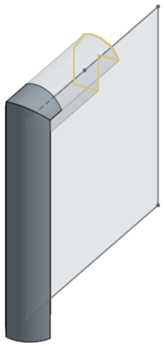
Ne laisser le matériau que là où la géométrie se croise ; non disponible pour les surfaces.
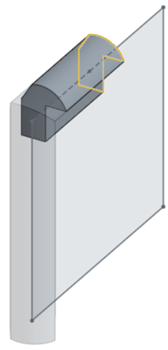
L'étendue de fusion est disponible avec les pièces et les surfaces et vous permet de sélectionner la pièce ou la surface spécifique avec laquelle fusionner la pièce ou la surface nouvellement créée. Par défaut, Tout fusionner est sélectionné. Vous pouvez décocher cette case pour accéder au champ Étendue de fusion, puis sélectionner la pièce ou la surface à fusionner. Les surfaces doivent être fusionnées avec des surfaces et des pièces avec des pièces.
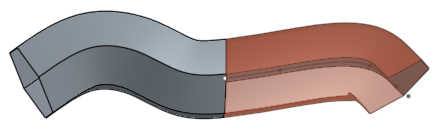
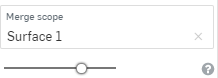

Étendue de la fusion : avec tous
Fusionner avec toutes les pièces que la nouvelle pièce croise :
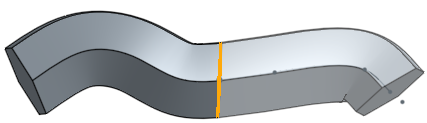
Champ d'application de la fusion : pièce particulière
Sélectionnez une pièce spécifique avec laquelle fusionner :
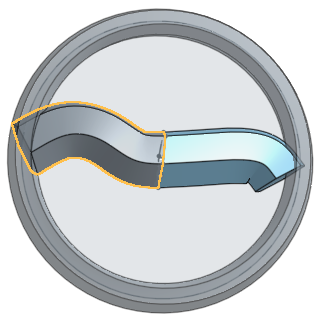
- Appuyez sur l'outil Balayer.


- Sélectionnez Type de création :
- Solide - Créez des pièces ou modifiez des pièces existantes en balayant une zone d'esquisse le long d'un tracé.
- Surface - Create a surface by sweeping a sketch curve along a path.
- Thin - Create or modify thin parts by sweeping a sketch along a path
- Si vous choisissez de créer un solide, sélectionnez également un type d'opération pour le corps résultant :
- Nouveau : créer un nouveau solide.
- Ajouter - Ajoutez à un solide existant.
- Supprimer - Soustrayez d'un solide existant.
- Intersection : conserver l'intersection de deux solides (ou plus).
- Sélectionnez les faces et les zones d'esquisse à balayer.
- Spécifiez la trajectoire de balayage (sélectionnez un segment de ligne ou une courbe sur l'esquisse ou une arête sur la pièce).
- Sélectionnez un type de contrôle de profil :
- Aucune - Aucun contrôle de profil (maintien de la relation de profil avec le plan global).
- Conserver l'orientation du profil - Maintenez la relation de profil tout au long de la trajectoire de balayage.
-
Verrouiller les faces du profil - Verrouillez la ou les faces de profil sélectionnées du balayage en place.
-
Direction du profil de verrouillage - Verrouillez la direction du profil du balayage en place. (Sélectionnez la direction dans laquelle vous souhaitez verrouiller.)
- Si nécessaire, sélectionnez une étendue de fusion (ou l'option Fusionner avec tous) pour sélectionner des pièces ou avec lesquelles fusionner la nouvelle pièce (supplémentaire).
- Appuyez sur la case.
Nouveau - Créer un nouveau matériau qui génère une nouvelle pièce
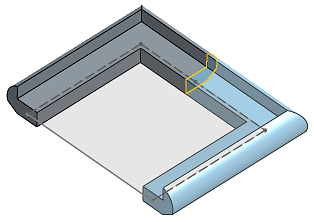
Ajouter - Créer un matériau et l'ajouter au matériau existant
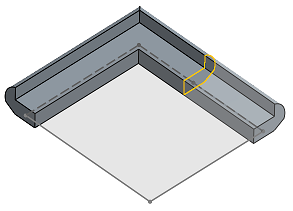
Lorsque vous ajoutez un matériau, vous avez la possibilité de fusionner ce matériau avec d'autres pièces qui touchent ou coupent sa géométrie :
- Si la géométrie touche ou croise une seule pièce, cette pièce est automatiquement ajoutée à l'étendue de fusion.
- Si plusieurs pièces touchent ou croisent la géométrie, il y a une ambiguïté et vous devez sélectionner les pièces à fusionner (l'étendue de fusion).
-
Pour sélectionner rapidement plusieurs pièces qui se touchent ou se croisent, cochez Fusionner avec tous pour ajouter toutes ces pièces qui se touchent ou se croisent à l'étendue de fusion.
Si la valeur booléenne est définie sur Ajouter, Supprimer ou Croiser et que rien n'est défini dans l'étendue de fusion, la fonction génère une erreur. Pour Nouveau, aucune étendue de fusion n'est disponible puisque Nouveau ne remplit pas la condition booléenne.
Retirer - Enlever du matériau
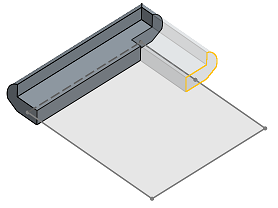
Intersection - Ne laissez le matériau que là où il existe des intersections
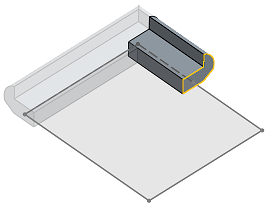
Créez une surface en balayant une courbe d'esquisse le long d'une trajectoire.
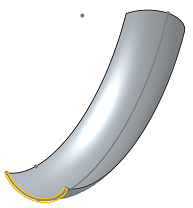
- Appuyez sur l'outil Balayer.

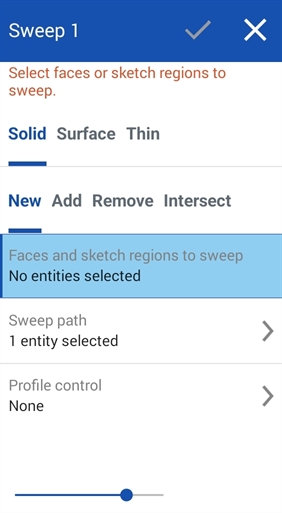
- Sélectionnez Type de création :
- Solide - Créez des pièces ou modifiez des pièces existantes en balayant une zone d'esquisse le long d'un tracé.
- Surface - Create a surface by sweeping a sketch curve along a path.
- Thin - Create or modify thin parts by sweeping a sketch along a path
- Si vous choisissez de créer un solide, sélectionnez également un type d'opération pour le corps résultant :
- Nouveau : créer un nouveau solide.
- Ajouter - Ajoutez à un solide existant.
- Supprimer - Soustrayez d'un solide existant.
- Intersection : conserver l'intersection de deux solides (ou plus).
- Sélectionnez la face ou l'arête à balayer.
- Spécifiez la trajectoire de balayage (sélectionnez un segment de ligne ou une courbe sur l'esquisse ou une arête sur la pièce).
- Sélectionnez un type de contrôle de profil :
- Aucune - Aucun contrôle de profil (maintien de la relation de profil avec le plan global).
- Conserver l'orientation du profil - Maintenez la relation de profil tout au long de la trajectoire de balayage.
-
Verrouiller les faces du profil - Verrouillez la ou les faces de profil sélectionnées du balayage en place.
-
Direction du profil de verrouillage - Verrouillez la direction du profil du balayage en place. (Sélectionnez la direction dans laquelle vous souhaitez verrouiller.)
- Si nécessaire, sélectionnez une étendue de fusion (ou l'option Fusionner avec tous) pour sélectionner des pièces ou avec lesquelles fusionner la nouvelle pièce (supplémentaire).
- Appuyez sur la case.
Nouveau - Créer un nouveau matériau qui génère une nouvelle pièce
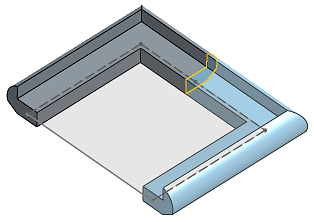
Ajouter - Créer un matériau et l'ajouter au matériau existant
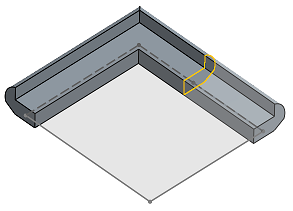
Lorsque vous ajoutez un matériau, vous avez la possibilité de fusionner ce matériau avec d'autres pièces qui touchent ou coupent sa géométrie :
- Si la géométrie touche ou croise une seule pièce, cette pièce est automatiquement ajoutée à l'étendue de fusion.
- Si plusieurs pièces touchent ou croisent la géométrie, il y a une ambiguïté et vous devez sélectionner les pièces à fusionner (l'étendue de fusion).
-
Un raccourci permettant de sélectionner plusieurs pièces qui se touchent ou se croisent, vous pouvez cocher Fusionner le tout pour ajouter toutes ces pièces au champ d'application de la fusion.
Si la valeur booléenne est définie sur Ajouter, Supprimer ou Croiser et que rien n'est défini dans l'étendue de fusion, la fonction génère une erreur. Pour Nouveau, aucune étendue de fusion n'est disponible puisque Nouveau ne remplit pas la condition booléenne.
Retirer - enlever un matériau
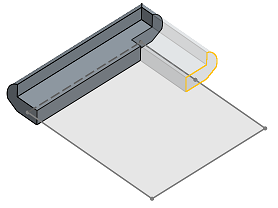
Intersection - Ne laissez le matériau que là où il existe des intersections
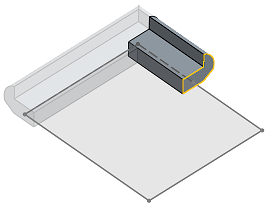
Créez une surface en balayant une courbe d'esquisse le long d'une trajectoire.