 Rectangle aligné
Rectangle aligné
![]()
Esquissez un rectangle commençant par une ligne et se terminant par la distance perpendiculaire du côté aligné.
Cette vidéo explique comment utiliser l'outil d'esquisse Rectangle aligné. Cet outil esquisse un rectangle, en commençant par une ligne et se terminant par une distance perpendiculaire au côté aligné.
Cliquez d'abord sur l'outil Rectangle aligné de la barre d'outils d'esquisse. Ensuite, cliquez sur l'emplacement d'un point pour commencer votre ligne, puis sur le point d'extrémité de la ligne. Cela crée le premier côté du rectangle. Faites glisser le pointeur perpendiculairement à la ligne que vous venez de créer, puis cliquez à la distance souhaitée perpendiculairement au côté aligné. Le rectangle est créé. Une fois dessiné, le focus est placé sur le champ numérique de la ligne initiale. Entrez une valeur sur votre clavier et appuyez sur la touche Entrée. Le focus est ensuite placé sur la valeur du côté opposé. Entrez une valeur sur votre clavier et appuyez sur la touche Entrée pour accepter la nouvelle valeur numérique.
Maintenir la touche Alt enfoncée pendant que vous créez votre rectangle contraint les côtés à un carré parfait.
Étapes
- Cliquez sur
 pour définir le début par une ligne, puis cliquez à nouveau pour définir la fin de la ligne.
pour définir le début par une ligne, puis cliquez à nouveau pour définir la fin de la ligne. 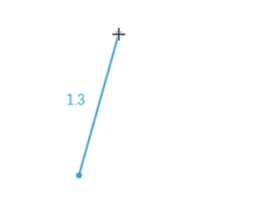
- Faites glisser le pointeur perpendiculairement à la ligne, puis cliquez à la distance souhaitée, perpendiculairement au côté aligné. Le rectangle est créé.
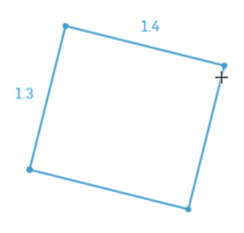
- Si vous le souhaitez, immédiatement après la création du rectangle, entrez une valeur numérique (ou tapez « =# » pour saisir une variable) pour la longueur et appuyez sur Entrée, puis saisissez une valeur numérique (ou tapez « =# » pour saisir une variable) pour la largeur et appuyez sur Entrée. Cela permet de dimensionner le rectangle sans avoir à utiliser l'outil de cote.
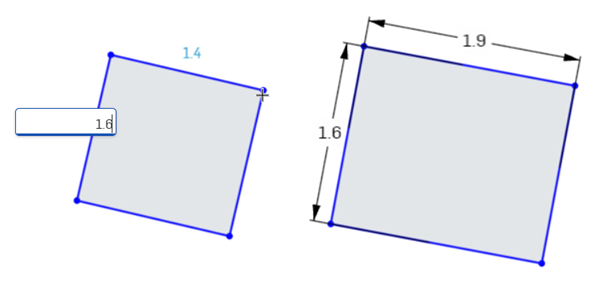
Pour saisir une variable dans n'importe quel champ de cote alors que la géométrie est déjà esquissée, le signe égal (=) n'est pas requis. Tapez « # » pour saisir une variable.
Maintenez la touche ALT enfoncée pendant l'esquisse pour contraindre les deux côtés du rectangle à être égaux (ce qui donne un carré).