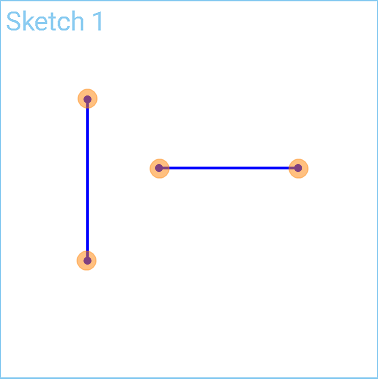Ligne
Ligne
![]()
![]()
![]()
Esquissez un segment de ligne ou une série de segments de ligne.
Raccourci : l
L'outil d'esquisse de lignes crée des lignes simples.
Cliquez sur la fonction Esquisse dans la barre d'outils Fonctions pour créer une nouvelle esquisse. Sélectionnez un plan dans la zone graphique.
Pour créer une seule ligne, sélectionnez l'outil d'esquisse de ligne dans la barre d'outils d'esquisse. Cliquez pour créer le point de départ. Sélectionnez un nouvel emplacement et double-cliquez pour créer le point final. Vous pouvez également cliquer et faire glisser le pointeur du point de départ vers le point d'arrivée. Lorsque vous lâchez prise, la ligne est créée.
Pour créer plusieurs lignes formant une forme ouverte, cliquez pour créer le point de départ. Cliquez sur un nouvel emplacement pour créer le point final de la première ligne. Cliquez sur un nouvel emplacement pour créer le point final de la deuxième ligne. Répétez ce processus pour créer toutes les lignes requises. Lorsque vous avez terminé, double-cliquez sur le dernier point pour former la forme ouverte.
La création d'une forme fermée est identique à celle d'une forme ouverte, sauf que vous cliquez à nouveau sur le point de départ pour former le point final de votre dernière ligne. Cela ferme la forme. Pour désactiver l'outil Ligne, appuyez sur la touche Echappe de votre clavier ou cliquez sur l'outil Ligne dans la barre d'outils d'esquisse.
Lorsque vous entrez des lignes dans votre esquisse, une zone de cote s'ouvre. Pour saisir une valeur de cote précise, saisissez-la à l'aide des touches numériques de votre clavier. Appuyez ensuite sur la touche Entrée.
Étapes
- Cliquez sur
 pour commencer et terminer les segments de ligne, en continuant à créer des segments attachés.
pour commencer et terminer les segments de ligne, en continuant à créer des segments attachés. - Vous pouvez également cliquer et faire glisser pour démarrer un segment et relâcher jusqu'à la fin.
- Si vous le souhaitez, immédiatement après la création de la ligne, entrez une valeur numérique (ou tapez « =# » pour saisir une variable) pour la longueur de la ligne et appuyez sur Entrée. Cela permet de dimensionner la ligne sans avoir à utiliser l'outil de cote.
Pour saisir une variable dans n'importe quel champ de cote alors que la géométrie est déjà esquissée, le signe égal (=) n'est pas requis. Tapez « # » pour saisir une variable.
Basculement entre les outils d'esquisse Ligne et Arc tangent
-
Cliquez sur
 et cliquez sur le premier point de la ligne.
et cliquez sur le premier point de la ligne. -
Cliquez sur le deuxième point de la ligne pour créer le premier segment de ligne.
-
Pour démarrer un arc tangent à la fin du segment de ligne, vous pouvez :
-
Cliquez sur maj+a pour passer de la ligne à l'outil d'esquisse d'arc tangent.
-
Déplacez le curseur près du point final jusqu'à ce que l'icône de la ligne passe à une icône d'arc tangent (surlignée en rouge dans l'image ci-dessous).
-
-
Cliquez sur un autre emplacement pour définir le point final de l'arc tangent.
-
Une fois l'arc tangent créé, l'outil d'esquisse revient automatiquement à ligne. Vous pouvez continuer à créer un nouveau segment de ligne à partir de la fin de l'arc tangent ou appuyer à nouveau sur maj+a pour commencer à créer un nouvel arc tangent à partir de la fin de l'arc précédent.
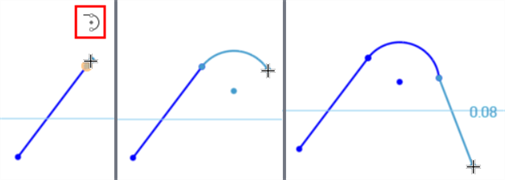
Création du premier segment de ligne (à gauche). Si vous utilisez les touches maj+a ou passez le curseur de la souris près de l'extrémité de la ligne jusqu'à ce que l'icône d'arc tangent apparaisse, vous passez de l'outil d'esquisse d'arc linéaire à l'outil d'esquisse d'arc tangent (au milieu). L'outil d'esquisse revient à Ligne après la création de l'arc tangent (à droite).
Esquissez un segment de ligne ou une série de segments de ligne.
Étapes
- Appuyez sur
 pour sélectionner l'outil.
pour sélectionner l'outil. - Appuyez pour définir le point de départ de la ligne.
- Pour définir le deuxième point de la ligne, appuyez à nouveau ou appuyez et faites glisser, puis relâchez.
Répétez l'étape 2 pour ajouter autant de points à votre ligne que vous le souhaitez.
Pour commencer à esquisser une nouvelle ligne, vous pouvez :
- Appuyez deux fois pour terminer la première ligne, puis appuyez pour définir le premier point d'une nouvelle ligne.
Ou
- Appuyez sur l'outil Ligne pour le désélectionner, puis appuyez sur l'outil Ligne pour le sélectionner à nouveau et commencer une nouvelle ligne.
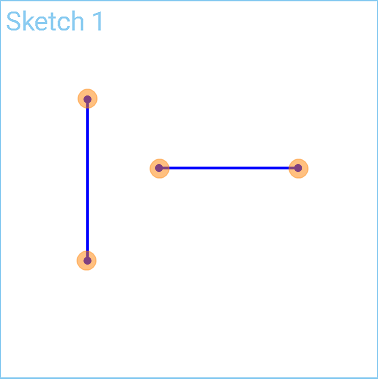
Esquissez un segment de ligne ou une série de segments de ligne.
Étapes
- Appuyez pour définir le point de départ de la ligne.
- Pour définir le deuxième point de la ligne, appuyez à nouveau ou appuyez et faites glisser, puis relâchez.
Répétez l'étape 2 pour ajouter autant de points à votre ligne que vous le souhaitez.
Pour commencer à esquisser une nouvelle ligne, vous pouvez :
- Appuyez deux fois pour terminer la première ligne, puis appuyez pour définir le premier point d'une nouvelle ligne.
Ou
- Appuyez sur l'outil Ligne pour le désélectionner, puis appuyez sur l'outil Ligne pour le sélectionner à nouveau et commencer une nouvelle ligne.