Simulation 
![]()
Disponible uniquement pour
La simulation est utilisée pour évaluer les contraintes et les déplacements entre les instances soumises à des charges externes dans un assemblage, ce qui vous permet d'examiner comment un assemblage reflète les charges, les matériaux et les conditions aux limites rencontrés dans le monde réel.
La simulation prend actuellement en charge l'analyse statique structurelle par éléments finis, décrite ci-dessous, et l'analyse modale, ou plus précisément l'analyse des fréquences naturelles, décrite dans la rubrique Simulation modale. La simulation ne prend pas en charge l'analyse des fluides ou l'analyse thermique.
Chaque simulation fait partie de votre assemblage, tout comme les charges structurelles qui le caractérisent. Ces charges peuvent être reconfigurées sur plusieurs simulations, et chaque simulation peut être réappliquée sur plusieurs configurations d'assemblage. Les interactions entre les instances sont déduites de Contraintes, ce qui élimine toute nouvelle création inutile du modèle. Les résultats de simulation reflètent toujours l'état actuel de votre modèle.
Les concepteurs de produits et les ingénieurs peuvent utiliser la simulation pour tester les modèles au début du processus de conception et de prototypage. Modifiez les matériaux, les charges, les contraintes ou les résultats de manière interactive, et comparez plusieurs simulations et visualisez ces résultats immédiatement. Cela réduit le besoin d'itérations de prototypes coûteuses et optimise vos modèles afin de mieux répondre à des critères de conception spécifiques.
La simulation est utilisée pour évaluer les contraintes et les déplacements entre les instances soumises à des charges externes dans un assemblage, ce qui vous permet d'examiner comment un assemblage reflète les charges, les matériaux et les conditions aux limites rencontrés dans le monde réel. Assurez-vous d'abord d'avoir terminé l'assemblage.
Avant de créer la simulation, deux conditions doivent être remplies. Tout d'abord, au moins une instance doit être corrigée dans l'assemblage. Cliquez avec le bouton droit sur l'essieu et sélectionnez Fixer dans le menu contextuel. Deuxièmement, toutes les instances, sauf celle qui est fixe, nécessitent qu'un matériau leur soit attribué. Cela peut être effectué dans l'Atelier des pièces pour chaque pièce ou dans la table de nomenclatures de l'Assemblage. Ouvrez le tableau et double-cliquez sur le champ Matériau de la ligne d'instance associée (dans cet exemple, le support Caliper), puis sélectionnez un matériau dans la boîte de dialogue Matériau.
Visualisez les connexions de contraintes dans l'assemblage. Ouvrez le panneau Simulation et cochez Afficher les connexions. Si vous le souhaitez, sélectionnez une autre méthode pour déterminer comment les instances de l'assemblage sont connectées (liées entre elles). La méthode de connectivité et la visualisation peuvent être modifiées à tout moment avant, pendant et après la simulation.
Cliquez sur l'un des cinq outils de simulation de la barre d'outils Assemblage : Force, Moment, Roulement, Pression ou Accélération. Ici, Force est sélectionnée. La boîte de dialogue Force s'ouvre. Notez que vous pouvez passer d'un type de simulation à l'autre à l'aide du menu déroulant en haut de la boîte de dialogue.
Sélectionnez ensuite une instance, le support de forçage ici. Sélectionnez une direction de charge à l'aide d'un connecteur de positionnement implicite ou explicite ou d'une arête d'instance. Entrez l'intensité de la charge le long de l'un des trois axes (X, Y et/ou Z). Il s'agit des forces exercées sur l'instance fixe. Pour cet exemple, une charge de 50 N est appliquée à l'axe Z.
Par défaut, la charge est appliquée à l'ensemble du corps. Si vous le souhaitez, cochez éventuellement la case Zone de charge et sélectionnez Faces à charger pour réduire la charge à une zone spécifique. Cliquez sur la case à cocher pour fermer la boîte de dialogue Charger.
Cochez Afficher les résultats. Au fur et à mesure que les résultats sont calculés, une barre de progression bleue indique le temps restant avant que le calcul final ne s'affiche. Les premières itérations sont affichées dans l'échelle de contraintes. Lorsque vous avez terminé, la barre de progression bleue indique « Terminé » et la coche est placée à côté du statut.
Cliquez sur le menu déroulant de la barre d'outils de simulation pour sélectionner parmi 5 indicateurs de résultats différents. Passez votre souris sur l'instance dans la zone graphique pour afficher un affichage numérique à côté du curseur. Cela indique la quantité de contrainte ou de déplacement de l'instance située sous le curseur. Pour animer la simulation, cliquez sur le bouton Lecture situé au-dessus de l'échelle de couleurs. Pour arrêter la lecture, appuyez sur le bouton Stop. Cochez la case Afficher la déformation pour afficher la déformation superposée à une vue de l'assemblage d'origine sous forme de cadre métallique.
Les simulations se trouvent en haut de la liste des assemblages, sur le côté gauche de l'écran, juste au-dessus de la liste des instances. Toutes les charges de simulation sont automatiquement ajoutées dans une liste déroulante des charges de l'arborescence des instances, entre les instances Assemblage et les Fonctions de contrainte. Les deux sont illustrés dans l'image ci-dessous :
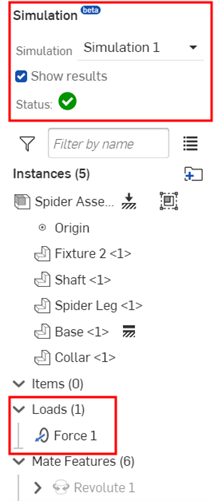
-
Simulation - Titre de la zone Simulation dans la liste des assemblages.
-
Simulation - L'étiquette modifiable pour la simulation en cours. Entrez le nom de la simulation en cours ici.
-
Afficher les résultats - Lorsque cette option est cochée, les résultats de la simulation commencent à s'afficher. Au fur et à mesure que les résultats sont calculés, une barre de progression bleue indique le temps restant avant que le calcul final ne soit affiché. Les premières itérations sont affichées dans l'échelle de contraintes. Une coche verte à côté du statut indique que le calcul (convergence) est terminé.
-
Statut - Indique l'état actuel de la simulation. Si la simulation présente un état d'erreur, une icône d'avertissement jaune est visible à droite de l'étiquette Statut. Le survol de l'icône affiche une infobulle indiquant l'erreur et propose une suggestion sur la façon de la corriger. Si la simulation est prête à démarrer, une icône d'information grise est visible, indiquant que l'affichage des résultats peut être vérifié pour démarrer la simulation :
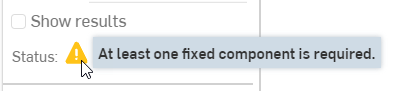
État avec indicateur d'avertissement expliquant qu'une instance fixe est requise avant qu'une simulation n'ait lieu.
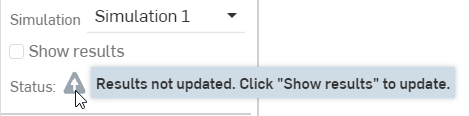
Un statut avec un indicateur d'information expliquant les résultats est requis avant que la simulation ne soit exécutée.
Les valeurs de masse annulées sont ignorées dans les résultats de simulation. En cas d’annulation groupée, une infobulle d'avertissement s'affiche avant et après l'activation de la case Afficher les résultats. Passez la souris sur l'icône d'état pour voir l'avertissement :
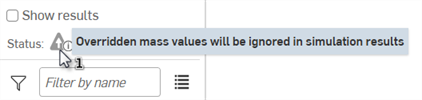
Aucune simulation ne peut être effectuée tant qu'au moins une charge n'est affectée à l'assemblage. Elles sont attribuées instance par instance, sans limite quant au nombre ou au type qui peuvent être attribués à n'importe quelle instance, à l'exception d'une pièce/instance fixe qui, en référence à la simulation, est immuable. Une charge ne peut affecter aucune modification apportée à ou via une pièce/instance fixe.
Les outils de chargement de simulation se trouvent en haut de l'écran, tout à droite, dans la barre d'outils Assemblage. Il en existe cinq : force, moment, roulement, pression et accélération. Chacun d'entre eux est décrit ci-dessous :
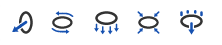
Force 
Simule l'effet d'une force linéaire uniformément répartie sur une instance. Par défaut, la force est répartie sur l'ensemble du volume de l'instance. Si au contraire, une zone de charge est activée et que des faces spécifiques de l'instance sont sélectionnées, la force est répartie uniformément sur les faces.
Moment 
Simule l'effet d'un moment (couple) uniformément réparti sur une instance. Par défaut, ce moment est réparti sur l'ensemble du volume de l'instance. Si au contraire, une Zone de charge est activée et que des faces spécifiques de l'instance sont sélectionnées, le moment est réparti uniformément sur les faces.
Palier 
Simule l'effet d'une charge de palier sur les faces d'une instance. Cette charge de palier produit la charge équivalente totale sous forme de force, mais elle n'est appliquée qu'aux faces d'une instance et sa distribution n'est pas uniforme (sauf si toutes les faces sont coplanaires). Au lieu d'une répartition uniforme, le palier répartit sa charge proportionnellement à son alignement normal et orienté vers les faces chargées. Si la charge de palier n'a aucune projection positive sur les faces chargées, elle n'apporte aucune charge à la simulation.
Pression 
Simule l'effet d'une pression uniformément répartie sur les faces d'une instance. Comme pour une charge de palier, la pression n'est appliquée qu'aux faces d'une instance. L'intensité de la pression n'est que positive, mais en activant la flèche de direction de la charge, elle pousse vers une face (par défaut) ou s'éloigne d'une face (aspiration).
Pour appliquer une charge de pression :
-
Dans le champ Instance, sélectionnez une instance d'Assemblage.
-
Sélectionnez toutes les faces auxquelles vous souhaitez appliquer la pression (faces à charger). Cela applique la pression aux faces sélectionnées de l'instance.
Accélération 
Simule l'effet d'une accélération linéaire, uniforme et statique agissant sur une instance. L'accélération n'est appliquée qu'à l'ensemble de l'instance ; les faces individuelles ne peuvent pas être chargées. Le résultat d'une charge d'accélération sur une instance est exactement équivalent à celui d'une force proportionnelle appliquée à la même instance, dans la même direction, si la masse de l'instance est prise en compte.
Boîte de dialogue Charger les outils
Une fois qu'un outil de simulation de charge est sélectionné, la boîte de dialogue de charge s'ouvre. Celle-ci est commune aux 5 outils :

-
Force (charge) 1 - Étiquette de charge modifiable, qui est utilisée sous la liste déroulante Charges de la liste des instances d'assemblage et du panneau Simulation.
-
Liste déroulante Force (charge) - La boîte de dialogue de charge est commune aux 5 outils. Utilisez cette liste déroulante pour passer d'un outil à un autre en fonction de la charge en cours, par exemple, de Force à Moment :
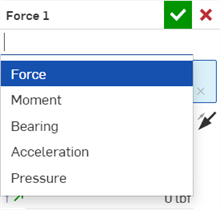
-
Instance - L'instance de l'assemblage sur laquelle la charge est appliquée. Une seule instance peut être sélectionnée dans ce champ. Les instances multiples ne sont pas prises en charge.
-
Faces à charger (charges de palier et de pression uniquement) - Dans le cas des charges de palier et de pression, les charges doivent être appliquées directement sur les faces de l'instance. Vous pouvez sélectionner autant de faces que vous le souhaitez, mais ils doivent tous appartenir à l'instance identifiée dans le champ Instance.
-
Direction de la charge - Avec ce champ en surbrillance, sélectionnez un connecteur de positionnement existant ou cliquez sur un emplacement pour créer un nouveau connecteur de positionnement qui orientera la direction de la charge. Par défaut, les charges sont alignées sur l'axe Z du connecteur de positionnement ; cliquez sur l'icône en forme de flèche inversée
 pour inverser le sens de la charge. Une charge de pression ne nécessite pas de connecteur de positionnement pour définir sa direction. Utilisez l'icône en forme de flèche inversée pour passer de l'enfoncement à la surface à l'autre. La direction de la charge est configurable simulation par simulation.
pour inverser le sens de la charge. Une charge de pression ne nécessite pas de connecteur de positionnement pour définir sa direction. Utilisez l'icône en forme de flèche inversée pour passer de l'enfoncement à la surface à l'autre. La direction de la charge est configurable simulation par simulation. -
Amplitude X/Y/Z - La valeur numérique de la charge supportée par l'instance. La pression ne nécessite qu'une seule entrée d'intensité. Lorsque vous appliquez une direction de charge dans la boîte de dialogue Charge, les axes X, Y et Z du connecteur de positionnement sont utilisés comme système de coordonnées pour piloter les axes X, Y et Z de la direction de charge correspondante et les charges directionnelles associées. Les amplitudes sont configurables simulation par simulation.
-
Zone de charge - Par défaut, la charge est supportée par l'instance. Si vous souhaitez au contraire localiser la charge appliquée uniquement à une partie de l'instance, cochez la case Zone de charge. Sélectionnez ensuite une ou plusieurs faces de l'instance supportant la charge. Le palier la pression ne comportent pas de case à cocher Zone de charge, mais vous devez sélectionner les faces à charger. L'accélération ne comporte pas d'option Zone de charge.
Un connecteur de positionnement créé ici ne peut être référencé nulle part ailleurs dans l'assemblage.
Onshape supprime automatiquement les nouvelles charges pour les simulations non actives.
Flèche de direction de charge et menu contextuel
Lorsqu'une direction d'instance et de charge est sélectionnée dans la boîte de dialogue Charger, une ligne continue s'étend de l'instance vers l'extérieur et une flèche de direction de chargement est placée à la fin de la ligne. Chaque charge est associée à une icône unique. Si elle est sélectionnée dans la zone graphique, l'icône et la zone d'instance chargée deviennent oranges.
Cliquez avec le bouton droit de la souris sur la flèche de direction de charge pour ouvrir le menu contextuel suivant :
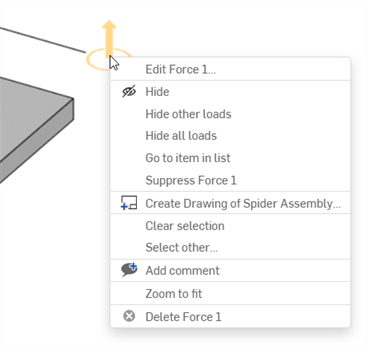
Les commandes relatives à la simulation sont les suivantes :
-
Modifier Force (charge) 1 - Ouvre la boîte de dialogue de charge sélectionnée.
-
Supprimer la force (charge) 1 - Supprime la charge sélectionnée de l'assemblage.
Pour plus d'informations sur les autres éléments de ce menu contextuel, voir Menus contextuels.
Lorsque les résultats sont chargés pour une simulation, l'échelle de couleurs et les résultats apparaissent en haut de la zone graphique. Les six marques situées au bas de la bande de couleur indiquent l'intensité de la contrainte pour chaque teinte différente :

Les coches de la valeur inférieure (minimale) et de la valeur supérieure (maximale) peuvent être ajustées par l'utilisateur. Cliquez sur la valeur et un champ s'ouvre pour saisir la nouvelle valeur. Un astérisque (*) est utilisé pour indiquer que la valeur d'origine a été modifiée. Cliquez sur le bouton Réinitialiser (![]() ) pour revenir à la valeur d'origine :
) pour revenir à la valeur d'origine :
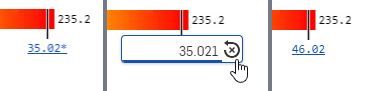
Valeur de contrainte maximale abaissée (image de gauche), réinitialisation (image du milieu), ce qui rétablit la valeur maximale d'origine de la légende (image de droite).
Options de résultats
Vous pouvez choisir parmi 5 options de résultats différentes :
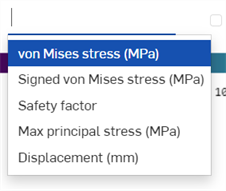
-
Critère de von Mises - Valeur scalaire de contrainte qui peut être calculée et utilisée pour prédire l'élasticité des matériaux soumis à des charges complexes à partir des résultats d'essais de traction uniaxiale. Le critère de von Mises satisfait la propriété selon laquelle deux états de contrainte ayant une énergie de distorsion égale ont un critère de von Mises égal. Il s'agit d'une mesure de la densité énergétique, par opposition à la contrainte principale, qui est une contrainte réelle.
La coche de la valeur minimale définie doit être inférieure à la coche de la valeur maximale définie, et la coche de la valeur maximale définie doit être supérieure à la coche de la valeur minimale définie.
La valeur minimale est toujours 0 par défaut, même si la valeur de contrainte la plus faible présente dans les résultats est supérieure à 0.
À droite de la coche de la valeur maximale et de la barre de couleur, un chiffre apparaît pour indiquer la valeur de contrainte la plus élevée présente dans les résultats. Souvent, cette valeur est proche d'une singularité informatique et n'est pas une valeur utile.
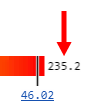
Onshape effectue une analyse statistique et définit une valeur maximale utile inférieure à cette valeur maximale. Elle est utilisée pour la limite supérieure de la plage de la barre de couleurs. L'analyse statistique est réalisée comme suit :
-
Pour chaque pièce de l'Assemblage, Onshape crée un échantillon de point uniforme sur chaque surface de la pièce.
-
Ces points sont classés par ordre croissant de contrainte. La valeur en points qui marque le 95e centile est considérée comme le « maximum de légende utile » pour cette pièce.
-
Une fois que chaque « maximum de légende utile » a été trouvé pour toutes les pièces d'assemblage, ces valeurs sont classées par ordre croissant. La valeur la plus élevée devient la valeur par défaut pour la coche de la valeur maximale.
Par défaut, la contrainte est définie en MPa, sauf si vos unités sont définies sur une mesure différente (sous Compte > Préférences > Unités).
-
-
Critère de von Mises signée - Similaire au critère de von Mises, sauf que la coche de contrainte minimale n'est pas préréglée sur 0. Au lieu de cela, la même analyse statistique décrite ci-dessus est effectuée ici pour les deux côtés de la légende du stress de Signed von Mises. Par conséquent, les valeurs situées à l'extrême gauche et à l'extrême droite de la barre de couleur indiquent les valeurs les plus basses et les plus élevées trouvées dans les résultats de simulation, tandis que la coche la plus à gauche et la coche la plus à droite représentent les limites inférieure et supérieure statistiquement significatives de la légende.
Par défaut, la contrainte est définie en MPa, sauf si vos unités sont définies sur une mesure différente (sous Compte > Préférences > Unités).
-
Facteur de sécurité - Limite d'élasticité divisée par le critère de von Mises. Cela vous permet de voir comment les niveaux de contrainte d'une instance donnée sont liés à la limite d'élasticité en traction de cette instance. Cela permet de mettre en évidence les zones de stress problématiques et non problématiques dans la simulation.
Par défaut, le facteur de sécurité présente toujours la même légende, quels que soient les résultats de la simulation. Contrairement à tous les autres types de résultats, les valeurs diminuent de gauche à droite, car des facteurs de sécurité plus élevés (à gauche) sont associés à une diminution de la contrainte et de la déformation (comme tous les autres types de résultats). La coche de la valeur minimale est réglée sur 3,5 et la valeur maximale est définie sur 1,0. Il s'agit d'une gamme de conception standard pour ceux qui recherchent des pièces hautement performantes. La valeur à l'extrême gauche de la barre de couleur est définie sur 1 000 et la valeur à l'extrême droite de la barre de couleur est définie sur 0.
-
Contrainte principale maximale - La contrainte principale maximale est la contrainte normale maximale agissant à l'intérieur du composant et à sa position.
La légende et la présentation des résultats pour la contrainte principale de Max se comportent exactement de la même manière que pour la contrainte de von Mises.
Par défaut, la contrainte est définie en MPa, sauf si vos unités sont définies sur une mesure différente (sous Compte > Préférences > Unités).
-
Déplacement - Affiche le résultat de la simulation sous forme de mesure du déplacement.
Par défaut, les résultats de déplacement n'affichent pas les valeurs situées à l'extrême gauche et à l'extrême droite de l'échelle de couleurs. La coche de la valeur minimale est toujours réglée sur 0 par défaut, et la coche de la valeur maximale est toujours définie sur la valeur de déplacement la plus élevée présente dans les résultats de simulation. Si l'utilisateur choisit de modifier l'une de ces limites de légende, une valeur située à l'extrême gauche ou à l'extrême droite apparaît, égale aux valeurs gauche/droite d'origine.
Par défaut, le déplacement est défini en mm, sauf si vos unités sont définies sur une mesure différente (sous Compte > Préférences > Unités).
Options d'échelle de couleurs supplémentaires
-
Afficher la déformation - Cochez cette case pour afficher la déformation (contrainte/déplacement) de la charge. Si vous réglez l'échelle plus bas, vous réduisez la déformation. Si vous la réglez plus haut, vous augmentez la déformation.
-
Icône d'animation - Cette icône
 anime la simulation. L'animation tourne en boucle tant que l'animation est activée. Lorsqu'elle est animée, la position de départ est affichée sous la forme d'un aperçu des instances, et l'assemblage se déplace en fonction de la charge appliquée. L'icône est une bascule. Une fois exécutée, l'icône passe à l'icône d'un bouton d'arrêt
anime la simulation. L'animation tourne en boucle tant que l'animation est activée. Lorsqu'elle est animée, la position de départ est affichée sous la forme d'un aperçu des instances, et l'assemblage se déplace en fonction de la charge appliquée. L'icône est une bascule. Une fois exécutée, l'icône passe à l'icône d'un bouton d'arrêt  . Appuyez sur cette icône pour arrêter l'animation.
. Appuyez sur cette icône pour arrêter l'animation. -
Échelle de déformation - Permet de diminuer ou d'augmenter l'échelle, afin d'afficher visuellement plus ou moins de déformations. Lorsque l'option Afficher la déformation est activée (cochée) et/ou que la simulation est animée, cette échelle est appliquée à la déformation. L'échelle de déformation est basée sur la déformation maximale de l'assemblage ; par défaut, la déformation est égale à 15 % de la diagonale de la boîte englobante - le mouvement global est toujours le même, quelle que soit l'échelle de l'assemblage.
-
Échelle de couleurs - L'échelle de couleurs représente les mesures de charge de la plus faible à la plus élevée. Cliquez sur le lien de l'échelle inférieure ou supérieure pour saisir numériquement les valeurs d'échelle minimale et maximale, respectivement. Cliquez sur l'icône Réinitialiser à droite de ces chiffres pour rétablir la valeur minimale ou maximale par défaut. Faites glisser les lignes d'échelle verticale minimale et maximale pour augmenter les limites d'échelle minimale ou maximale.
Il n'est pas nécessaire de cocher la case Afficher la déformation pour visualiser les déformations lors de l'animation de simulation.
Le panneau Simulation est accessible à l'extrême droite de la fenêtre et contient le tableau de simulation en haut et les paramètres de simulation en bas.
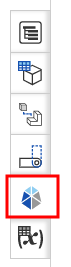
Le tableau de simulation vous permet de gérer vos simulations et de reconfigurer les charges. Comparez les différentes simulations et examinez les données dans le tableau. L'en-tête de colonne de la simulation actuellement active est surligné en bleu (Simulation 3 dans l'exemple ci-dessous) :
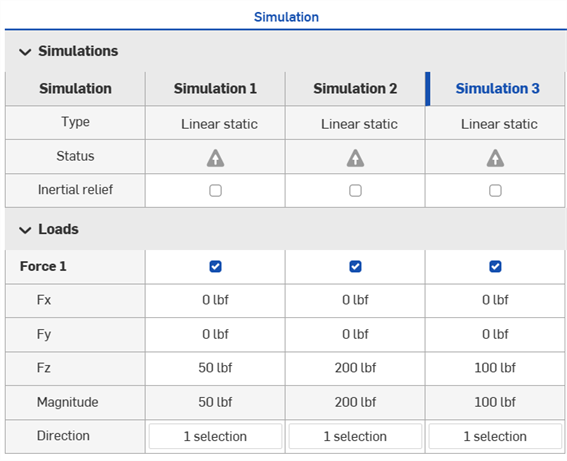
Cliquez sur Ajouter une simulation > Ajoutez un bouton de simulation statique linéaire en haut du tableau pour ajouter une nouvelle simulation :
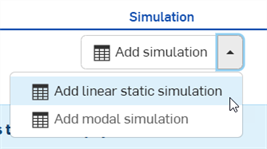
Si des simulations ont déjà été ajoutées à l'assemblage, ce bouton se trouve en bas du panneau Simulation.
Voir Simulation modale pour plus d'informations sur l'analyse modale, un autre type de simulation proposé par Onshape.
Lorsqu'une nouvelle simulation est ajoutée, elle est accessible via le champ Simulation de la liste des assemblages. Si cette liste contient de nombreuses simulations, commencez à saisir le nom de la simulation pour rechercher automatiquement la simulation correcte.
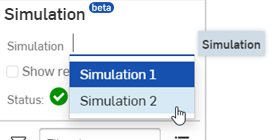
Les lignes et les colonnes du tableau de simulation sont décrites ci-dessous :
-
Colonnes - Indiquent les simulations exécutées individuellement.
-
Lignes - Chaque ligne contient une entrée pour toutes les simulations du tableau. Les deux lignes suivantes affichent les informations relatives à toutes les charges répertoriées ci-dessous :
-
Type - Indique le type de simulation ; actuellement limité à l'analyse statique linéaire structurelle et l'analyse modale.
-
Statut - Affiche une icône d'avertissement
 lorsque la simulation n'est pas correcte ou qu'il manque des informations. Affiche une icône d'exclamation grise
lorsque la simulation n'est pas correcte ou qu'il manque des informations. Affiche une icône d'exclamation grise  si la simulation est prête mais qu'aucun résultat n'est affiché. Affiche une coche verte
si la simulation est prête mais qu'aucun résultat n'est affiché. Affiche une coche verte  lorsque la simulation est exécutée avec succès.
lorsque la simulation est exécutée avec succès. -
Grugeage en inertie - Cochez pour simuler un événement dynamique comme s'il existait dans un état d'équilibre perpétuel en passant d'un grugeage en inertie à un référentiel accéléré. Consultez la section Exécution d'une simulation statique linéaire avec grugeage en inertie pour plus d'informations.
-
- Nom de la charge - Le nom de la charge est dérivé de l'étiquette de charge modifiable de la boîte de dialogue de charge.
- Fx - Composant de charge (valeur) le long de l'axe X du connecteur de positionnement associé.
- Fy - Composant de charge (valeur) le long de l'axe Y du connecteur de positionnement associé.
- Fz - Chargez le composant (valeur) le long de l'axe Z du connecteur de positionnement associé.
- Amplitude - Champ non modifiable qui affiche la valeur d'intensité totale dérivée des 3 axes du connecteur de positionnement associés (Fx, Fy et Fz).
- Direction - Indique la direction de la charge. Double-cliquez sur la cellule pour ouvrir la boîte de dialogue Charger en mettant l'accent sur le champ Direction de la charge. Sélectionnez un nouveau connecteur de positionnement dans la zone graphique pour mettre à jour le sens de la charge, et/ou cliquez sur la flèche pour inverser la direction de la charge.
Modification dans le tableau de simulation
Vous pouvez effectuer de nombreuses tâches directement dans le tableau de simulation :
-
Cliquez avec le bouton droit sur l'en-tête de la colonne Simulation pour effectuer les opérations suivantes :
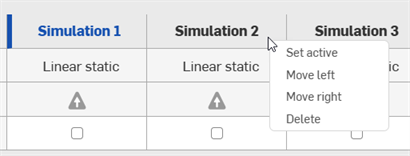
-
Définir comme actif - Une seule simulation peut être active à la fois. Utilisez Définir comme actif pour activer la simulation en cours. Lorsqu'une simulation est active, le texte de son titre est bleu :
-
Supprimer - Supprime la simulation du tableau :
-
Déplacer versla gauche/droite - Déplacez la colonne Simulation actuelle vers la gauche ou vers la droite.
-
-
Pour modifier le nom de la simulation, double-cliquez sur le titre et entrez un nouveau nom :
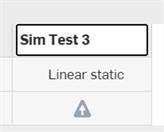
-
Cliquez pour désactiver la coche dans la cellule Tableau des charges de la colonne de simulation afin de désactiver les charges pour cette simulation. Vérifiez à nouveau pour réactiver les charges :

-
Double-cliquez sur la cellule du composant de charge Fx/Fy/Fz dans le tableau pour saisir une nouvelle valeur de charge :
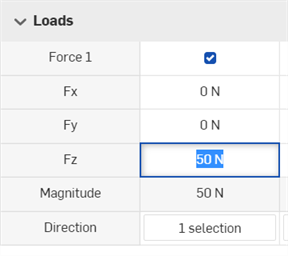
-
Double-cliquez sur la cellule Direction dans la colonne de simulation pour ouvrir la boîte de dialogue Charger en mettant l'accent sur le champ Direction de la charge. Sélectionnez un nouveau connecteur de positionnement dans la zone graphique pour mettre à jour le sens de la charge, et/ou cliquez sur la flèche pour inverser la direction de la charge.

Si les résultats ont déjà été affichés, cliquez sur Afficher les résultats dans la liste des assemblages pour afficher à nouveau les résultats de la simulation : 
Sous le tableau se trouvent les paramètres de simulation. Ils sont subdivisés en deux domaines principaux : la méthode de légende et de connectivité et la visualisation. Les deux sont décrites ci-dessous :
Légende
-
Couleurs - Basculez entre les quatre options de couleur suivantes pour l'échelle de contrainte/déplacement :
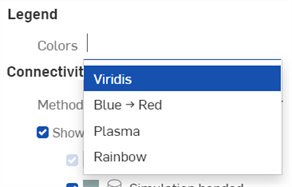
-
Viridis - Plage de valeurs allant du bleu foncé (le moins de contraintes ou de déplacements) au jaune vif (le plus de contraintes ou de déplacements), le cyan et le vert se situant au milieu. Il s'agit de l'échelle par défaut.
-
bleu → rouge - Plage de valeurs allant du bleu clair (le moins de contraintes ou de déplacements) au rouge foncé (le plus de contraintes ou de déplacements).
-
Plasma - Plage de valeurs allant du bleu foncé (le moins de contraintes ou de déplacements) au jaune vif (le plus de contraintes ou de déplacements), le violet et le rose se situant au milieu.
-
Arc-en-ciel - Utilise toutes les valeurs du spectre de couleurs ; va du bleu (le moins de contraintes ou de déplacements) au rouge (le plus de contraintes ou de déplacements). Il s'agit de l'échelle la plus familière aux utilisateurs d'autres logiciels de simulation.
-
Méthode de connectivité et visualisation
Cette zone vous permet de configurer la méthode de connectivité pour les simulations et de visualiser les connexions entre les instances de l'assemblage :
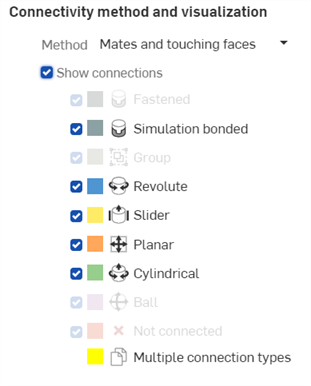
-
Méthode - Méthode utilisée par la simulation pour déterminer comment les instances de l'assemblage sont connectées (liées). La méthode choisie détermine la simulation et les résultats de la simulation. Les options sont les suivantes :
-
Contraintes et faces en contact - Les contraintes et toutes les faces en contact sont considérées comme liées par la simulation. Il s'agit de la méthode par défaut. Chaque fois que deux instances se touchent, elles interagissent d'une manière ou d'une autre. S'il existe des contraintes ou un groupe entre ces deux instances, la simulation respecte la relation cinématique définie par ces deux instances. S'il n'existe aucun(e) contrainte ou groupe, la simulation considère ces régions comme liées (de la même manière qu'une liaison fixe ou un groupe fixe). Cette méthode est utile lors de la construction initiale de votre modèle ; elle vous permet d'ajouter systématiquement des contraintes à votre modèle, un par un, et garantit que la simulation reste suffisamment contrainte.
-
Contraintes - Avec cette méthode, toutes les interactions de simulation proviennent uniquement des contraintes ou des groupes présents dans le modèle. Toutes les instances non contraintes/groupées qui se touchent sont traitées comme des corps indépendants.
-
Lier tous les faces en contact - Avec cette méthode, toutes les contraintes, y compris toutes les Connexions de simulation de contraintes, sont ignorées. Toute région d'une instance en contact avec une région d'une autre instance est traitée comme liée. C'est le même comportement que l'ajout de toutes les instances d'assemblage dans un seul groupe et la suppression de toutes les contraintes. Bien que ce procédé renforce artificiellement votre modèle, il permet d'obtenir des résultats de simulation immédiats et constitue l'option de flux de travail la plus simple.
Au cours de la simulation, il est possible que des instances non assemblées se croisent.
-
-
Afficher les connexions - Lorsque cette option est cochée, les connexions entre les instances de la zone graphique d'assemblage sont affichées sous la forme d'un remplissage diffus codé par couleur par type de connexion, afin que les connexions liées soient visualisées. Tout type de connexion non présent dans le modèle est grisé. Pour isoler une connexion spécifique, décochez systématiquement chaque type de connexion et/ou supprimez les contraintes dans la liste des assemblages.
-
Attaché - Lorsque cette case est cochée, les connexions Liaison fixe sont affichées. Les connexions Liaison fixe relient deux instances sur leur interface. Les instances se déforment à l'unisson ; aucun déplacement relatif n'est autorisé sur cette interface.
-
Simulation liée - Lorsque cette option est cochée, les connexions liées par simulation sont affichées. Les connexions Simulation liée ne sont possibles que lorsque la méthode est définie sur Contraintes et faces en contact ou Lier toutes les faces en contact. La simulation liée fonctionne de la même manière que la méthode fixe.
-
Groupe - Lorsque cette case est cochée, les groupes d'instances sont affichés. Toutes les instances d'une connexion de groupe sont traitées comme si elles étaient fixées sur chacune de leurs interfaces.
-
Pivot - Lorsque cette case est cochée, les connexions liaisons pivot s'affichent. Les connexions de liaisons pivot interdisent tout mouvement relatif entre deux instances sur leur interface, à l'exception des rotations autour de l'axe central du pivot.
-
Glissière - Lorsque cette case est cochée, les connexions liaison glissière s'affichent. Les connexions liaison glissière interdisent tout mouvement relatif de rotation entre les instances sur leur interface, ainsi que tout mouvement relatif de translation à travers l'interface, sauf dans une direction singulière (glissement).
-
Planaire - Lorsque cette case est cochée, les connexions Contrainte planaire s'affichent. Les connexions Contrainte planaire interdisent tout mouvement relatif de rotation entre les instances sur leur interface, ainsi que tout mouvement relatif de translation hors plan entre les instances.
-
Cylindrique - Lorsque cette case est cochée, les connexions de liaison pivot-glissant s'affichent. Les connexions de liaison pivot-glissant permettent un mouvement relatif de rotation/translation entre les instances à travers leur interface environ/le long de l'axe central cylindrique. Tout autre mouvement relatif est interdit.
-
Rotatif - Lorsque cette case est cochée, les connexions de liaisons rotule s'affichent. Les connexions liaisons rotule interdisent tout mouvement relatif de translation entre les instances sur leur interface, bien qu'elles autorisent tout mouvement relatif de rotation autour du point central de la rotule.
-
Non connecté - Lorsque cette case est cochée, les instances qui se trouvent à proximité de l'interaction de simulation et qui pourraient être connectées mais qui ne le sont pas (aucune interaction de simulation n'est prescrite pour elles) sont affichées et codées par couleur rouge.
-
Plusieurs types de connexions - Ceci n'est affiché que si plusieurs types de connexion sont utilisés au même endroit, comme c'est souvent le cas lorsque plusieurs instances sont étroitement liées. Ces connexions sont codées par couleur jaune. Voir l'exemple ci-dessous.
Cette catégorie considère que Non connecté est un type d'interaction valide. Par exemple, si le coin d'une instance A est attaché à l'instance B et adjacent à l'instance C, mais qu'aucune interaction n'est définie entre A et C, alors le coin de l'instance A est marqué comme étant de type de connexion multiple (couleur jaune), sauf si la case de visualisation Fixé ou Non connecté est décochée.
Si deux instances adjacentes ne sont pas censées interagir l'une avec l'autre, ignorez la visualisation Non connectée. À l'inverse, la possibilité d'identifier les instances non connectées est utile lorsque vous créez vos Contraintes d'assemblage pour la première fois en vous montrant les connexions manquantes.
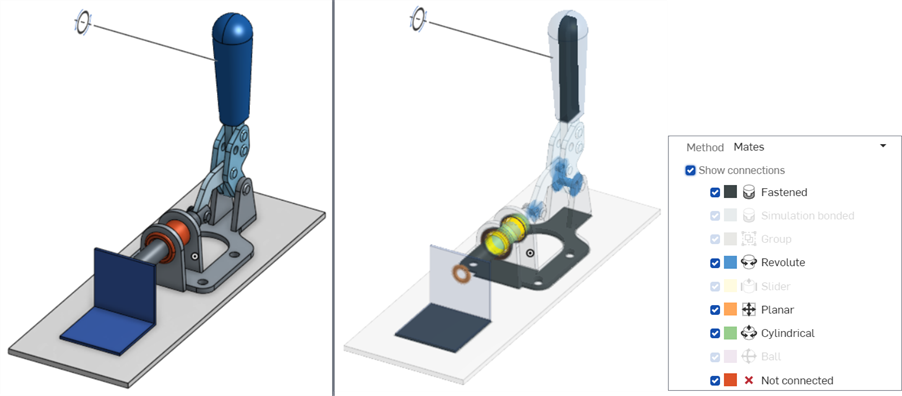
Exemple avec l'option Afficher les connexions désactivée (à gauche) et cochée, avec tous les types de connexions cochés (à droite).
Lorsqu'aucun type de connexion n'existe dans l'assemblage, le type de connexion est grisé. S'il existe, il est possible de le cocher (afficher) ou de le décocher (masquer).
Si plusieurs types de connexion sont utilisés aux mêmes emplacements, ils sont codés par couleur (jaune) :
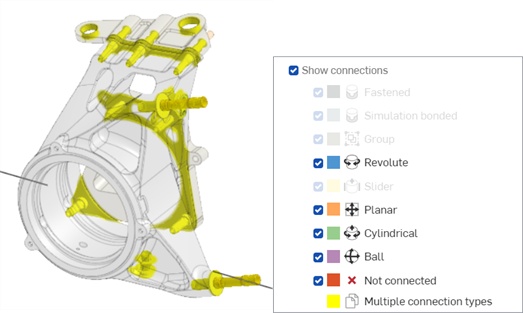
Dans cet exemple, les types Contraintes et Non connectés sont affichés simultanément.
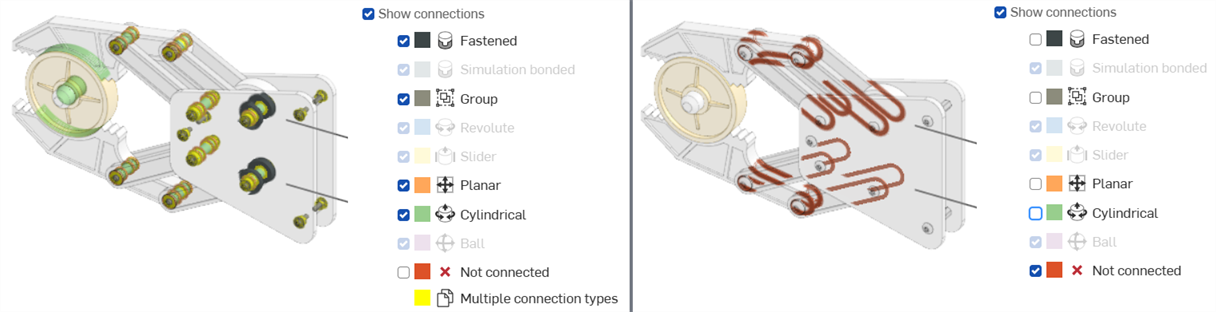
Dans ces exemples, seules les connexions de contrainte sont affichées (à gauche) et seul le type Non connecté est affiché (à droite).
-
L'option de Connexion de simulation de contrainte se trouve en bas de toutes les boîtes de dialogue Contrainte (à l'exception des boîtes de dialogue Contrainte de rainure, Contrainte parallèle, Contrainte tangente et Contrainte de largeur). Cette option offre un plus grand degré de précision et de contrôle sur les régions qui sont liées en limitant l'effet de la contrainte sur une zone spécifique, au lieu de laisser la contrainte se lier partout où deux instances contraintes se touchent.
Vérifiez la connexion de simulation et entrez les faces à connecter :
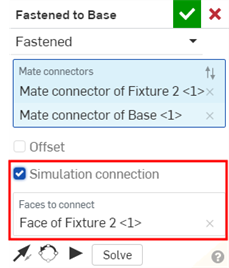
La connexion par simulation n'a aucun impact sur le comportement habituel de votre modélisation d'assemblage ; elle n'est visible que lors de la simulation. Utilisez la Méthode de connectivité et visualisation pour vérifier la différence.
L'utilisation de Lier toutes les faces en contact comme méthode de connectivité annule toutes les connexions de simulation de contrainte.
Ce flux de travail part du principe que vous avez terminé votre modèle CAO dans un onglet Assemblage, avec les instances associées et l'assemblage suffisamment contraint. Pour cet exemple de simulation, un assemblage de support Caliper est utilisé. Il contient 4 instances et 4 boulons. Les 4 instances sont les suivantes : le support d'étrier, l'essieu, le support de raccordement et le support de forçage :
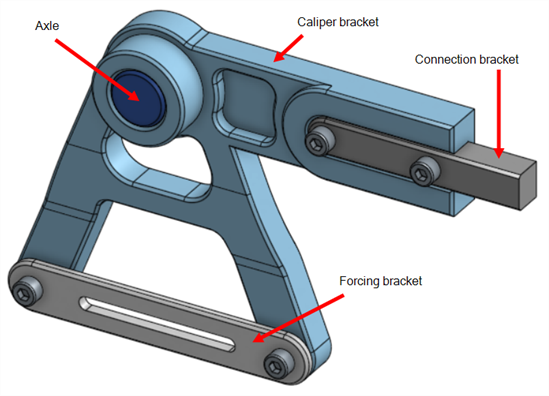
Avant de créer une simulation, les deux critères suivants doivent être remplis :
-
Au moins une instance doit être corrigée dans l'assemblage. Il s'agit de l'instance sur laquelle repose la charge. Cliquez avec le bouton droit sur l'essieu et sélectionnez Fixer dans le menu contextuel. Procédez de même pour l'instance de support de raccordement :
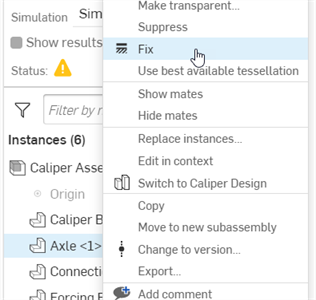
-
Toutes les instances (y compris le contenu standard) utilisées dans la simulation (à l'exception de celles qui sont fixes) nécessitent l'attribution d'un matériau. Procédez de l'une des manières suivantes :
-
Ouvrez la table de nomenclatures de l'Assemblage. Double-cliquez sur le champ Matériau de la ligne d'instance associée (dans cet exemple, le support Caliper) et sélectionnez un matériau dans la boîte de dialogue Matériau.
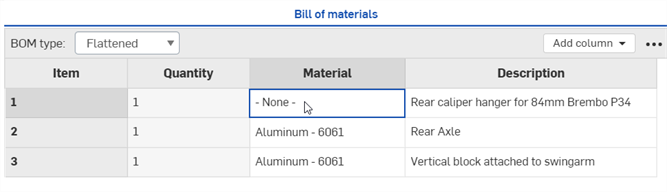
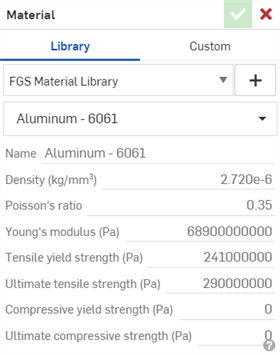
-
Depuis l'Atelier des pièces, cliquez avec le bouton droit sur la pièce dans la liste des pièces, puis sélectionnez Assigner un matériau. Sélectionnez ensuite un matériau dans la boîte de dialogue Matériau :
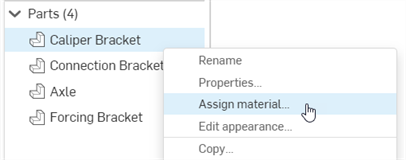
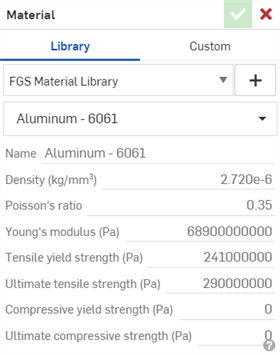
-
Pour créer et charger une simulation :
-
Visualisez les connexions de contraintes dans l'assemblage. Ouvrez le panneau Simulation et cochez Afficher les connexions. Si vous le souhaitez, sélectionnez une autre méthode pour déterminer comment les instances de l'assemblage sont connectées (liées entre elles). La méthode de connectivité et la visualisation peuvent être modifiées à tout moment avant, pendant et après la simulation :
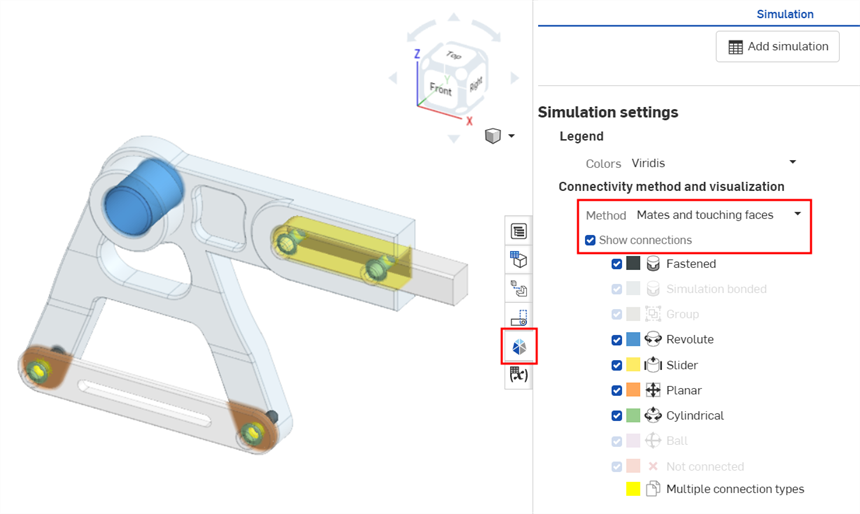
-
Dans l'onglet Assemblage, sélectionnez l'un des cinq outils de charge en haut à droite de la barre d'outils d'assemblage. Dans cet exemple, Force est sélectionnée :
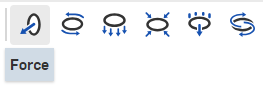
La boîte de dialogue Force s'ouvre :
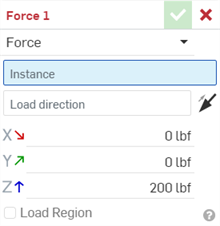
-
Sélectionnez une instance. Une seule instance peut être sélectionnée. Les instances multiples ne sont pas prises en charge actuellement ; toutefois, vous pouvez créer plusieurs charges de simulation dans le même assemblage. Pour cet exemple, l'instance Support de forçage est sélectionnée.
-
Sélectionnez une direction de charge. Sélectionnez un connecteur de positionnement existant ou cliquez sur un emplacement pour créer un nouveau connecteur de positionnement qui détermine la direction de la charge. Cliquez sur l'icône en forme de flèche inversée
 pour inverser le sens de la charge. Dans cet exemple, un connecteur de positionnement est ajouté à l'arête du support de forçage, l'axe Z pointant vers la gauche :
pour inverser le sens de la charge. Dans cet exemple, un connecteur de positionnement est ajouté à l'arête du support de forçage, l'axe Z pointant vers la gauche :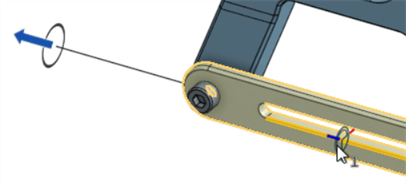
-
Entrez l'intensité de la charge le long de l'un des trois axes (X, Y et/ou Z). Il s'agit des forces exercées sur l'instance fixe. Pour cet exemple, une charge de 50 N est appliquée à l'axe Z :
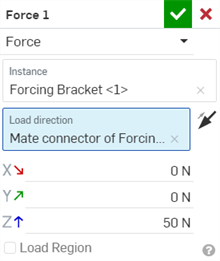
-
Par défaut, la charge est appliquée à l'ensemble du corps. Si vous le souhaitez, cochez éventuellement la case Zone de charge et sélectionnez Faces à charger pour réduire la charge à une zone spécifique.
-
Cliquez sur la coche verte
 pour fermer la boîte de dialogue Force.
pour fermer la boîte de dialogue Force. -
Cochez Afficher les résultats. Au fur et à mesure que les résultats sont calculés, une barre de progression bleue indique le temps restant avant que le calcul final ne s'affiche. Les premières itérations sont affichées dans l'échelle de contraintes. Lorsque vous avez terminé, la barre de progression bleue indique complet, puis une coche verte est placée à côté du statut, indiquant que le calcul (convergence) est terminé :
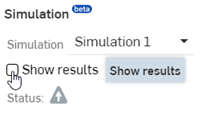
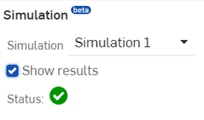
Vous pouvez également sélectionner les résultats de simulation dans les outils Afficher
 menu :
menu : 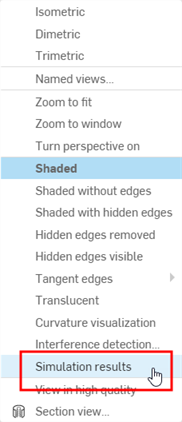
La simulation convertit la géométrie de l'assemblage en un maillage de simulation et commence la première des cinq passes adaptatives avant de converger vers un résultat. Les mises à jour intermédiaires sont diffusées via le navigateur, ce qui vous permet d'obtenir des résultats de simulation préliminaires. Lorsque les résultats sont finalisés, l'échelle est visible en haut de l'écran et le diagramme des contraintes superpose les instances chargées avec un dégradé de couleurs dans la zone graphique. Les résultats de simulation sont également temporairement mis en cache.
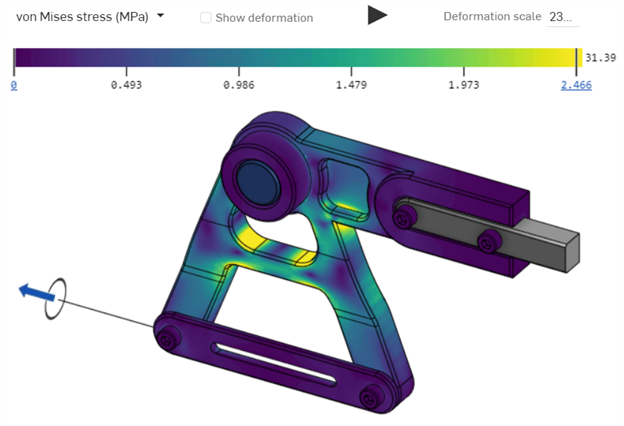
-
Choisissez parmi 5 indicateurs de résultats différents. Pour plus d'informations, voir Résultats de simulation et échelle de couleurs :
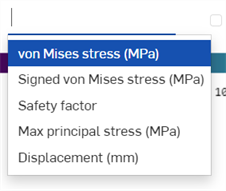
-
Passez votre souris sur l'instance dans la zone graphique pour afficher un affichage numérique à côté du curseur. Cela indique la quantité de contrainte ou de déplacement de l'instance située sous le curseur :
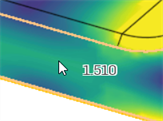
-
Pour animer la simulation, cliquez sur le bouton Lecture situé au-dessus de l'échelle de couleurs. Pour arrêter la lecture, appuyez sur le bouton d'arrêt :
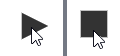
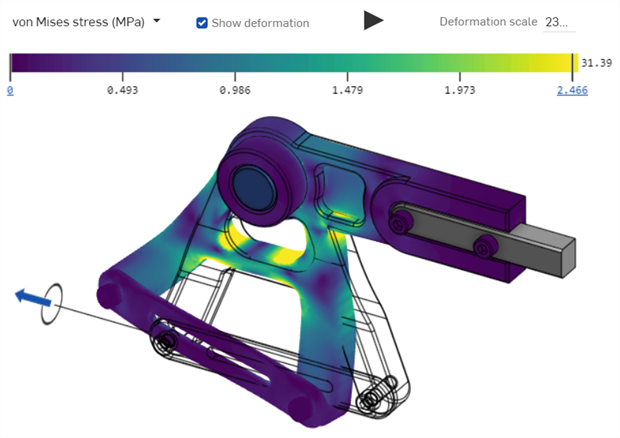
Le résultat de la simulation de la charge avec la case Afficher la déformation est cochée. La déformation est superposée à une vue de l'assemblage d'origine sous forme de cadre métallique.
Ce qui suit affiche une autre charge de simulation à l'aide de Moment, en sélectionnant le support d'étrier comme instance, puis en sélectionnant le connecteur de positionnement au centre de l'essieu comme direction de la charge. Une charge de 1 000e+6 N* mm est appliquée le long de l'axe Z et la case Afficher la déformation est cochée dans la légende. Cela vous permet de visualiser à la fois l'assemblage d'origine et la déformation qui en résulte :
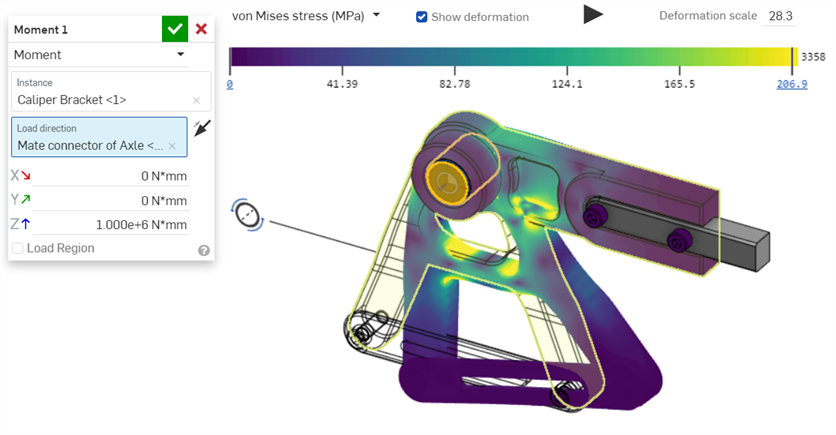
La simulation statique linéaire avec grugeage en inertie est un moyen de simuler un événement dynamique comme s'il existait dans un état d'équilibre perpétuel en passant d'un référentiel inertiel à un référentiel accéléré. La simulation peut désormais être exécutée alors que les instances d'assemblage sont en mouvement libre (elles ne sont pas totalement contraintes).
Analysez les contraintes et les déformations subies par chacun des corps d'assemblage, dans leur cadre de référence accéléré, lorsqu'ils traversent le mouvement rigide de leur corps.
Étapes
Avant de créer une simulation, il est recommandé de vous familiariser avec le flux de travail de simulation de base.
-
Insérez une ou plusieurs instances dans un Assemblage. Dans l'exemple suivant, un arbre d'entraînement est utilisé :

-
Toutes les instances (y compris le contenu standard) utilisées dans la simulation (à l'exception de celles qui sont fixes) nécessitent l'attribution d'un matériau. Procédez de l'une des manières suivantes :
-
Ouvrez la table de nomenclature de l'assemblage. Double-cliquez sur le champ Matériau de la ligne d'instance associée, puis sélectionnez un matériau dans la boîte de dialogue Matériau.
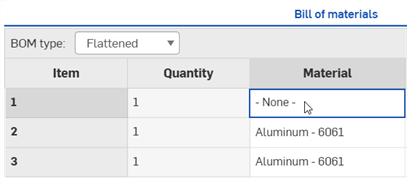
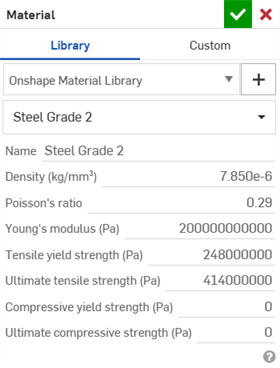
-
Depuis l'Atelier des pièces, cliquez avec le bouton droit sur la pièce dans la liste des pièces, puis sélectionnez Assigner un matériau. Sélectionnez ensuite un matériau dans la boîte de dialogue Matériau :
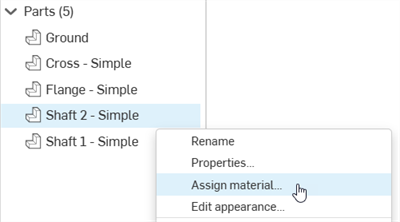
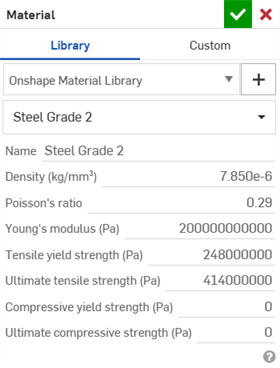
-
-
Vous pouvez aussi fixer une ou plusieurs instances :

-
Vous pouvez aussi appliquer des contraintes et des interactions tactiles jusqu'à ce que le modèle soit complètement contraint. Cliquez ensuite sur Afficher les connexions pour consulter les conditions aux limites :
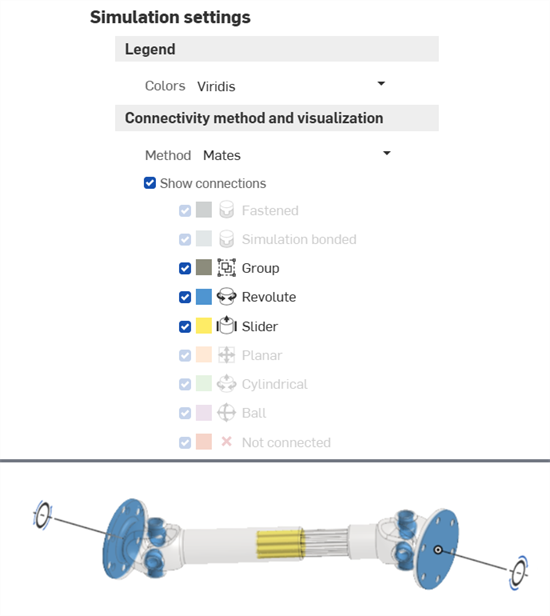
-
Appliquez une ou plusieurs charges :
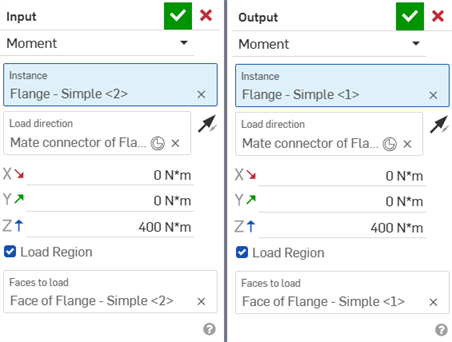
Deux charges de moment ; la charge de moment d'entrée est appliquée au bord tombé sur la droite et la charge de moment de sortie est appliquée au bord tombé sur la gauche
-
Ouvrez le panneau de simulation et cochez Grugeage en inertie :

-
Coche de la case Grugeage en inertie :
-
Identifie tous les modes de corps rigide de l'assemblage (une analyse modale partielle est effectuée).
-
Considère chaque mode de corps rigide comme une fonction de base (potentielle) pour l'application de charges corporelles réparatrices (combinaison de forces et/ou de moments)
-
Applique la bonne proportion à chaque paire charge/mode potentielle de telle sorte que les charges de corps réparatrices amènent l'Assemblage en équilibre statique avec les charges appliquées
-
Effectue une analyse statique linéaire à l'aide d'un ensemble combiné de charges appliquées et réparatrices
-
-
Cochez Afficher les résultats :
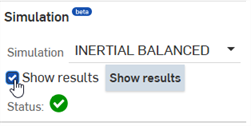
Les résultats sont affichés :
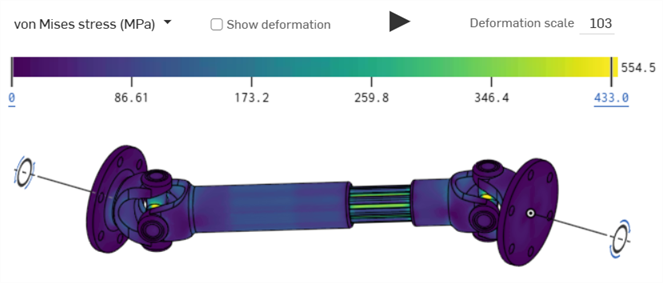
Remarques
-
Le grugeage en inertie ne nécessite pas la fixation de pièces dans l'Assemblage pour que la simulation soit réussie.
-
Le grugeage en inertie s'applique uniquement à la simulation statique linéaire. Elle ne s'applique pas à la simulation modale.
Exemple
Ce qui suit montre un assemblage de bielles. L'instance de la bielle n'est pas fixe. 2 Des charges de palier sont appliquées à l'instance et le grugeage en inertie est coché. Les résultats sont affichés une fois que l'option Afficher les résultats est cochée :
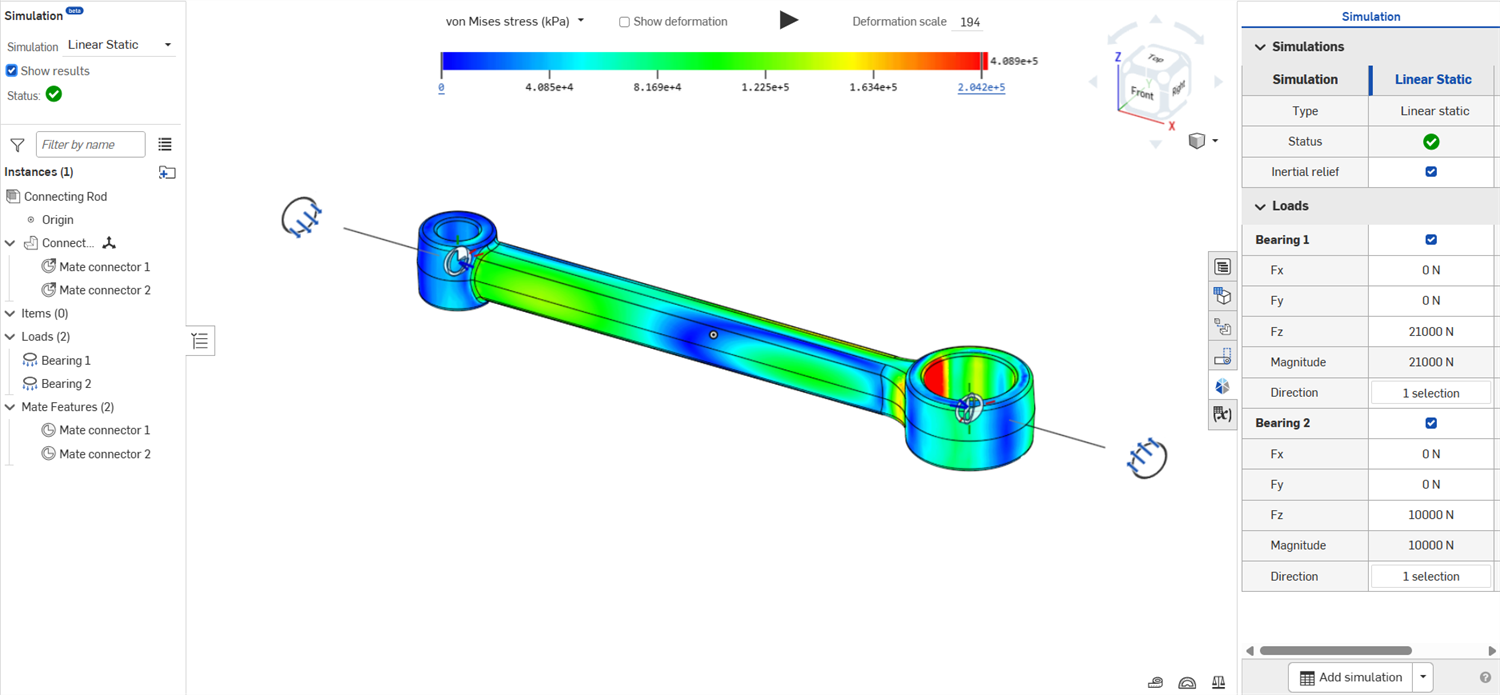
Une fois qu'une simulation est créée, créez en d'autres et comparez-les.
-
Ouvrez le panneau de simulation tout à droite de l'écran (indiqué en rouge ci-dessous) :

-
Cliquez sur le bouton Ajouter une simulation en bas de l'écran. Vous pouvez ajouter plusieurs simulations, qui apparaissent en colonnes dans le tableau de simulation en haut, et modifier leurs charges directement dans le tableau :
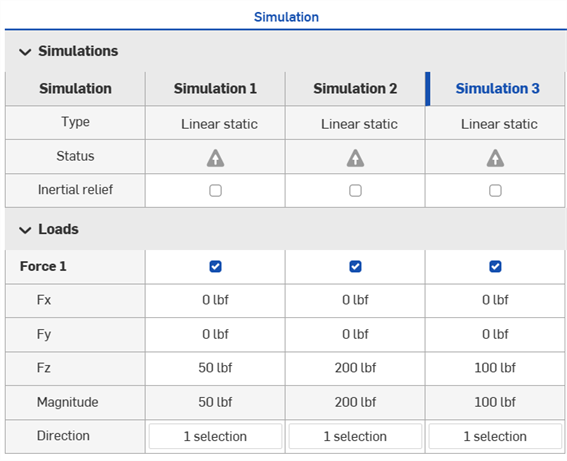
-
Pour activer une simulation et afficher ses résultats à l'écran, cliquez avec le bouton droit sur le titre de la simulation dans le tableau et sélectionnez Activer dans le menu contextuel (illustré dans la première image ci-dessous). Vous pouvez également sélectionner la simulation dans la liste déroulante Simulation de la liste des assemblages sur le côté gauche de la fenêtre pour la rendre active (illustrée dans la deuxième image ci-dessous) :
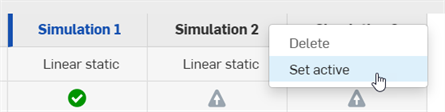
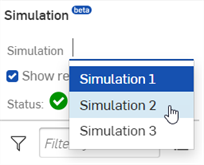
L'exemple suivant explique comment utiliser une autre méthode pour résoudre une simulation. Dans cet exemple, le même assemblage de supports d'étrier est utilisé à partir de la section Flux de travail basique ci-dessus.
-
Dans l'exemple ci-dessous, les contraintes sont utilisées comme méthode de connectivité, et les liaisons fixes qui relient les boulons entre le support de l'étrier et le support de forçage sont supprimés de la liste des Fonctions de contrainte. Rien ne contraint le support de forçage au support d'étrier :

-
Cochez Afficher les résultats dans la zone de simulation en haut à gauche. Le solveur de simulation ne converge pas en raison des mouvements non contraints du corps rigide :
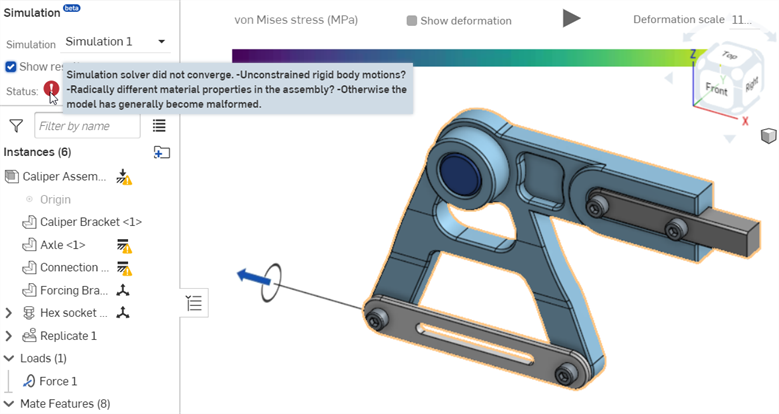
-
Modifiez la méthode de connexion de la simulation pour qu'elle s'applique aux contraintes et aux faces en contact. Les faces en contact entre les boulons et le support d'étrier sont traitées comme Simulation liée ; la simulation est maintenant entièrement contrainte et peut être résolue :
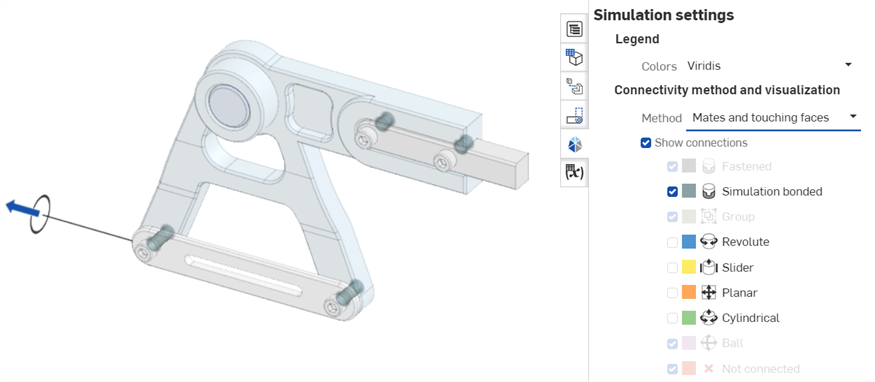
-
Cochez Afficher les résultats dans la zone de simulation en haut à gauche pour afficher les résultats de la simulation :
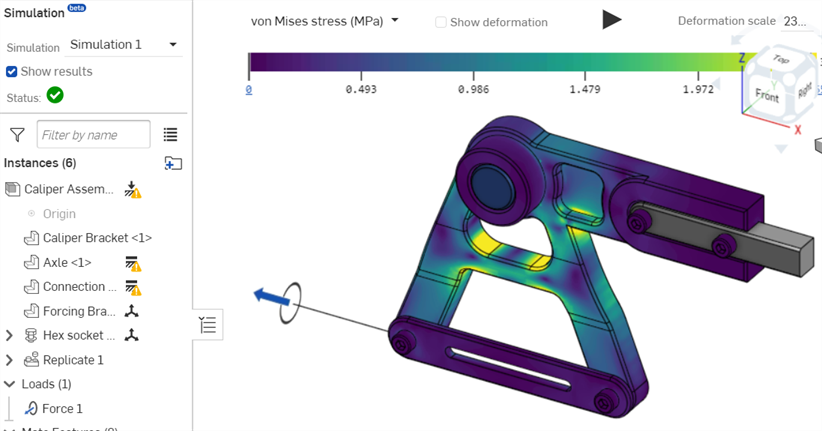
-
Onshape Simulation is based on a proprietary, adaptive-refinement implementation of the well understood finite element method. This approach is optimized to produce highly performant and accurate results for Parts of arbitrary shape and detail. However, the drawback to this universally robust solution is that special geometry classes, which are better served by special element types, may presently require too many computing resources to reasonably solve. This is most commonly observed among thin-walled structures such as sheet metal parts or thin-walled frames. Onshape Simulation aims to enhance this performance in the future. At this time we do not recommend using simulation for geometries with aspect ratios above 50:1.
-
Lors de l'attribution de matériaux à des instances/pièces non fixes utilisées dans les simulations, leurs propriétés de densité, de coefficient de Poisson, de module de Young et de limite d'élasticité en traction doivent être fournies.
Les résultats des facteurs de sécurité ne sont pas fournis pour les pièces dont la propriété de matériau de limite d'élasticité en traction n'est pas définie. De plus, les matériaux dont le coefficient de Poisson est de -1,0 ou 0,5 ne peuvent pas être simulés.
Créez votre propre bibliothèque avec vos propres données définies ou utilisez des matériaux standard (par exemple, 6061, acier, ABS, etc.). Certains matériaux de la bibliothèque standard (par exemple, le bois de balsa, le graphite, le caoutchouc de silicone) ne fonctionnent pas avec les simulations.
-
Les valeurs de masse annulées sont ignorées dans les résultats de simulation.
-
Les contraintes suivantes ne sont pas converties et ne sont donc pas prises en charge par la simulation : contrainte tangente, contrainte de rainure, contrainte parallèle, et contrainte de largeur. Les relations (relation de type engrenage, relation pignon-crémaillère, relation de vissage et relation linéaire) ne sont pas non plus prises en charge.
-
Les interactions entre les instances sont déduites chaque fois que deux instances se touchent. Si deux instances ne se touchent pas (ou sont très proches), elles n'interagissent pas l'une avec l'autre lors de la simulation.
-
Par défaut, deux instances qui se touchent et ne sont pas autrement contraintes sont supposées être liées ensemble. si elle sont contraintes, le comportement lié est annulé par la relation cinématique prescrite par la contrainte.
-
Toute plage prescrite dans une contrainte n'a aucun effet sur la simulation. Chaque simulation ne prend en compte que les conditions de départ initiales prescrites par les contraintes ; les translations et les rotations qui se produisent ensuite résultent directement des relations linéaires supposées dans l'analyse statique linéaire.
-
Par défaut, les interactions entre les instances s'étendent entre les petits espaces prévus dans le modèle. La simulation Onshape donne de bons résultats, que les interfaces d'instance soient conçues affleurantes ou que les espaces/tolérances d'usinage soient inclus.
-
Si certaines zones entre les pièces sont suffisamment proches les unes des autres pour établir une connexion et que vous ne souhaitez pas qu'elles soient connectées, utilisez la Connexion de simulation de contrainte pour définir explicitement l'interaction. Ceci est particulièrement utile si votre dessin présente des écarts en forme de coin, où, dans la zone la plus large du coin, il est peu probable qu'une interaction se produise. Plus la pointe du coin est proche, plus une interaction est susceptible de combler l'écart.
-
Unless you are applying Inertial relief, at least one instance must be fixed in a simulation. It is a common practice to create a "base" assembly instance which acts as the ground. Fix the ground instance, and then mate any neighboring instances to this ground.
-
If your simulation is not fully constrained kinematically, you can apply Inertial relief to run the simulation. Otherwise, always check to see if your assembly is fully constrained kinematically. Though tolerant of under-constrained assemblies, particularly if the loaded system is in static equilibrium, the simulation may not converge unless the model is fully constrained. Check to see if any individual instance can translate or rotate. If not, then your Assembly is truly “static” and ready for simulation.
-
Les pièces composites ne sont actuellement pas prises en charge par les fonctionnalités de simulation.
-
Dans certains cas, la simulation ne peut pas être exécutée et le message La simulation ne peut pas se faire jusqu'au bout. Essayez de réduire le nombre d'instances. apparait. Cela est dû à l'une des raisons suivantes :
-
La simulation utilise 100 instances ou plus ou trop d'instances sont groupées ou liées. Essayez de réduire le nombre d'instances et de groupes, ou évitez d'utiliser les méthodes de connectivité Contraintes et faces adjacentes Lier toutes les faces qui se touchent.
-
La complexité du modèle de simulation dépasse les limites de mémoire du serveur. Pensez à simplifier l'Assemblage.
-
Pour une ressource supplémentaire dans le centre d'apprentissage, voir Introduction à la simulation dans Onshape (compte Onshape requis).