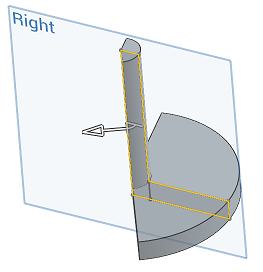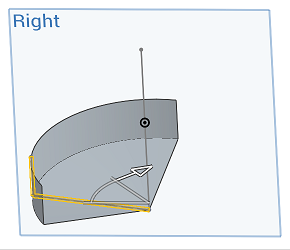Pivoter
Pivoter
![]()
![]()
![]()
Créez, ajoutez, soustrayez ou croisez des pièces en faisant pivoter des zones d'esquisse ou des faces planes autour d'un axe central, ou des surfaces en faisant pivoter des lignes et des courbes autour d'un axe central.
Raccourci : maj+w
La fonction Pivoter vous permet de créer, d'ajouter, de soustraire ou d'intersecter des pièces en faisant pivoter des régions d'esquisse ou des faces planes autour d'un axe central, ou des surfaces en faisant pivoter des lignes et des courbes autour d'un axe central.
Cliquez sur la fonction Pivoter dans la barre d'outils Fonctions. Sélectionnez les faces et les zones d'esquisse à faire pivoter. Ici, le cercle du Plan 1 est sélectionné. Cliquez sur le champ Axe de rotation dans la boîte de dialogue et sélectionnez une ligne ou une courbe dans la zone graphique. Vous pouvez également sélectionner l'axe Z d'un connecteur de positionnement implicite ou explicite. Cliquez sur l'icône du connecteur de positionnement dans la boîte de dialogue et sélectionnez ou créez un connecteur de positionnement dans la zone graphique.
Par défaut, le nouveau type est sélectionné, ce qui crée une nouvelle pièce. Sélectionnez Ajouter pour ajouter la pièce pivotée aux pièces qui croisent la trajectoire de rotation. S'il existe plusieurs pièces, le champ Étendue de fusion de la boîte de dialogue est sélectionné. Sélectionnez une pièce dans la zone graphique à utiliser comme étendue de fusion, ou cochez la case Fusionner avec tout pour fusionner toutes les pièces croisant la trajectoire de rotation. Sélectionnez Supprimer pour supprimer la rotation des pièces existantes dans l'étendue de fusion, ou Intersection pour ne conserver que l'intersection de la révolution et des pièces dans l'étendue de fusion.
Sélectionnez un type de révolution. « Complet » pivote à 360 degrés autour de l'axe. Une direction pivote dans une direction pendant un nombre de degrés spécifié. Entrez les degrés dans la boîte de dialogue ou utilisez la flèche dans la zone graphique. Cliquez sur l'icône de flèche dans la boîte de dialogue pour faire pivoter la rotation dans la direction opposée. « Symétrique » tourne dans les deux sens pendant un nombre de degrés spécifié. Deux directions pivotent dans les deux sens pour un nombre de degrés identique ou différent. Entrez un deuxième angle de rotation ou utilisez la flèche à deux pointes dans la zone graphique pour ajuster le deuxième angle de rotation.
Cliquez sur la case à cocher pour accepter la nouvelle fonctionnalité Pivoter.
Dans la barre d'outils d'esquisse ou Fonction :
- Cliquez sur
 .
. 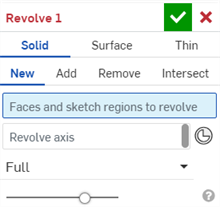
- Sélectionnez le type de création Solide.
Lorsque l'option Pivoter solide est sélectionnée au moment où une esquisse est ouverte, Onshape sélectionne automatiquement toutes les régions fermées de l'esquisse.
Onshape mémorise la sélection (Solide, Surface ou Fin) et ouvre la boîte de dialogue avec la dernière option sélectionnée lors des opérations suivantes.
- Sélectionnez une ligne, une arête cylindrique ou un arc à tourner autour d'un axe ou d'un connecteur de positionnement (implicite ou explicite).
- Activez le champ Axe de révolution, puis cliquez sur l'axe ou cliquez sur
 afin de sélectionner les connecteurs de positionnement implicites autour desquels pivoter.
afin de sélectionner les connecteurs de positionnement implicites autour desquels pivoter. Une fois qu'un connecteur de positionnement est sélectionné, cliquez sur l'icône Connecteur de positionnement dans le champ de la boîte de dialogue (en bleu ci-dessous) pour ouvrir une boîte de dialogue permettant de modifier le connecteur de positionnement :
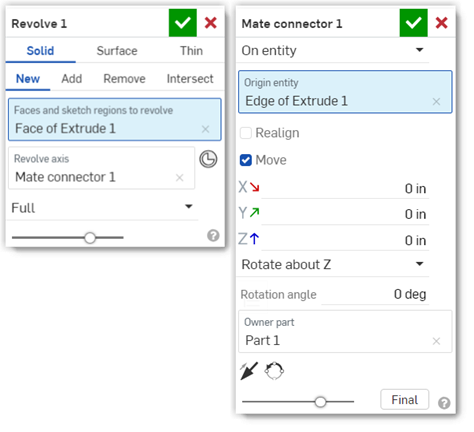
Cliquez sur l'icône Connecteur de positionnement pour créer un connecteur de positionnement implicite dans la zone graphique
- Choisissez si vous souhaitez :
- Nouveau - Crée un nouveau solide
- Ajouter - Ajouter à un solide existant
- Supprimer- Soustraire d'un solide existant
- Intersection - Conserver l'intersection de deux solides (ou plus)
- Sélectionnez un type de révolution :
- Complète - Révolution de 360 degrés autour de l'axe
- Une direction - Révolution dans une direction selon un nombre de degrés donnés
- Symétrique - Révolution dans les deux sens selon un nombre de degrés donnés
- Deux directions - Rotation dans les deux sens selon un nombre de degrés égal ou différent
- Si nécessaire, sélectionnez une étendue de fusion (ou l'option Fusionner avec tous) pour sélectionner des pièces ou des surfaces avec lesquelles fusionner la nouvelle pièce ou la nouvelle surface (supplémentaire).
- Cliquez sur
 .
.
Dans la barre d'outils d'esquisse ou Fonction :
- Cliquez sur
 .
. - Sélectionnez le type de création de surface :
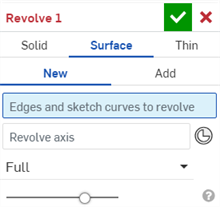
Onshape mémorise la sélection (Solide, Surface ou Fin) et ouvre la boîte de dialogue avec la dernière option sélectionnée lors des opérations suivantes.
- Choisissez si vous souhaitez :
- Nouveau - Crée une nouvelle surface
- Ajouter - Ajoute à une surface existante
- Sélectionnez des arêtes ou une esquisse à faire tourner.
- Activez le champ Axe de révolution, puis cliquez sur l'axe ou le connecteur de positionnement (implicite ou explicite) sur lequel pivoter.
Une fois qu'un connecteur de positionnement est sélectionné, cliquez sur l'icône Connecteur de positionnement dans le champ de la boîte de dialogue (en bleu ci-dessous) pour ouvrir une boîte de dialogue permettant de modifier le connecteur de positionnement :
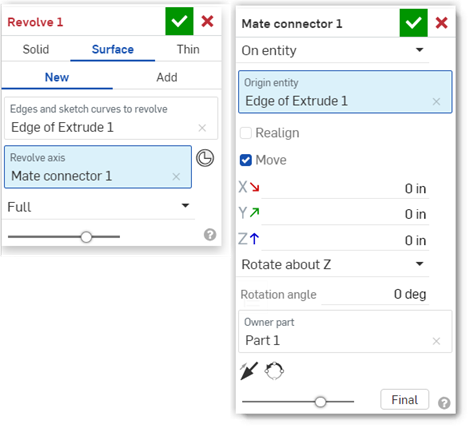
- Sélectionnez un type de révolution :
- Complète - Révolution de 360 degrés autour de l'axe
- Une direction - Révolution dans une direction selon un nombre de degrés donnés
- Symétrique - Révolution dans les deux sens selon un nombre de degrés donnés
- Deux directions - Rotation dans les deux sens selon un nombre de degrés égal ou différent
- Si nécessaire, sélectionnez une étendue de fusion (ou l'option Fusionner avec tous) pour sélectionner des pièces ou des surfaces avec lesquelles fusionner la pièce ou surface nouvelle (supplémentaire).
- Cliquez sur
 .
.
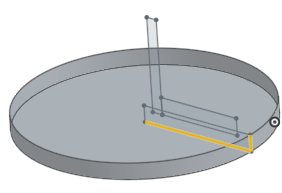
Dans la barre d'outils d'esquisse ou Fonction :
- Cliquez sur
 .
. - Sélectionnez le type Création mince :
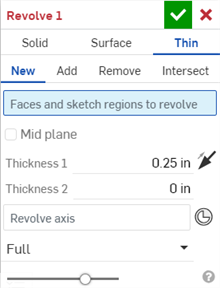
Onshape mémorise la sélection (Solide, Surface ou Fin) et ouvre la boîte de dialogue avec la dernière option sélectionnée lors des opérations suivantes.
- Choisissez si vous souhaitez :
- Nouveau- Créez un nouveau solide
- Ajouter- Ajouter à un solide existant
- Supprimer- Soustraire d'un solide existant
- Intersection - Conserver l'intersection de deux solides (ou plus)
- Sélectionnez les faces ou la zone d'esquisse à faire pivoter.
- Do one of the following:
- Pour créer une rotation avec une épaisseur symétrique, cochez l'option Plan médian, puis entrez la valeur d'épaisseur.
- Pour spécifier des épaisseurs de paroi spécifiques, décochez l'option Plan milieu. Entrez ensuite la valeur de paroi Epaisseur 1 et la valeur de paroi Epaisseur 2. Cliquez sur la flèche Inverser la paroi pour inverser les épaisseurs.
- Activez le champ Axe de révolution, puis cliquez sur l'axe ou le connecteur de positionnement (implicite ou explicite) sur lequel pivoter.
Une fois qu'un connecteur de positionnement est sélectionné, cliquez sur l'icône Connecteur de positionnement dans le champ de la boîte de dialogue (en bleu ci-dessous) pour ouvrir une boîte de dialogue permettant de modifier le connecteur de positionnement :
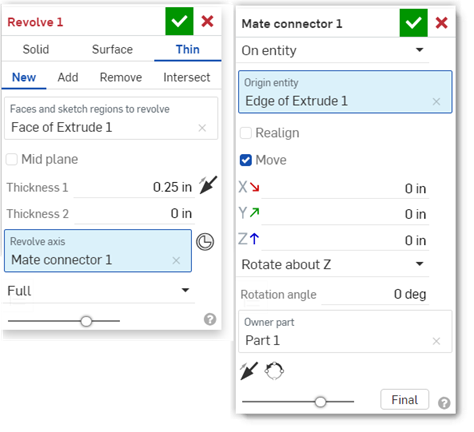
- Sélectionnez un type de révolution :
- Complète - Révolution de 360 degrés autour de l'axe
- Une direction - Révolution dans une direction selon un nombre de degrés donnés
- Symétrique - Révolution dans les deux sens selon un nombre de degrés donnés
- Deux directions - Rotation dans les deux sens selon un nombre de degrés égal ou différent
- Si nécessaire, sélectionnez Étendue de fusion (ou Fusionner avec tous) pour sélectionner les solides avec lesquels fusionner le nouveau solide (supplémentaire).
- Cliquez sur
 .
.
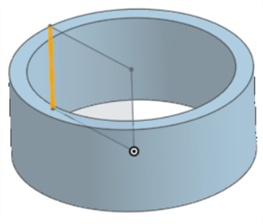
Nouveau - Créez un nouveau matériau qui génère une nouvelle pièce.
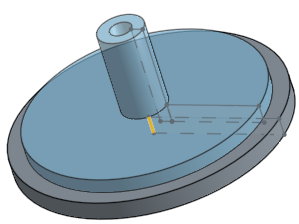
Ajouter - Crée un matériau et l'ajoute au matériau existant
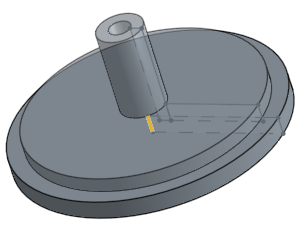
Lorsque vous ajoutez un matériau, vous avez la possibilité de fusionner ce matériau avec d'autres pièces qui touchent ou coupent sa géométrie :
- Si la géométrie touche ou croise une seule pièce, cette pièce est automatiquement ajoutée à l'étendue de fusion.
- Si plusieurs pièces touchent ou croisent la géométrie, il y a une ambiguïté et vous devez sélectionner les pièces à fusionner (l'étendue de fusion).
- Raccourci permettant de sélectionner plusieurs pièces touchantes ou croisées, vous avez la possibilité de cocher Fusionner avec tous pour ajouter toutes les pièces touchantes ou croisées à portée de fusion.
Si la valeur booléenne est définie sur Ajouter, Supprimer ou Croiser et que rien n'est défini dans l'étendue de fusion, la fonction génère une erreur. Pour Nouveau, aucune étendue de fusion n'est disponible puisque Nouveau ne remplit pas la condition booléenne.
Enlever le matériau :
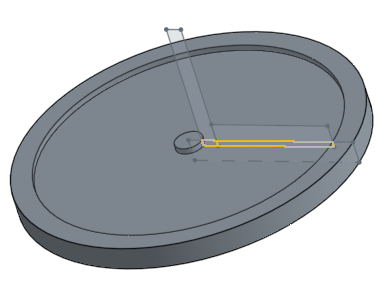
Ne laisser le matériau que là où il y a des intersections :
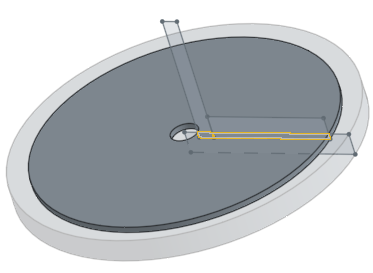
Complet
Tourne à 360 degrés autour de l'axe :
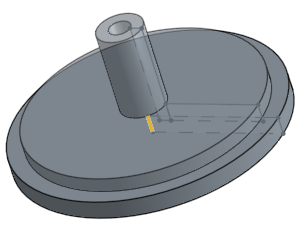
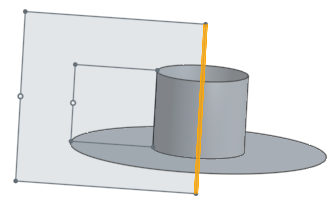
Une seule direction
Rotation dans une direction selon un angle donné :
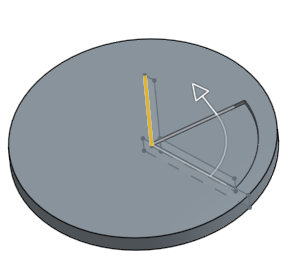
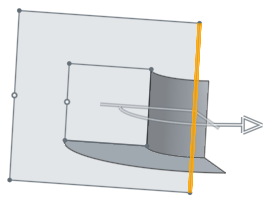
Deux directions
Rotation dans deux directions pour des angles spécifiques :
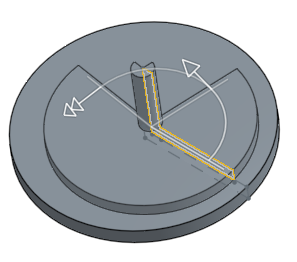
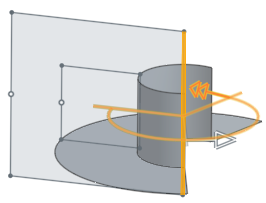
Symétrique
Pivoter dans les deux sens pour le même angle :
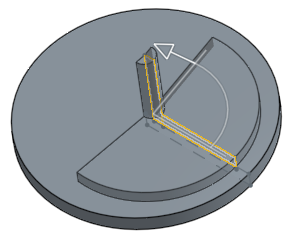
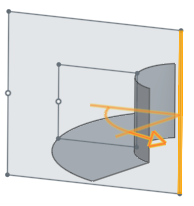
Projetez une zone sélectionnée ou une face plane autour d'un axe ou d'un connecteur de positionnement (implicite ou explicite). Créez une nouvelle pièce ou modifiez une pièce existante en ajoutant ou en supprimant du matériau ou en recoupant des corps dans sa trajectoire. Vous avez également la possibilité de créer des pièces ou des surfaces.
L'étendue de fusion est disponible avec les pièces et les surfaces et vous permet de sélectionner la pièce ou la surface spécifique avec laquelle fusionner la pièce ou la surface nouvellement créée. Par défaut, Tout fusionner est sélectionné. Vous pouvez décocher cette case pour accéder au champ Étendue de fusion, puis sélectionner la pièce ou la surface à fusionner. Les surfaces doivent être fusionnées avec des surfaces et des pièces avec des pièces.
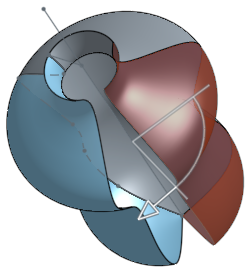
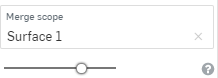
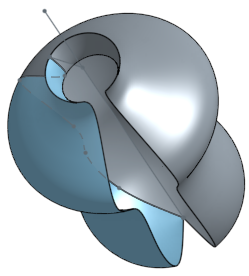
Champ d'application de la fusion : avec le tout
Fusionnez avec toutes les pièces qui touchent ou croisent la géométrie en cours de création :
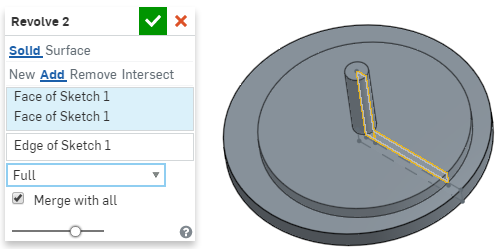
Chambre : avec une pièce spécifique
Fusionnez avec la pièce sélectionnée :
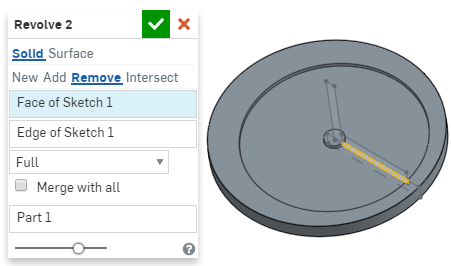
- Appuyez sur l'outil Pivoter.

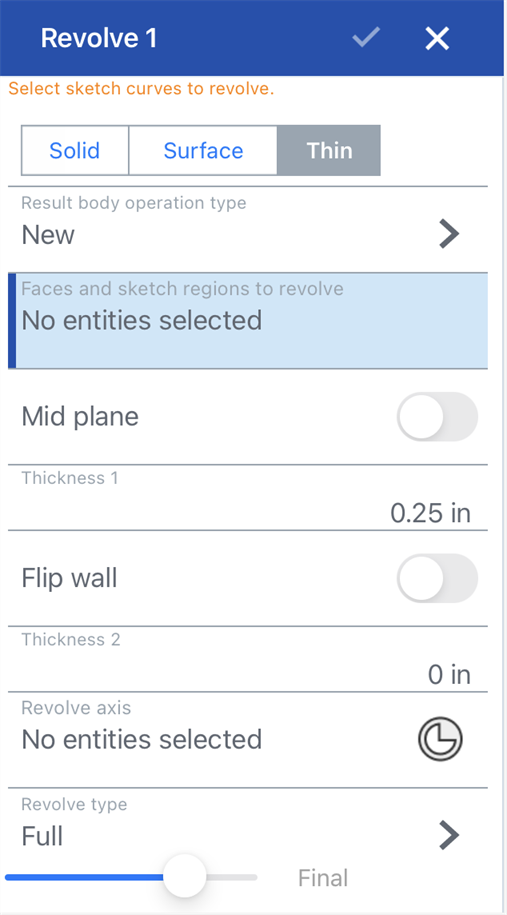
- Sélectionnez Type de création :
- Solide - Créer des pièces ou modifier des pièces existantes en faisant pivoter une zone d'esquisse ou une face autour d'un axe.
- Surface - Créez une surface en faisant tourner une courbe ou une arête d'esquisse autour d'un axe.
- Mince - Créez une rotation mince le long d'une zone d'esquisse ou d'une face.
- Sélectionnez un type d'opération pour le corps résultant :
- Nouveau - Crée un nouveau matériau.
- Ajouter - Crée un matériau et l'ajoute au matériau existant
- Retirer - Enlève un matériau.
- Intersection - Ne laissez le matériau que là où il existe des intersections.
- Sélectionnez les faces et les zones d'esquisse à pivoter.
- Sélectionnez l'axe autour duquel effectuer la révolution.
Si vous le souhaitez, touchez pour activer le champ de l'axe de rotation, puis cliquez sur l'axe ou appuyez sur l'icône du connecteur de positionnement afin de sélectionner ou de créer des connecteurs de positionnement implicites autour desquels pivoter.
- Sélectionnez un type de révolution :
- Entièrement - Tournez autour de l'axe à 360 degrés.
- Une direction - Rotation dans une direction selon un angle donné.
- Symétrique - Rotation dans les deux sens pour le même angle.
- Deux directions - Rotation dans deux directions au même angle OU à deux angles différents.
- Appuyez sur la case.
Nouveau - Créer un nouveau matériau qui génère une nouvelle pièce
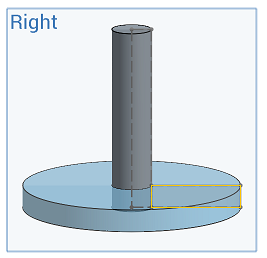
Ajouter - Créer un matériau et l'ajouter au matériau existant
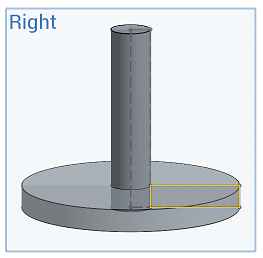
Lorsque vous ajoutez un matériau, vous avez la possibilité de fusionner ce matériau avec d'autres pièces qui touchent ou coupent sa géométrie :
- Si la géométrie touche ou croise une seule pièce, cette pièce est automatiquement ajoutée à l'étendue de fusion.
- Si plusieurs pièces touchent ou croisent la géométrie, il y a une ambiguïté et vous devez sélectionner les pièces à fusionner (l'étendue de fusion).
- Pour sélectionner rapidement plusieurs pièces qui se touchent ou se croisent, vous pouvez cocher Fusionner avec tous pour ajouter toutes ces pièces qui se touchent ou se croisent à l'étendue de fusion.
Si la valeur booléenne est définie sur Ajouter, Supprimer ou Croiser et que rien n'est défini dans l'étendue de fusion, la fonction génère une erreur. Pour Nouveau, aucune étendue de fusion n'est disponible puisque Nouveau ne remplit pas la condition booléenne.
Retirer - enlever un matériau

Intersection - Ne laissez le matériau que là où il existe des intersections
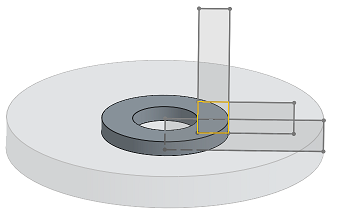
Créez une surface le long d'une courbe d'esquisse.
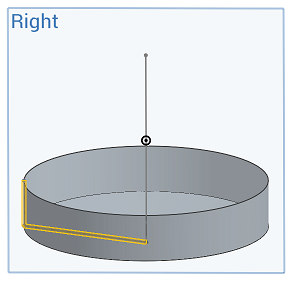
Ces exemples montrent tous la rotation d'une pièce ou d'une surface simple, créant un nouveau matériau.
Complet
Révolution 360 degrés autour de l'axe
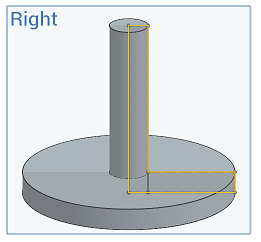
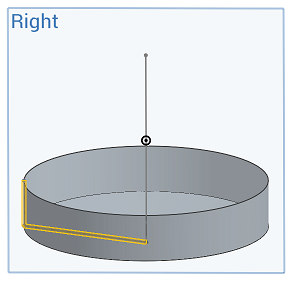
Une seule direction
Révolution dans une direction selon un angle donné.
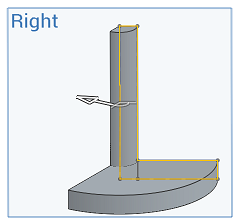
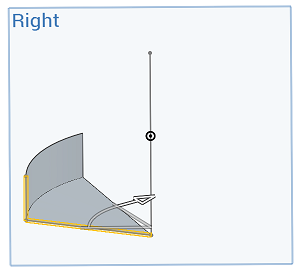
Symétrique
Révolution dans les deux sens pour le même angle.
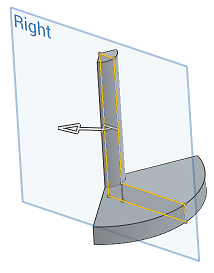
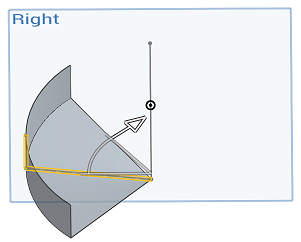
Deux directions
Révolution dans deux directions au même angle OU deux angles différents.
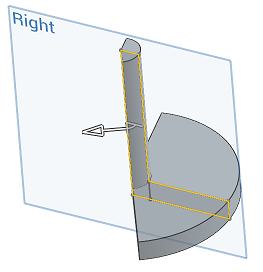
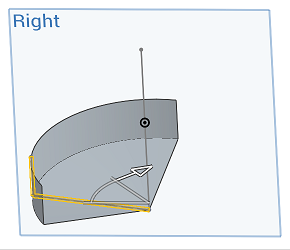
- Appuyez sur l'outil Pivoter.

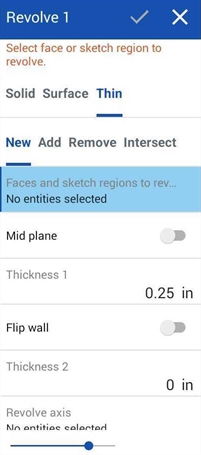
- Sélectionnez Type de création :
- Solide - Créer des pièces ou modifier des pièces existantes en faisant pivoter une zone d'esquisse ou une face autour d'un axe.
- Surface - Créez une surface en faisant tourner une courbe ou une arête d'esquisse autour d'un axe.
- Mince - Créez une rotation mince le long d'une zone d'esquisse ou d'une face.
- Sélectionnez un type d'opération pour le corps résultant :
- Nouveau - Crée un nouveau matériau.
- Ajouter - Crée un matériau et l'ajoute au matériau existant
- Retirer - Enlève un matériau.
- Intersection - Ne laissez le matériau que là où il existe des intersections.
- Sélectionnez les faces et les zones d'esquisse à pivoter.
- Sélectionnez l'axe autour duquel effectuer la révolution.
- Sélectionnez un type de révolution :
- Entièrement - Tournez autour de l'axe à 360 degrés.
- Une direction - Rotation dans une direction selon un angle donné.
- Symétrique - Rotation dans les deux sens pour le même angle.
- Deux directions - Rotation dans deux directions au même angle OU à deux angles différents.
- Appuyez sur la case.
Nouveau - Créer un nouveau matériau qui génère une nouvelle pièce
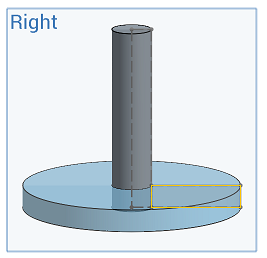
Ajouter - Créer un matériau et l'ajouter au matériau existant
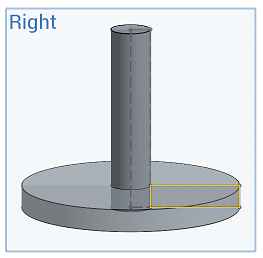
Lorsque vous ajoutez un matériau, vous avez la possibilité de fusionner ce matériau avec d'autres pièces qui touchent ou coupent sa géométrie :
- Si la géométrie touche ou croise une seule pièce, cette pièce est automatiquement ajoutée à l'étendue de fusion.
- Si plusieurs pièces touchent ou croisent la géométrie, il y a une ambiguïté et vous devez sélectionner les pièces à fusionner (l'étendue de fusion).
- Pour sélectionner rapidement plusieurs pièces qui se touchent ou se croisent, vous pouvez cocher Fusionner avec tous pour ajouter toutes ces pièces qui se touchent ou se croisent à l'étendue de fusion.
Si la valeur booléenne est définie sur Ajouter, Supprimer ou Croiser et que rien n'est défini dans l'étendue de fusion, la fonction génère une erreur. Pour Nouveau, aucune étendue de fusion n'est disponible puisque Nouveau ne remplit pas la condition booléenne.
Retirer - enlever le matériel :

Croiser - Ne laissez le matériel que lorsqu'il existe des intersections :
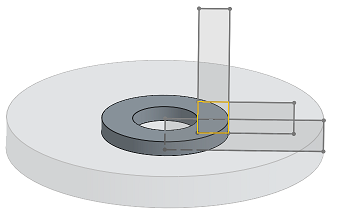
Créez une surface le long d'une courbe d'esquisse :
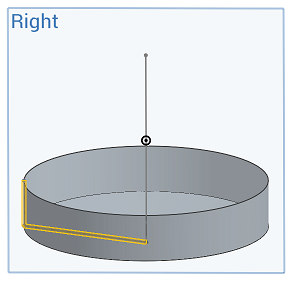
Ces exemples montrent tous la rotation d'une pièce ou d'une surface simple, créant un nouveau matériau.
Complet
Tourne à 360 degrés autour de l'axe :
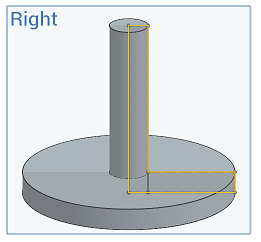
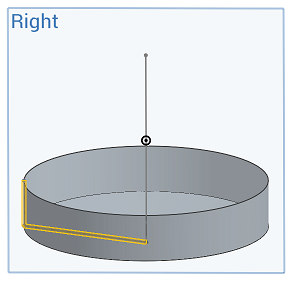
Une seule direction
Rotation dans une direction selon un angle donné :
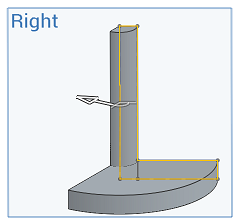
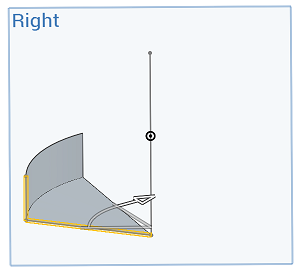
Symétrique
Pivoter dans les deux sens pour le même angle :
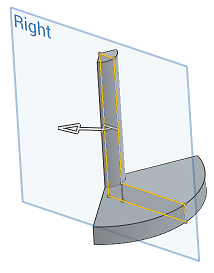
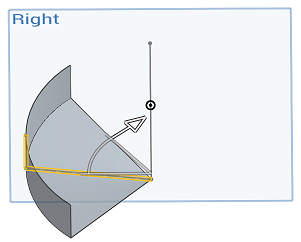
Deux directions
Tourne dans deux directions au même angle OU deux angles différents :