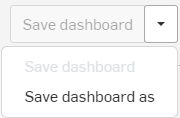Rapports sur les utilisateurs
![]()
Répertoriez tous les utilisateurs (y compris les membres, les administrateurs et les invités) de l'entreprise et leurs informations récapitulatives dans ces rapports.
Accès aux rapports des utilisateurs
Accédez aux rapports des utilisateurs par :
- Sélectionnez Analyses dans la barre de titre.
- Sélectionnez le filtre Utilisateurs dans le volet gauche.
- Sélectionnez le rapport spécifique dans la liste.
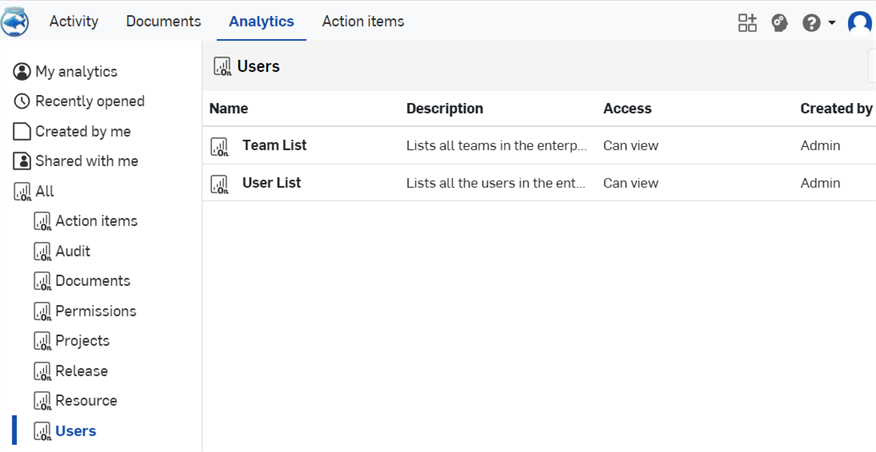
Liste des équipes
Affichez toutes les équipes de l'entreprise et leurs informations récapitulatives, notamment :
- Équipe - Le nom de l'équipe pour laquelle des informations sont affichées.
- Créé par - L'utilisateur qui a créé l'équipe.
- Date de création - Date de création de l'équipe.
- État - L'état de l'équipe: Active ou Supprimée.
- Membres - Le nombre d'utilisateurs affectés à l'équipe.
- Partages - Nombre de fois où des documents ont été partagés avec l'équipe directement ou par le biais d'un projet. Cliquez sur le numéro pour ouvrir la liste des documents ainsi que leurs autorisations.
- Projets - Le nombre de projets attribués à l'équipe.

Sélectionnez le menu à trois points pour une équipe spécifique de la liste afin d'accéder à plus d'informations :
-
Tableau de bord de configuration d'équipe - Afficher les membres de l'équipe et les documents partagés avec l'équipe, pour une ou plusieurs équipes spécifiques :

Filtres
Utilisez le contrôle Filtres en haut à gauche du rapport pour affiner le rapport. Voir Contrôles disponibles dans les tableaux de bord pour plus d'informations.
Le filtre suivant est disponible :
-
Équipe
-
-
Tableau de bord d'activité d'équipe - Affiche l'activité d'une ou de plusieurs équipes, pour une période spécifique :
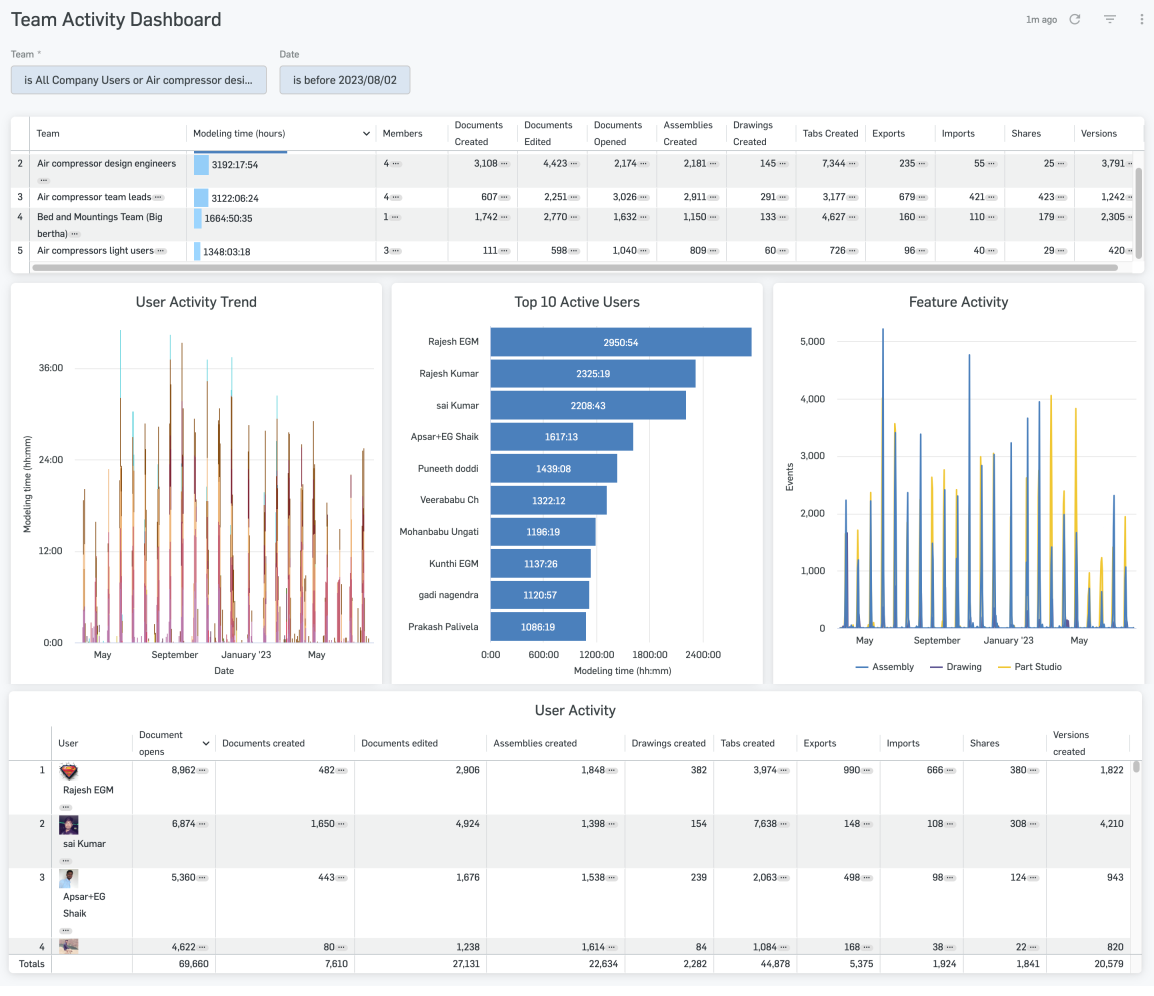
Filtres
Utilisez le contrôle Filtres en haut à gauche du rapport pour affiner le rapport. Voir Contrôles disponibles dans les tableaux de bord pour plus d'informations.
Les filtres suivants sont disponibles :
-
Équipe
-
Date
-
Liste d'utilisateurs
Affichez les utilisateurs dans l'entreprise et leurs informations récapitulatives, filtrez selon l'adresse e-mail, l'état d'administration, l'état d'invité, pour afficher des informations telles que :
- Utilisateur - Nom de l'utilisateur pour lequel les informations sont affichées.
- Email - L'adresse e-mail de l'utilisateur.
- Ajouté le - Date à laquelle l'utilisateur a été ajouté à l'entreprise.
- Première utilisation - La date à laquelle l'utilisateur a accédé pour la première fois à l'entreprise.
- Heure de la dernière connexion - La date et l'heure les plus récentes auxquelles l'utilisateur a accédé à l'entreprise.
- Statut de l'utilisateur - Indique le statut d'entreprise de l'utilisateur. Les options sont Invité, Membre ou Administrateur.
- Type d'utilisateur - Type désigné par l'utilisateur : Utilisateur avec profil restreint ou utilisateur avec contrôle total.
- Documents créés - Nombre de documents accessibles à l'utilisateur.
- Projets - Le nombre de projets accessibles à l'utilisateur.
- Releases - Le nombre de releases créées par l'utilisateur (quel que soit leur état).
- Temps de modélisation - Le temps total que l'utilisateur a passé à modéliser.
- Chronologie de modélisation utilisateur - Un tableau de bord d'analyse du temps de modélisation de l'utilisateur, y compris la durée totale de modélisation, la date, l'activité de modélisation utilisateur et l'activité documentaire détaillée de l'utilisateur. Pour accéder à ce tableau de bord, cliquez sur le bouton du menu déroulant (trois points horizontaux) à côté du nom d'un utilisateur dans la colonne Utilisateur et cliquez sur Tableau de bord utilisateur :

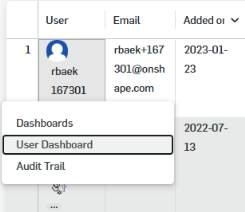
Cela ouvre le tableau de bord utilisateur (illustré ci-dessous). À partir de là, cliquez sur le chiffre dans Temps de modélisation (illustré ci-dessous en rouge) :

Cela ouvre la boîte de dialogue Chronologie de modélisation. À partir de là, cliquez sur le bouton du menu contextuel, puis sur Chronologie de modélisation utilisateur pour ouvrir le tableau de bord :
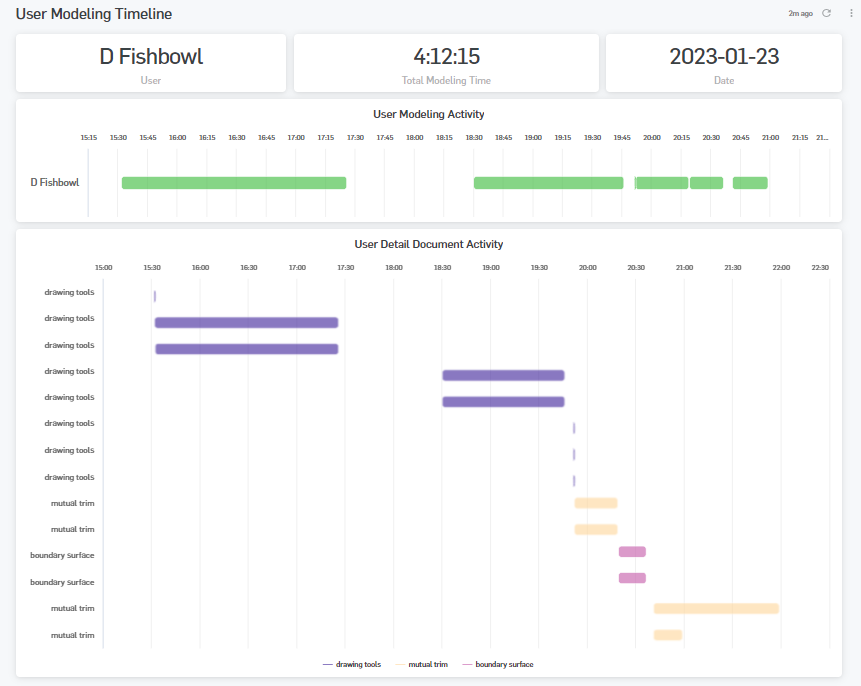
Filtres
Utilisez le contrôle Filtres en haut à gauche du rapport pour affiner le rapport. Voir Contrôles disponibles dans les tableaux de bord pour plus d'informations.
Les filtres suivants sont disponibles :
-
Nom d'utilisateur, identifiant ou e-mail
-
Statut de l'utilisateur
-
Type d'utilisateur
-
Actif
Pour plus d'informations concernant un utilisateur particulier, cliquez sur le bouton de menu de débordement (trois points horizontaux) situé à droite de son nom dans la liste.
Accédez au tableau de bord utilisateur :
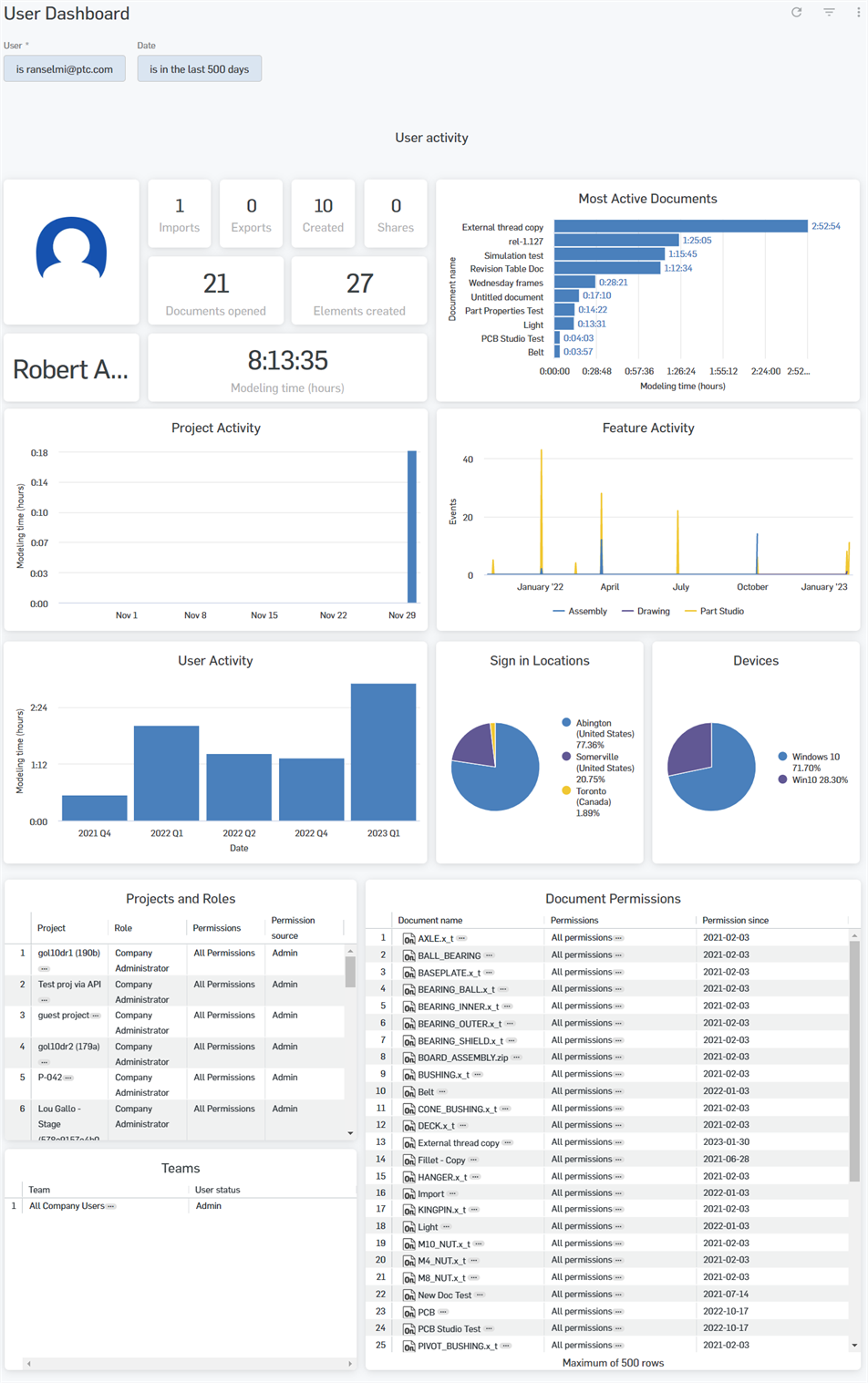
Accédez à la piste d'audit :
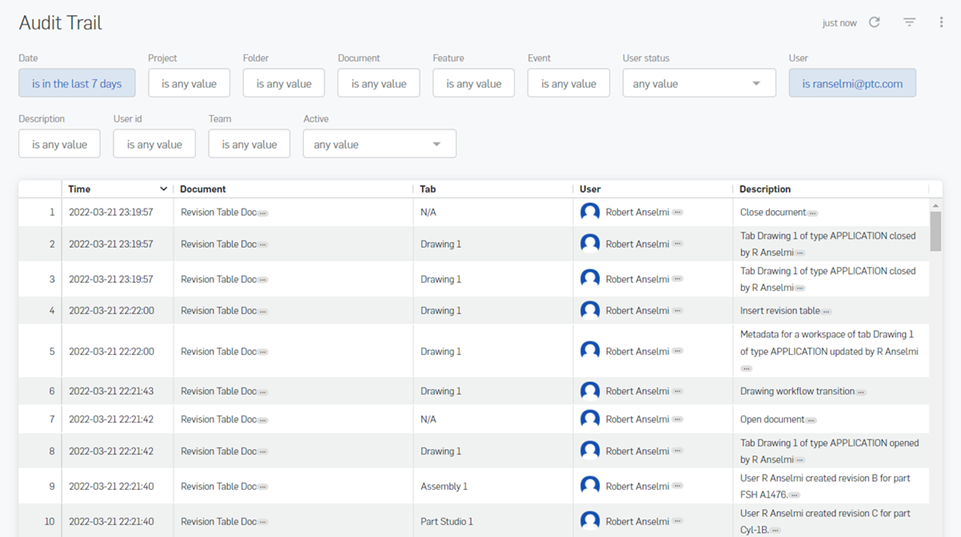
Si vous le souhaitez, vous pouvez enregistrer le tableau de bord à l'aide des options déroulantes en haut de l'interface (au-dessus des filtres du tableau de bord) :