 Répliquer
Répliquer
![]()
![]()
![]()
La fonction Répliquer utilise une ou plusieurs entités de départ comme source (un boulon par exemple) et localise une géométrie identique à celle à laquelle la pièce de départ est plaquée (en fonction d'une sélection supplémentaire). La pièce de départ est ensuite répliquée et plaquée sur cette géométrie correspondante.
Cette fonctionnalité rend la réalisation d'un assemblage et d'une nomenclature très efficace en raison de la réplication d'entités et de contraintes qui seraient autrement insérées et assemblées manuellement.
- Ouvrez un assemblage dans lequel les entités pertinentes sont insérées.
- Vous avez besoin d'une entité pour agir comme l'amorce. Assurez-vous que l'entité de base est déjà plaquée comme vous le souhaitez.
- Cliquez sur
 . La boîte de dialogue Répliquer s'ouvre :
. La boîte de dialogue Répliquer s'ouvre : 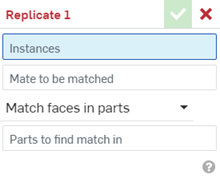
- Pour le champ Instances, sélectionnez l'entité de départ.
- Si l'entité de départ possède une seule contrainte, elle sera renseignée dans le champ Contrainte à associer. Si l'entité de départ est associée à des entités supplémentaires qui ne sont pas l'entité de départ, sélectionnez la contrainte à associer1 dans la liste des entités de contraintes pour utiliser cette contrainte à la place.
- Selon l'entité sélectionnée lors du placage (arête ou face), le champ Étendue de correspondance peut afficher des options de face ou des options d'arête :
- Faire correspondre des faces dans des pièces - Répliquer l'instance résultante dans les faces des pièces sélectionnées.
- Faire correspondre des faces dans des fonctions - Répliquer l'instance résultante dans les faces des fonctions sélectionnées.
- Faire correspondre des faces individuelles - Répliquer l'instance résultante dans les faces sélectionnées individuellement.
- Faire correspondre des arêtes sur un plan : répliquez l'instance résultante sur les arêtes du plan sélectionné.
- Faire correspondre des arêtes sur une face : répliquez l'instance résultante sur les arêtes de la face sélectionnée.
- Faire correspondre des arêtes individuelles : répliquez l'instance résultante sur des arêtes sélectionnées individuellement.
- Pour les Pièces cible de correspondance, sélectionnez une pièce, une face ou des correspondances individuelles à faire (selon votre choix ci-dessus).
-
Cliquez sur
 .
.
Une fonction Répliquer est créée dans la liste des instances, intitulée « Répliquer ». En dessous se trouve une liste des fonctions de contrainte créées lors de l'action Répliquer.
Pour fusionner la réplique et créer des contraintes individuelles, sélectionnez Répliquer, cliquez avec le bouton droit pour ouvrir le menu contextuel, puis sélectionnez Fusionner la réplication. Vous obtiendrez ainsi une liste des fonctions de contrainte individuelles et la suppression de la fonction de réplique dans la liste des instances.
- Ouvrez un assemblage avec les entités pertinentes installées.
- Assurez-vous que l'entité de départ est déjà plaquée comme vous le souhaitez.
Dans cet exemple, le boulon est d'abord couplé au moyeu, au moyen d'un connecteur de positionnement sur le bord du boulon et d'un connecteur de positionnement sur le bord du perçage sur le moyeu :
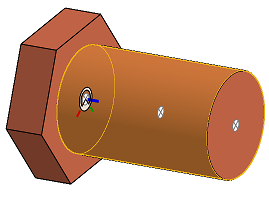
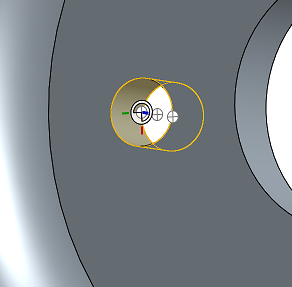
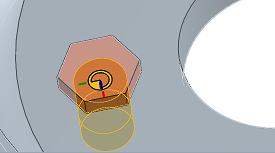
-
Cliquez sur
 .
. - Dans le champ Instances, sélectionnez l'entité que vous souhaitez répliquer (l'entité de départ).
Dans cet exemple, le boulon est l'entité de départ.
-
Puisque l'entité d'origine possède une seule contrainte, elle sera renseignée dans le champ Contrainte à associer.
- Sélectionnez une étendue de Correspondance de face.
Dans cet exemple, l'étendue de Correspondance de face est Correspondance de face des pièces.
- Sélectionnez une pièce pour laquelle trouver une correspondance.
Dans cet exemple, le moyeu est la pièce dans laquelle les correspondances seront trouvées.
- Notez que toutes les fonctions pertinentes sont créées et répertoriées dans la liste des instances.
Une fonction Répliquer est créée dans la liste des instances. Si vous souhaitez apporter des modifications, vous avez la possibilité d'utiliser Annuler pour supprimer les actions qui viennent d'être prises, ou vous pouvez modifier chaque fonction individuellement.
Pour fusionner la réplique et créer des contraintes individuelles, sélectionnez Répliquer, cliquez avec le bouton droit de la souris pour ouvrir le menu contextuel, puis sélectionnez Fusionner la réplique. Il en résulte une liste des fonctions de contrainte individuelles et la suppression de la fonction Répliquer dans la liste Instance.
Ces exemples utilisent ce modèle :
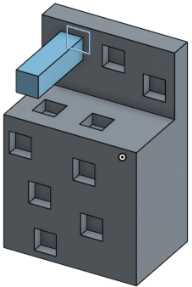
Étendue : Faites correspondre des faces dans des pièces
Répliquez l'instance résultante dans les faces des pièces sélectionnées :
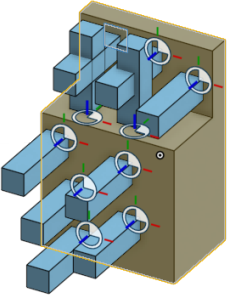
Étendue : Faire correspondre des faces dans des fonctions
Répliquez l'instance résultante dans les faces des entités sélectionnées :
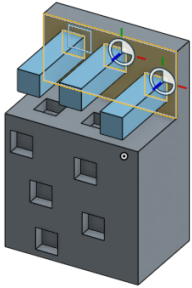
Étendue : Associez des faces individuelles
Répliquez l'instance résultante dans des faces sélectionnées individuellement :
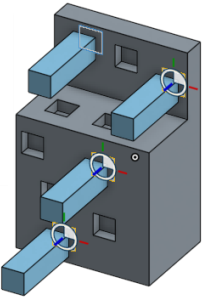
- Si vous obtenez une erreur, passez la souris sur le titre en orange de la boîte de dialogue pour obtenir des indications sur la cause de l'erreur.
- Vérifiez que vous avez les sélections de de départ appropriées et que ces de départ ont les connecteurs et les contraintes de Placage souhaités en place.
- Vérifiez qu'il ne manque pas de face ou d'entité correspondante.
- Les instances résultantes peuvent avoir un seul Placage externe, c'est-à-dire qu'il ne peut y avoir qu'un seul Placage à l'entité sur laquelle répliquer les instances résultantes.
- Si une instance d'origine est supprimée, toutes les instances répliquées deviennent inactives.
- Ouvrez un assemblage avec les entités pertinentes installées.
- Vous avez besoin d'une entité pour démarrer. Assurez-vous que l'entité de base est plaquée comme vous le souhaitez.
- Appuyez sur
 .
. - Pour le champ Instances, sélectionnez une entité de départ.
- Si l'entité de départ possède une seule contrainte, elle sera renseignée dans le champ Contrainte à associer. Si l'entité de départ est associée à des entités supplémentaires qui ne sont pas l'entité de départ, sélectionnez la contrainte à associer1 dans la liste des entités de contraintes pour utiliser cette contrainte à la place.
- Selon l'entité sélectionnée lors du placage (arête ou face), le champ Étendue de correspondance peut afficher des options de face ou des options d'arête :
- Faire correspondre des faces dans des pièces - Répliquer l'instance résultante dans les faces des pièces sélectionnées.
- Faire correspondre des faces dans des fonctions - Répliquer l'instance résultante dans les faces des fonctions sélectionnées.
- Faire correspondre des faces individuelles - Répliquer l'instance résultante dans les faces sélectionnées individuellement.
- Faire correspondre des arêtes sur un plan : répliquez l'instance résultante sur les arêtes du plan sélectionné.
- Faire correspondre des arêtes sur une face : répliquez l'instance résultante sur les arêtes de la face sélectionnée.
- Faire correspondre des arêtes individuelles : répliquez l'instance résultante sur des arêtes sélectionnées individuellement.
- Pour les Pièces cible de correspondance, sélectionnez une pièce, une face ou des correspondances individuelles à faire (selon votre choix ci-dessus).
- Appuyez sur la case.
- Ouvrir en tant qu'assemblage avec les entités pertinentes installées.

- Assurez-vous que l'entité de départ est déjà plaquée comme vous le souhaitez.
Dans cet exemple, le boulon est d'abord couplé au moyeu, au moyen d'un connecteur de positionnement sur le bord du boulon et d'un connecteur de positionnement sur le bord du perçage sur le moyeu.
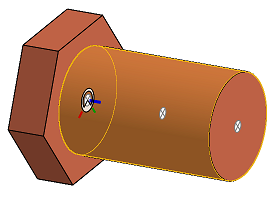
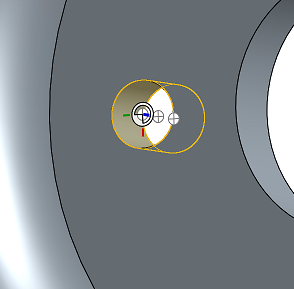
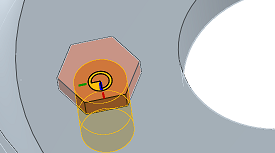
- Appuyez sur
 .
. - Pour le champ Instances, sélectionnez une entité de départ.
Dans cet exemple, le boulon est l'entité de départ.
-
Puisque l'entité d'origine possède une seule contrainte, elle sera renseignée dans le champ Contrainte à associer.
- Sélectionnez une Étendue de correspondance des faces.
Dans cet exemple, l'étendue de correspondance de face est Faire correspondre des faces dans des pièces.
- Touchez pour sélectionner des pièces pour lesquelles trouver un correspondance.
Dans cet exemple, le moyeu est la pièce dans laquelle les correspondances seront trouvées.
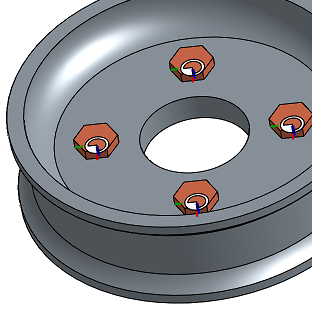
- Appuyez sur la case.
Une fonction Répliquer est créée dans la liste des instances. Si vous souhaitez apporter des modifications, vous avez la possibilité d'utiliser Annuler pour supprimer les actions qui viennent d'être prises, ou vous pouvez modifier chaque fonction individuellement.
Pour fusionner la réplique et créer des contraintes individuelles, sélectionnez Répliquer, ouvrez le menu contextuel, puis sélectionnez Fusionner la réplique. Il en résulte une liste des fonctions de contrainte individuelles et la suppression de la fonction Répliquer dans la liste des instances.
Exemple d'initialisation avec plusieurs pièces
Cet exemple illustre comment commencer avec plusieurs pièces (rondelle/rondelle de verrouillage/écrou) :
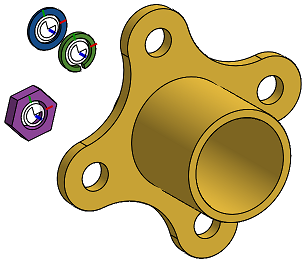
- Pour commencer, l'écrou est plaqué à la rondelle de blocage, la rondelle de blocage est plaquée à la rondelle, et la rondelle est plaquée à l'articulation.
- Appuyez sur
 .
. - Pour le champ Instances, sélectionnez l'entité à répliquer.
Dans cet exemple, l'écrou, la rondelle de verrouillage et la rondelle sont les instances résultantes (puisqu'elles sont toutes accouplées les unes aux autres, leurs Placages seront également répliqués).
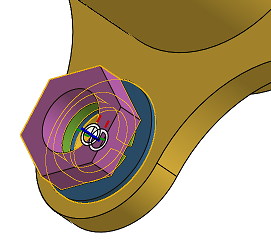
- Sélectionnez une étendue de correspondance d'arêtes.
Dans cet exemple, Faire correspondre des arêtes sur une face est sélectionné car les instances résultantes sont les faces cylindriques des perçages.
- Sélectionnez une pièce pour laquelle vous voulez trouver une correspondance.
Dans cet exemple, la face supérieure de l'articulation est la face dans laquelle les correspondances seront trouvées.
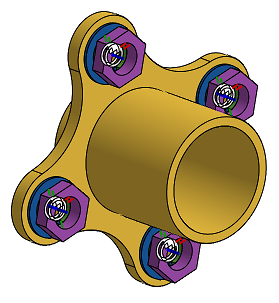
- Appuyez sur la case.
Il n'y a qu'un seul placage externe : celui sur l'entité servant à plaquer les entités de départ. Dans ce cas, le placage entre la rondelle et l'articulation correspond au placage externe.
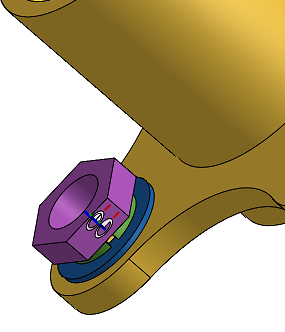
Notez que toutes les fonctions pertinentes sont créées et répertoriées dans la liste Assemblage.
Une fonction Répliquer est créée dans la liste des instances. Si vous souhaitez apporter des modifications, vous avez la possibilité d'utiliser Annuler pour supprimer les actions qui viennent d'être prises, ou vous pouvez modifier chaque fonction individuellement.
Pour fusionner la réplique et créer des contraintes individuelles, sélectionnez Répliquer, ouvrez le menu contextuel, puis sélectionnez Fusionner la réplique. Il en résulte une liste des fonctions de contrainte individuelles et la suppression de la fonction Répliquer dans la liste des instances.
Ces exemples utilisent ce modèle :
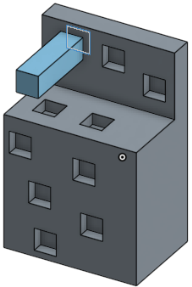
Étendue : Faites correspondre des faces dans des pièces
Signification : Répliquez l'instance résultante dans les faces des pièces sélectionnées.
Exemple :

Étendue : Associez les faces dans les fonctions
Signification : Répliquez l'instance résultante dans les faces des entités sélectionnées.
Exemple :
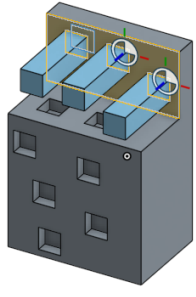
Étendue : Associez des faces individuelles
Signification : Répliquer l'instance résultante dans des faces sélectionnées individuellement.
Exemple :
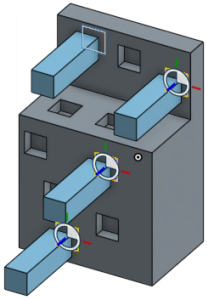
- Si vous obtenez une erreur, recherchez le texte orange dans la boîte de dialogue pour obtenir des indications sur la cause de l'erreur.
- Vérifiez que vous avez les sélections de de départ appropriées et que ces de départ ont les connecteurs de positionnement et les Placages souhaités en place.
- Les instances résultantes peuvent avoir une seule contrainte externe, c'est-à-dire qu'il ne peut y avoir qu'une seule contrainte à l'entité sur laquelle répliquer les instances résultantes.
- Ouvrez un assemblage avec les entités pertinentes installées.
- Vous avez besoin d'une entité pour démarrer. Assurez-vous que l'entité de base est plaquée comme vous le souhaitez.
- Appuyez sur
 .
. - Pour le champ Instances, sélectionnez une entité de départ.
- Si l'entité de départ possède une seule contrainte, elle sera renseignée dans le champ Contrainte à associer. Si l'entité de départ est associée à des entités supplémentaires qui ne sont pas l'entité de départ, sélectionnez la contrainte à associer1 dans la liste des entités de contraintes pour utiliser cette contrainte à la place.
- Sélectionnez une Étendue de correspondance de face.
- Faire correspondre des faces dans des pièces - Répliquez l'instance résultante dans les faces des pièces sélectionnées.
- Faire correspondre des faces dans des fonctions - Répliquez l'instance résultante dans les faces des fonctions sélectionnées.
- Faire correspondre des faces individuelles - Répliquer l'instance résultante dans les faces sélectionnées individuellement.
- Pour les Pièces cible de correspondance, sélectionnez une pièce, une face ou des correspondances individuelles à faire (selon votre choix ci-dessus).
- Appuyez sur la case.
- Ouvrir en tant qu'assemblage avec les entités pertinentes installées.

- Assurez-vous que l'entité de départ est déjà plaquée comme vous le souhaitez.
Dans cet exemple, le boulon est d'abord couplé au moyeu, au moyen d'un connecteur de positionnement sur le bord du boulon et d'un connecteur de positionnement sur le bord du perçage sur le moyeu.
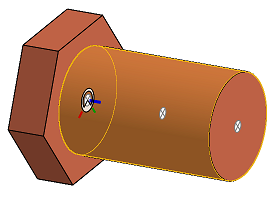
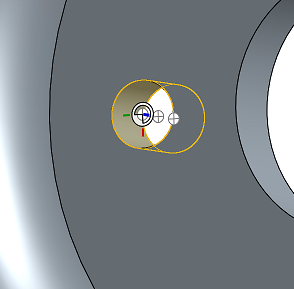
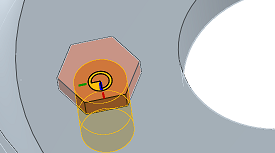
- Appuyez sur
 .
. - Pour le champ Instances, sélectionnez une entité de départ.
Dans cet exemple, le boulon est l'entité de départ.
-
Puisque l'entité d'origine possède une seule contrainte, elle sera renseignée dans le champ Contrainte à associer.
- Sélectionnez une Étendue de correspondance des faces.
Dans cet exemple, l'étendue de correspondance de face est Faire correspondre des faces dans des pièces.
- Touchez pour sélectionner des pièces pour lesquelles trouver un correspondance.
Dans cet exemple, le moyeu est la pièce dans laquelle les correspondances seront trouvées.
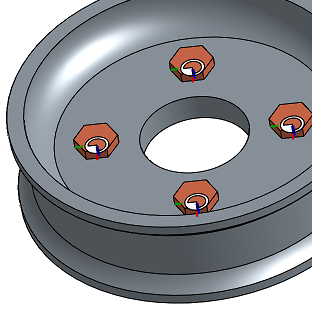
- Appuyez sur la case.
Une fonction Répliquer est créée dans la liste des instances. Si vous souhaitez apporter des modifications, vous avez la possibilité d'utiliser Annuler pour supprimer les actions qui viennent d'être prises, ou vous pouvez modifier chaque fonction individuellement.
Pour fusionner la réplique et créer des contraintes individuelles, sélectionnez Répliquer, ouvrez le menu contextuel, puis sélectionnez Fusionner la réplique. Il en résulte une liste des fonctions de contrainte individuelles et la suppression de la fonction Répliquer dans la liste des instances.
Exemple d'initialisation avec plusieurs pièces
Cet exemple illustre comment commencer avec plusieurs pièces (rondelle/rondelle de verrouillage/écrou) :
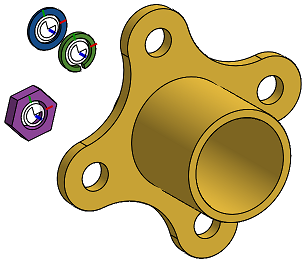
- Pour commencer, l'écrou est plaqué à la rondelle de blocage, la rondelle de blocage est plaquée à la rondelle, et la rondelle est plaquée à l'articulation.
- Appuyez sur
 .
. - Pour le champ Instances, sélectionnez l'entité à répliquer.
Dans cet exemple, l'écrou, la rondelle de verrouillage et la rondelle sont les instances résultantes (puisqu'elles sont toutes accouplées les unes aux autres, leurs Placages seront également répliqués).
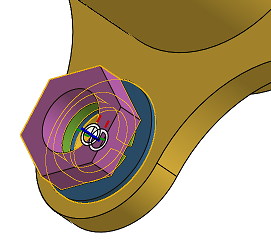
- Sélectionnez une étendue de correspondance d'arêtes.
Dans cet exemple, Faire correspondre des arêtes sur une face est sélectionné car les instances résultantes sont les faces cylindriques des perçages.
- Sélectionnez une pièce pour laquelle vous voulez trouver une correspondance.
Dans cet exemple, la face supérieure de l'articulation est la face dans laquelle les correspondances seront trouvées.
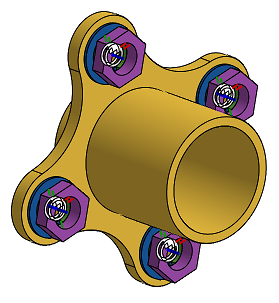
- Appuyez sur la case.
Il n'y a qu'un seul placage externe : celui sur l'entité servant à plaquer les entités de départ. Dans ce cas, le placage entre la rondelle et l'articulation correspond au placage externe.
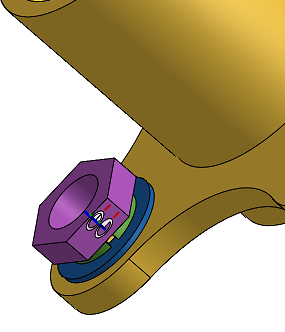
Notez que toutes les fonctions pertinentes sont créées et répertoriées dans la liste Assemblage.
Une fonction Répliquer est créée dans la liste des instances. Si vous souhaitez apporter des modifications, vous avez la possibilité d'utiliser Annuler pour supprimer les actions qui viennent d'être prises, ou vous pouvez modifier chaque fonction individuellement.
Pour fusionner la réplique et créer des contraintes individuelles, sélectionnez Répliquer, ouvrez le menu contextuel, puis sélectionnez Fusionner la réplique. Il en résulte une liste des fonctions de contrainte individuelles et la suppression de la fonction Répliquer dans la liste des instances.
Ces exemples utilisent ce modèle :
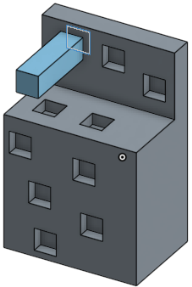
Étendue : Faites correspondre des faces dans des pièces
Signification : Répliquez l'instance résultante dans les faces des pièces sélectionnées.
Exemple :

Étendue : Associez les faces dans les fonctions
Signification : Répliquez l'instance résultante dans les faces des entités sélectionnées.
Exemple :
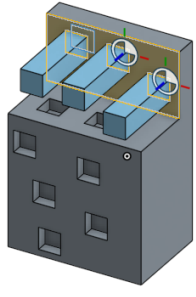
Étendue : Associez des faces individuelles
Signification : Répliquer l'instance résultante dans des faces sélectionnées individuellement.
Exemple :
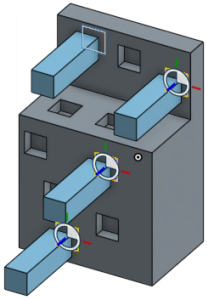
- Si vous obtenez une erreur, recherchez le texte orange dans la boîte de dialogue pour obtenir des indications sur la cause de l'erreur.
- Vérifiez que vous avez les sélections de de départ appropriées et que ces de départ ont les connecteurs et les contraintes de Placage souhaités en place.
- Les instances résultantes ne peuvent avoir qu'une seule contrainte externe, c'est-à-dire qu'il ne peut y avoir qu'une seule contrainte à l'entité sur laquelle répliquer les instances résultantes.