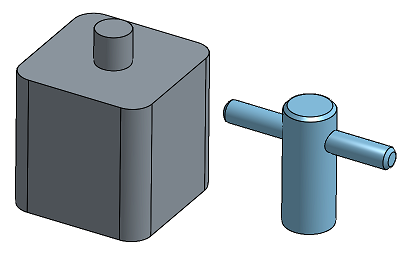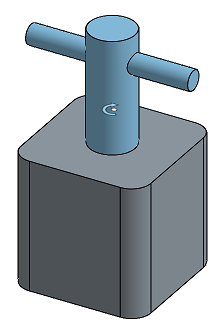Liaison pivot
Liaison pivot
![]()
![]()
![]()
Associez deux entités permettant un mouvement de rotation autour de l'Axe Z (Rz). Commencez par créer des connecteurs de positionnement sur chaque entité, ou utilisez les connecteurs de positionnement implicites visibles au survol.
La liaison pivot vous permet de contraindre deux entités avec un mouvement de rotation autour de l'axe Z (Rz).
Commencez par créer des connecteurs de positionnement sur chaque entité, ou utilisez les connecteurs de positionnement implicites visibles lors du survol.
Cliquez sur Liaison pivot dans la barre d'outils Assemblage. Sélectionnez le connecteur de positionnement sur l'instance qui servira de point de rotation, en l'occurrence la pyramide polygonale. Sélectionnez ensuite le connecteur de positionnement sur l'instance qui servira de point fixe, en l'occurrence le sol rectangulaire. Si la pyramide n'est pas correctement orientée par rapport au sol, inversez l'axe principal et/ou réorientez l'axe secondaire.
Cochez Décaler pour décaler la translation le long de l'axe Z de la pyramide et/ou la rotation autour de son axe X ou Y.
Pour imposer des limites au mouvement de la contrainte, cochez la case Limites et indiquez les valeurs d'angle minimale et maximale autour de l'axe Z de rotation de la contrainte. Cliquez sur le bouton Animer pour animer le degré de liberté de la contrainte. Les limites sont visualisées dans la zone graphique sous forme de lignes pointillées avec des flèches aux extrémités. Les lignes pointillées représentent la rotation de la contrainte. Si une limite est appliquée à une contrainte, l'icône de l'indicateur de limite Contrainte est visible dans la liste des fonctions de contrainte.
Cliquez sur la coche verte pour accepter la nouvelle liaison pivot.
Étapes
- Cliquez sur
 .
. 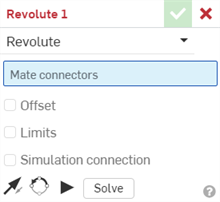
- Pour limiter le mouvement, cochez Limites et fournir (facultatif) les valeurs minimales et maximales pour contrôler l'amplitude de mouvement de la contrainte.
Les limites sont visualisées dans la zone graphique sous forme de lignes pointillées avec des barres aux extrémités. Les lignes pointillées représentent la direction et la distance du mouvement et les lignes pleines représentent la limite.
Si une ou plusieurs limites sont appliquées à une contrainte, l'icône de l'indicateur de limite de contrainte
 est visible à droite de la contrainte dans la liste des fonctions de la contrainte.
est visible à droite de la contrainte dans la liste des fonctions de la contrainte. - Pour fournir une distance de décalage, cochez l'option Décalage et spécifiez une distance. Les liaisons pivots peuvent décaler les entités le long de l'axe Z uniquement. Pour créer un décalage entre les deux entités, cliquez sur Décalage et spécifiez une distance.
Les distances de décalage sont visualisées dans la zone graphique sous forme de lignes pointillées entre les contraintes, affichant la valeur et l'axe. Saisissez la distance dans la boîte de dialogue.
Lorsque vous cliquez sur une contrainte, des graphiques s'affichent pour indiquer la direction des valeurs X, Y et Z telles que définies par la contrainte, ainsi que le décalage et la plage de valeurs limites (le cas échéant).
L'application d'un décalage doit être considérée comme un déplacement de l'ensemble du repère. Le décalage est relatif au connecteur de positionnement sélectionné en premier.

Vous pouvez également choisir de faire pivoter la pièce autour d'un axe spécifique : sélectionnez l'axe, puis entrez les degrés de rotation.
- Cliquez sur une entité pour accéder au manipulateur.
- Cliquez et faites glisser les différentes poignées de manipulateur pour voir quels mouvements sont autorisés. Notez que seul le mouvement de rotation autour de l'axe Z est autorisé (Rz).
Le premier connecteur de positionnement sélectionné sert de point de rotation et le second connecteur de positionnement sélectionné sert de point stationnaire.
Modifier un connecteur de positionnement
Une fois qu'un connecteur de positionnement est créé entre deux connecteurs de positionnement explicites ou implicites, vous pouvez modifier l'un ou l'autre de ces connecteurs :
-
Ouvrez la boîte de dialogue Contrainte. Dans l'exemple ci-dessous, la liaison fixe est utilisée à titre d'exemple. Le processus est similaire pour toutes les contraintes, à l'exception de la contrainte tangente qui n'utilise pas de connecteurs de positionnement.
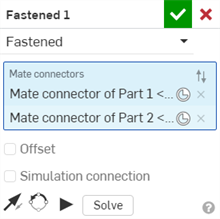
-
Cliquez sur l'icône de connecteur de positionnement (
 ). La boîte de dialogue du connecteur de positionnement s'ouvre, dans laquelle vous pouvez modifier le type d'origine, l'entité d'origine, l'alignement, la position, la direction de l'axe principal et l'orientation de l'axe secondaire du connecteur de positionnement :
). La boîte de dialogue du connecteur de positionnement s'ouvre, dans laquelle vous pouvez modifier le type d'origine, l'entité d'origine, l'alignement, la position, la direction de l'axe principal et l'orientation de l'axe secondaire du connecteur de positionnement :
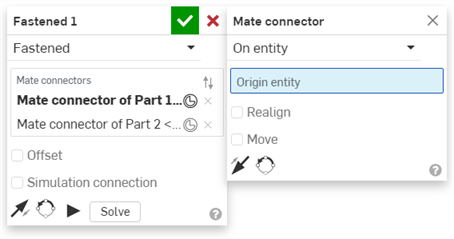
La modification des connecteurs de postionnement à partir de la boîte de dialogue Contrainte est limitée aux connecteurs implicites ou explicites situés dans l'assemblage en cours. Les connecteurs de positionnement provenant des Ateliers des piècess, sous-assemblages ou documents liés doivent être modifiés à leur emplacement d'origine.
Étapes
- Appuyez sur
 .
. - Vérifiez que Pivot est sélectionné dans le champ Type de contrainte.
- Sélectionnez deux connecteurs de positionnement à utiliser.
- Si vous le souhaitez, appuyez sur Décalage pour indiquer une distance de décalage.
- Si vous le souhaitez, appuyez sur Limites pour définir des limites de distance pour le déplacement.
- Vous pouvez également appuyer sur
 pour inverser l'axe principal et l'orientation Z des instances.
pour inverser l'axe principal et l'orientation Z des instances. - Le cas échéant, touchez
 pour réorienter l'axe secondaire ; faites pivoter l'orientation du quadrant (dans le plan XY) de 90 degrés juste avec un appui du doigt.
pour réorienter l'axe secondaire ; faites pivoter l'orientation du quadrant (dans le plan XY) de 90 degrés juste avec un appui du doigt. - Appuyez sur la case.
Touchez et faites glisser OU utilisez le manipulateur du trièdre pour déplacer l'une des pièces. Notez que seul le mouvement de rotation autour de l'axe Z est autorisé (Rz).
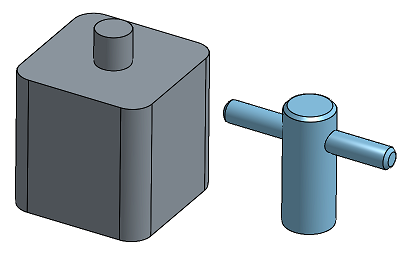
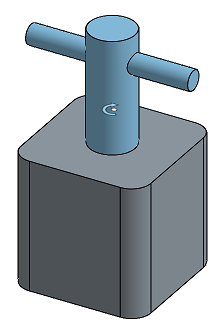
Étapes
- Appuyez sur
 .
. - Vérifiez que Pivot est sélectionné dans le champ Type de contrainte.
- Sélectionnez deux connecteurs de positionnement à utiliser.
- Si vous le souhaitez, appuyez sur Décalage pour indiquer une distance de décalage.
- Si vous le souhaitez, appuyez sur Limites pour définir des limites de distance pour le déplacement.
- Vous pouvez également appuyer sur
 pour inverser l'axe principal et l'orientation Z des instances.
pour inverser l'axe principal et l'orientation Z des instances. - Le cas échéant, touchez
 pour réorienter l'axe secondaire ; faites pivoter l'orientation du quadrant (dans le plan XY) de 90 degrés juste avec un appui du doigt.
pour réorienter l'axe secondaire ; faites pivoter l'orientation du quadrant (dans le plan XY) de 90 degrés juste avec un appui du doigt. - Appuyez sur la case.
Touchez et faites glisser OU utilisez le manipulateur du trièdre pour déplacer l'une des pièces. Notez que seul le mouvement de rotation autour de l'axe Z est autorisé (Rz).