 Lisser
Lisser
![]()
![]()
![]()
Utilisez des profils (zones d'esquisse ou courbes d'esquisse) et des courbes guides facultatives pour définir des formes bénéficiant d'une transition fluide entre elles. Créez des pièces ou des surfaces ou modifiez des pièces ou des surfaces existantes.
La fonction Lisser crée un solide ou une surface avec une transition en douceur entre ses profils. Il s'agit d'une fonction puissante qui permet de créer une géométrie plus complexe.
Selon la sélection, une fonction Lisser crée une pièce solide, une surface ou un solide mince.
Démarrez une nouvelle fonction Lisser depuis la barre d'outils Fonctions.
Sélectionnez les profils auxquels appliquer la fonction Lisser. Celle-ci nécessite au moins deux profils, mais peut en recouvrir davantage si nécessaire. Cet exemple utilise des esquisses, mais des faces ou surfaces planes ou non planes, ainsi qu'un point unique, peuvent également servir de profils pour la fonction Lisser. Il est essentiel de sélectionner les profils dans un ordre séquentiel.
Si les profils sont désordonnés, cliquez sur le bouton Réorganiser les éléments pour activer les poignées de glissement. Une fois terminé, cliquez sur OK.
Pour de meilleurs résultats, chaque profil de la fonction Lisser doit contenir le même nombre de sommets. Imaginons appliquer la fonction Lisser entre un rectangle et un cercle. Un profil possède quatre sommets, tandis que l'autre n'en a aucun. Onshape doit partir du principe que les deux profils sont connectés. Cette hypothèse peut entraîner une torsion indésirable du lissage. Pour résoudre ce problème, créez un profil avec le même nombre de sommets. Dans cet exemple, la commande Scinder sépare une esquisse circulaire en quatre segments. Utilisez la nouvelle esquisse à la place de la face circulaire pour faciliter la transition entre les profils.
Sélectionnez les conditions du profil de début et de fin pour un contrôle plus précis de la forme d'un lissage. Perpendiculaire au profil et tangente au profil fonctionnent pour tous les types de profil, mais la correspondance des tangentes et de la courbure nécessite des faces adjacentes pour définir la condition. Ajustez l'intensité selon vos besoins.
Vous pouvez également sélectionner Direction normale ou Direction tangente pour définir la direction de la normalité ou de la tangence avec un vecteur sélectionné, par opposition au profil ou à une face.
Utilisez le même processus pour créer une surface ou un lissage fin. Pour un lissage fin, définissez l'épaisseur d'un côté ou de l'autre du profil. Vous pouvez également activer l'option Plan milieu pour un centrage sur le profil.
Les profils de lissage ne peuvent pas contenir plusieurs contours. Assurez-vous que tous les profils sont des contours uniques. Lorsqu'un profil avec des contours supplémentaires est sélectionné, Onshape l'affiche en rouge, ce qui indique qu'il n'est pas adapté à une fonction de lissage.
- Cliquez sur
 .
. 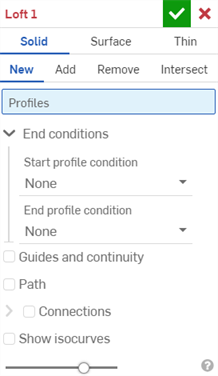
- Sélectionnez le type de création Solide.
- Sélectionnez un type d'opération pour le corps résultant :
- Nouveau : créer un nouveau solide.
- Ajouter - Ajoutez à un solide existant.
- Supprimer - Soustrayez d'un solide existant.
- Intersecter - Ne conservez que l'intersection de deux solides (ou plus).
- Sélectionnez les profils (une zone, une face, une arête ou un point), puis des sections transversales facultatives (dans l'ordre de la direction du lissage) et enfin l'extrémité (zone, face, arête ou point).
Pour sélectionner un ensemble de courbes reliées tangentiellement en tant que chaîne unique, cliquez sur la flèche à côté de la sélection souhaitée dans la boîte de dialogue pour développer le champ de sélection. (Un champ bleu est un champ actif.) Sélectionnez d'autres courbes pour créer une sélection composite.
Par exemple : pour sélectionner les deux cercles en position de lissage de fin, sélectionnez le premier cercle, puis cliquez dans le champ où la première sélection apparaît, puis cliquez sur la deuxième sélection :
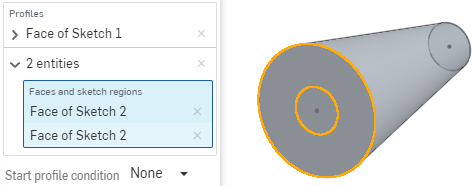
- Pour affiner davantage la forme, sélectionnez une Condition de profil de départ et/ou d'arrivée pour définir les contraintes dérivées sur les profils de départ et d'arrivée :
- Perpendiculaire au profil - Pour que le lissage touche le profil avec des tangentes parallèles à la normale du profil
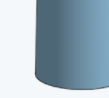
- Tangent au profil - Pour que le lissage touche le profil de façon tangente au plan du profil.

- Correspondance des tangentes - Fait correspondre le lissage aux tangentes des faces du modèle adjacentes à la face du profil (si disponible). Si cette option est sélectionnée, le champ Faces adjacentes est activé. Choisissez n'importe quelle face dont la géométrie sous-jacente coïncide avec au moins une courbe d'une partie du profil (il n'est pas nécessaire que la face et l'arête se croisent ou fassent partie de la même pièce).
- Correspondance des courbures - Fait correspondre le lissage aux courbures du modèle adjacentes à la face du profil (si disponible). Si cette option est sélectionnée, le champ Faces adjacentes est activé. Choisissez n'importe quelle face dont la géométrie sous-jacente coïncide avec au moins une courbe d'une partie du profil (il n'est pas nécessaire que la face et l'arête se croisent ou fassent partie de la même pièce).
- Direction normale - Fait en sorte que le profil du lissage soit perpendiculaire à une direction sélectionnée, par exemple, une ligne ou un connecteur de positionnement. Si vous le souhaitez, entrez une valeur d’intensité positive ou négative pour adapter la forme de la surface en fonction d'un profil ou d'un autre.
- Direction tangente - Fait en sorte que le profil du lissage soit tangent à une direction sélectionnée, par exemple, une ligne ou un connecteur de positionnement. Si vous le souhaitez, entrez une valeur d’intensité positive ou négative pour adapter la forme de la surface en fonction d'un profil ou d'un autre.
- Perpendiculaire au profil - Pour que le lissage touche le profil avec des tangentes parallèles à la normale du profil
- En option, utilisez une courbe guide ou des courbes que le lissage doit suivre ; il n'est pas nécessaire que les courbes guides touchent l'extérieur des profils, seulement pour qu'ils se croisent.
- Cochez la case Guides et continuité.
- Sélectionnez la ou les courbes à utiliser comme guides.
- (Facultatif) Pour sélectionner des courbes reliées tangentiellement en tant que guide unique, cliquez sur la flèche vers le bas à côté du guide sélectionné pour ouvrir le champ pour d'autres sélections.
- Effectuez des sélections supplémentaires :
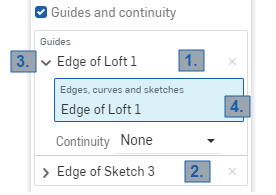
1 et 2: chacune d'entre elles est une sélection de guide unique (« Arête de lissage 1 » et « Arête de lissage 3 »).
3: cliquez sur la flèche à côté du nom du guide pour développer le champ.
4: la surbrillance bleue indique que le champ est actif. À ce stade, vous pouvez sélectionner d'autres courbes adjacentes pour créer une sélection de guides composite.
- (Facultatif) Pour améliorer la définition, utilisez la condition Continuité sur le guide. La continuité peut être :
- Normal au guide - Fait en sorte que le lissage touche le guide avec des tangentes parallèles à la normale du guide.
- Tangente au guide - Fait en sorte que le lissage touche le guide avec des tangentes sur le plan du guide.
- Correspondance des tangences - Fait en sorte que le lissage fasse corresponde la face tangente des guides au profil de manière adjacente.
- Faire correspondre la courbure - Fait correspondre la courbure des faces du lissage à celle des guides adjacents au profil.
Assurez-vous que votre esquisse est compatible avec ce que vous sélectionnez. Si l'esquisse n'est pas compatible avec l'application d'une tangente et qu'elle est sélectionnée, le lissage échouera. Il en va de même pour l'application d'une courbure.
- Effectuez des sélections supplémentaires :
- Pour créer un équivalent d'axe de symétrie, sélectionnez une trajectoire que le lissage doit suivre (et créez des sections intermédiaires le long de la trajectoire comme référence pour le lissage).
- Cliquez sur la case à côté de Trajectoire.
- Sélectionnez des arêtes, des courbes et des esquisses pour agir comme le chemin (guide d'axe) du lissage.
- Spécifiez le nombre de sections (nombre de sections intermédiaires) à utiliser le long du chemin. Plus le nombre de sections utilisées est important, plus précis est le chemin.
Par exemple : ligne droite sélectionnée comme chemin, nombre de sections = 3
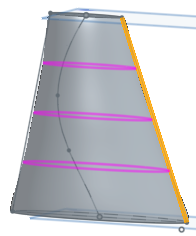
Spline sélectionnée comme chemin, nombre de sections = 10
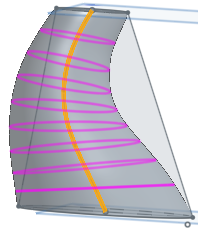
L'option trajectoire de lissage n'est pas compatible avec les lissages contenant des profils non plans.
- Si vous le souhaitez, sélectionnez Connexions pour mieux contrôler la torsion de la surface résultante. S'il existe des guides, ceux-ci sont utilisés pour l'alignement, sinon Onshape estime la proximité au sein des sommets existants. Il est préférable d'avoir au moins deux sommets sur chaque profil et d'utiliser les sommets correspondants pour contrôler la torsion.
- Cliquez sur Connexions. Les connexions automatiques sont affichées en magenta. Elles ne sont visibles que s'il n'y a aucune entrée de connexion de correspondance :
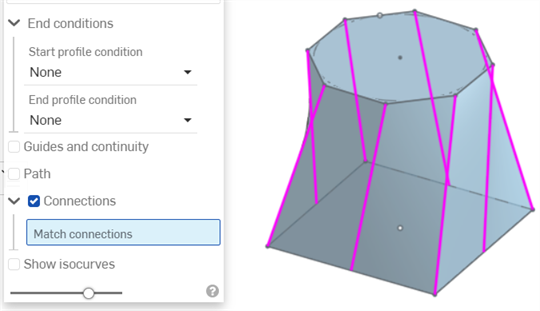
- Sélectionnez un autre ensemble de sommets/arêtes à utiliser :
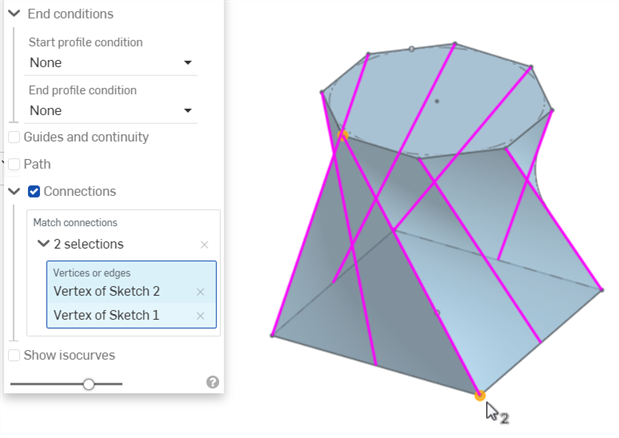
Chaque connexion doit comporter deux sélections. Pour ajouter une deuxième sélection pour une connexion, cliquez dans la zone Sommets ou Arêtes (elle devient bleue lorsqu'elle est sélectionnée). Pour ajouter un autre ensemble de connexions, cliquez d'abord dans la zone Connexions (elle devient également bleue lorsqu'elle est sélectionnée), puis sélectionnez la deuxième paire de sommets/arêtes :
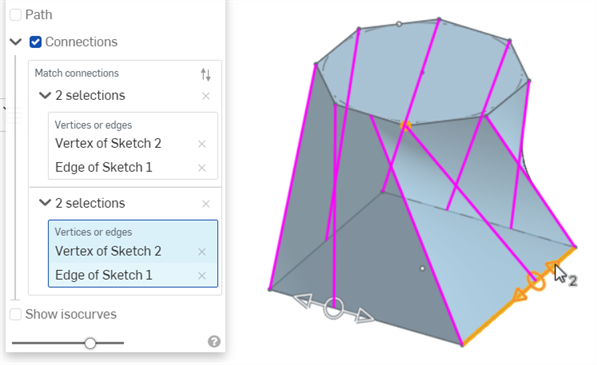
Une fois la connexion créée, vous pouvez utiliser le manipulateur pour ajuster la forme obtenue (également illustrée dans l'image ci-dessus).
- Cliquez sur Connexions. Les connexions automatiques sont affichées en magenta. Elles ne sont visibles que s'il n'y a aucune entrée de connexion de correspondance :
- Vous pouvez également sélectionner Afficher les isocourbes pour afficher une superposition de maillage sur les faces de lissage. Le nombre détermine le nombre d'isocourbes par face.
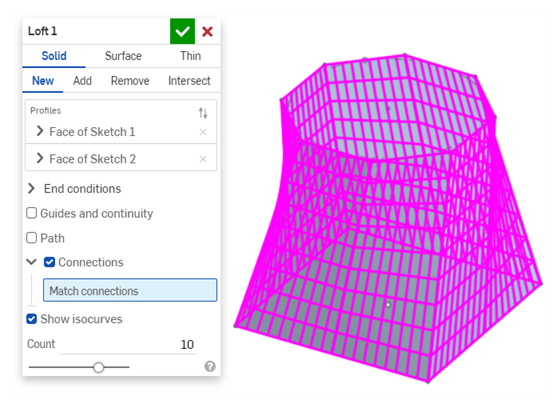
- Pour les opérations d'ajout, de suppression ou d'intersection des résultats, vous pouvez cocher la case Fusionner avec tous, ou sélectionner une étendue de fusion pour sélectionner les pièces avec lesquelles fusionner la partie lissée. Pour en savoir plus sur l'étendue de la fusion, voir ci-dessous.
- Cliquez sur
 .
.
Onshape mémorise la sélection (Solide, Surface ou Fin) et ouvre la boîte de dialogue avec la dernière option sélectionnée lors des opérations suivantes.
- Cliquez sur
 .
. 
- Sélectionnez le type de création Surface.
- Sélectionnez un type d'opération pour le corps résultant :
- Nouveau - Créez une nouvelle surface.
- Ajouter - Ajoutez à une surface existante.
-
Sélectionnez Profils (une zone, une face, une arête ou un point), puis des sections transversales facultatives (par ordre de direction de lissage) et enfin la fin (zone, face, arête ou point).
Pour sélectionner un ensemble de courbes reliées tangentiellement en tant que chaîne unique, cliquez sur la flèche à côté de la sélection souhaitée dans la boîte de dialogue pour développer le champ de sélection. (Un champ bleu est un champ actif.) Sélectionnez d'autres courbes pour créer une sélection composite.
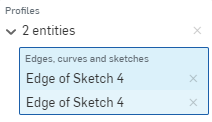
- Pour affiner davantage la forme, sélectionnez une Condition de profil de départ et/ou d'arrivée pour définir les contraintes dérivées sur les profils de départ et d'arrivée :
- Perpendiculaire au profil - Pour que le lissage touche le profil avec des tangentes parallèles à la normale du profil
- Tangent au profil : Pour que le lissage touche le profil avec les tangentes du plan du profil
- Correspondance des tangentes - Fait correspondre le lissage aux tangentes des faces du modèle adjacentes à la face du profil (si disponible). Si cette option est sélectionnée, le champ Faces adjacentes est activé. Choisissez n'importe quelle face dont la géométrie sous-jacente coïncide avec au moins une courbe d'une partie du profil (il n'est pas nécessaire que la face et l'arête se croisent ou fassent partie de la même pièce).
- Correspondance des courbures - Fait correspondre le lissage aux courbures du modèle adjacentes à la face du profil (si disponible). Si cette option est sélectionnée, le champ Faces adjacentes est activé. Choisissez n'importe quelle face dont la géométrie sous-jacente coïncide avec au moins une courbe d'une partie du profil (il n'est pas nécessaire que la face et l'arête se croisent ou fassent partie de la même pièce).
- Direction normale - Fait en sorte que le profil du lissage soit perpendiculaire à une direction sélectionnée, par exemple, une ligne ou un connecteur de positionnement. Si vous le souhaitez, entrez une valeur d’intensité positive ou négative pour adapter la forme de la surface en fonction d'un profil ou d'un autre.
- Direction tangente - Fait en sorte que le profil du lissage soit tangent à une direction sélectionnée, par exemple, une ligne ou un connecteur de positionnement. Si vous le souhaitez, entrez une valeur d’intensité positive ou négative pour adapter la forme de la surface en fonction d'un profil ou d'un autre.
-
Ajuster les profils - Ajuster l'opération de lissage à l'intersection des profils et des guides, le long des profils. L'image ci-dessous montre les profils ajustés et les guides sélectionnés :

L'image ci-dessous montre les guides d'ajustement et les profils d'ajustement sélectionnés, qui ajustent le lissage le long des guides et des profils :
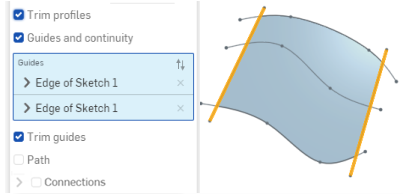
- Vous pouvez également sélectionner la ou les courbes guides à suivre par le lissage. Les courbes guides doivent toucher l'extérieur des profils, et non les centres.
- Cochez la case Guides et continuité.
- Sélectionnez la ou les courbes à utiliser comme guides.
- Pour sélectionner des courbes reliées tangentiellement en tant que guide unique, cliquez sur la flèche vers le bas à côté du guide sélectionné pour ouvrir le champ pour d'autres sélections.
- Effectuez des sélections supplémentaires :
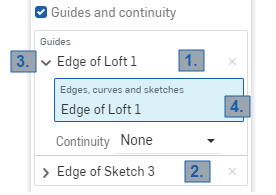
1 et 2: chacune d'entre elles est une sélection de guide unique (« Arête de lissage 1 » et « Arête de lissage 3 »).
3: cliquez sur la flèche à côté du nom du guide pour développer le champ.
4: la surbrillance bleue indique que le champ est actif. À ce stade, vous pouvez sélectionner d'autres courbes adjacentes pour créer une sélection de guides composite.
(Facultatif) Pour améliorer la définition, utilisez la condition Continuité sur le guide. La continuité peut être :
- Normal au guide - Fait en sorte que le lissage touche le guide avec des tangentes parallèles à la normale du guide.
- Tangente au guide - Fait en sorte que le lissage touche le guide avec des tangentes sur le plan du guide.
- Correspondance des tangences - Fait en sorte que le lissage fasse corresponde la face tangente des guides au profil de manière adjacente.
- Faire correspondre la courbure - Fait correspondre la courbure des faces du lissage à celle des guides adjacents au profil.
Assurez-vous que votre esquisse est compatible avec ce que vous sélectionnez. Si l'esquisse n'est pas compatible avec l'application d'une tangente et qu'elle est sélectionnée, le lissage échouera. Il en va de même pour l'application d'une courbure.
- Effectuez des sélections supplémentaires :
-
Les guides d'ajustement sont disponibles lorsque Guides et continuité est sélectionné. Cette option vous permet de contrôler l'influence des guides sur le fonctionnement du lissage, en particulier pour ajuster l'opération de lissage aux contours des guides.
L'image ci-dessous présente un résultat sans ajustement, le lissage prolonge la longueur des profils et des guides (qui sont mis en évidence ci-dessous) :
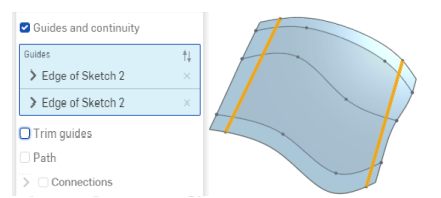
L'image ci-dessous est avec les guides Trim sélectionnés, le loft est ajusté à l'intersection des profils et des guides, le long des guides :

- Pour créer un équivalent d'axe de symétrie, sélectionnez une trajectoire que le lissage doit suivre (et créez des sections intermédiaires le long de la trajectoire comme référence pour le lissage).
- Cliquez sur la case à côté de Trajectoire.
- Sélectionnez des arêtes, des courbes et des esquisses pour guider le lissage (repère central).
- Spécifiez le nombre de sections (nombre de sections intermédiaires) à utiliser le long du chemin. Plus le nombre de sections utilisées est important, plus précis est le chemin.
Par exemple : ligne droite sélectionnée comme chemin, nombre de sections = 3
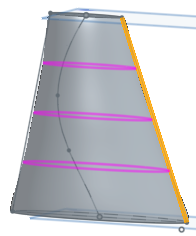
Spline sélectionnée comme chemin, nombre de sections = 10
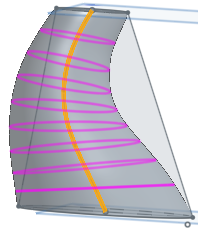
- Si vous le souhaitez, sélectionnez Connexions pour mieux contrôler la torsion de la surface résultante. S'il existe des guides, ceux-ci sont utilisés pour l'alignement. S'il n'y a pas de guides, Onshape estime la proximité au sein des sommets existants. Il est préférable d'avoir au moins deux sommets sur chaque profil et d'utiliser les sommets correspondants pour contrôler la torsion :
- Cliquez sur Connexions. Les connexions automatiques sont affichées en magenta. Elles ne sont visibles que s'il n'y a aucune entrée de connexion de correspondance.
- Sélectionnez un ensemble de sommets (un sommet sur chaque zone/face/arête/point) ou un sommet et une courbe :
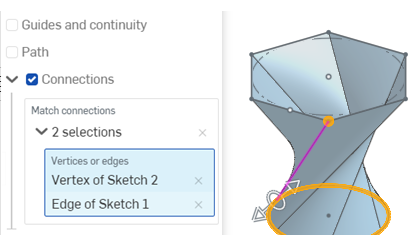
Utilisez le manipulateur pour modifier l'alignement des sommets/arêtes :
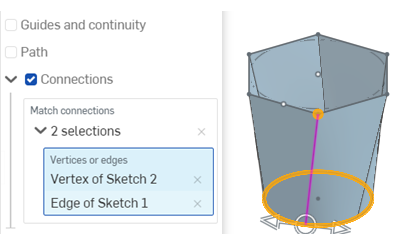
- Vous pouvez également sélectionner Afficher les isocourbes pour afficher une superposition de maillage sur la surface du lissage. Le nombre détermine le nombre d'isocourbes.
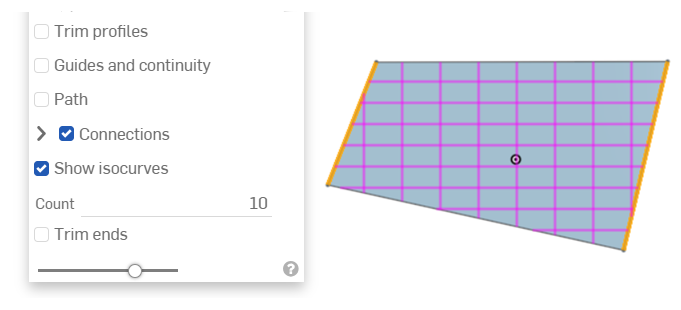
- Pour l'opération Ajouter un résultat, cochez si vous le souhaitez la case Fusionner avec tout, ou sélectionnez une étendue de fusion pour sélectionner les pièces avec lesquelles fusionner la nouvelle pièce (supplémentaire). Pour en savoir plus sur l'étendue de la fusion, voir ci-dessous.
- Cliquez sur
 .
.
Onshape mémorise la sélection (Solide, Surface ou Fin) et ouvre la boîte de dialogue avec la dernière option sélectionnée lors des opérations suivantes.
- Cliquez sur
 .
. 
- Sélectionnez le type de création Mince.
-
Sélectionnez un type d'opération pour le corps résultant :
- Nouveau : créer un nouveau solide.
- Ajouter - Ajoutez à un solide existant.
- Supprimer - Soustrayez d'un solide existant.
- Intersecter - Ne conservez que l'intersection de deux solides (ou plus).
-
Sélectionnez Profils (zone, face, arête ou point), puis des sections transversales facultatives (dans l'ordre de la direction du lissage) et enfin la fin (zone, face, arête ou point).
Sélectionnez d'autres profils pour créer une sélection composite.

-
Do one of the following:
-
Pour utiliser une épaisseur symétrique, cochez l'option Plan milieu, puis entrez la valeur Epaisseur. Le lissage s'étendra de manière égale dans les deux sens à partir du plan milieu.
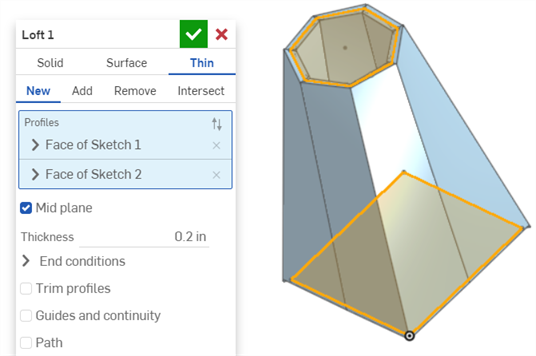
-
Pour spécifier des épaisseurs de paroi spécifiques, décochez l'option Plan milieu. Entrez ensuite la valeur de paroi Epaisseur 1 et la valeur de paroi Epaisseur 2. Cliquez sur la flèche Inverser la paroi pour inverser les épaisseurs.
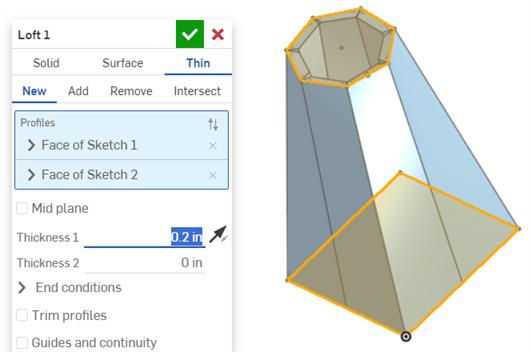
-
- Pour affiner davantage la forme, sélectionnez une Condition de profil de départ et/ou d'arrivée pour définir les contraintes dérivées sur les profils de départ et d'arrivée :
- Perpendiculaire au profil - Pour que le lissage touche le profil avec des tangentes parallèles à la normale du profil
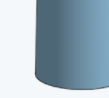
- Tangent au profil - Pour que le lissage touche le profil de façon tangente au plan du profil.

- Correspondance des tangentes - Fait correspondre le lissage aux tangentes des faces du modèle adjacentes à la face du profil (si disponible). Si cette option est sélectionnée, le champ Faces adjacentes est activé. Choisissez n'importe quelle face dont la géométrie sous-jacente coïncide avec au moins une courbe d'une partie du profil (il n'est pas nécessaire que la face et l'arête se croisent ou fassent partie de la même pièce).
- Correspondance des courbures - Fait correspondre le lissage aux courbures du modèle adjacentes à la face du profil (si disponible). Si cette option est sélectionnée, le champ Faces adjacentes est activé. Choisissez n'importe quelle face dont la géométrie sous-jacente coïncide avec au moins une courbe d'une partie du profil (il n'est pas nécessaire que la face et l'arête se croisent ou fassent partie de la même pièce).
- Direction normale - Fait en sorte que le profil du lissage soit perpendiculaire à une direction sélectionnée, par exemple, une ligne ou un connecteur de positionnement. Si vous le souhaitez, entrez une valeur d’intensité positive ou négative pour adapter la forme de la surface en fonction d'un profil ou d'un autre.
- Direction tangente - Fait en sorte que le profil du lissage soit tangent à une direction sélectionnée, par exemple, une ligne ou un connecteur de positionnement. Si vous le souhaitez, entrez une valeur d’intensité positive ou négative pour adapter la forme de la surface en fonction d'un profil ou d'un autre.
- Perpendiculaire au profil - Pour que le lissage touche le profil avec des tangentes parallèles à la normale du profil
-
Ajuster les profils - Ajuster l'opération de lissage à l'intersection des profils et des guides, le long des profils. L'image ci-dessous montre les profils ajustés et les guides sélectionnés :

L'image ci-dessous montre les guides d'ajustement et les profils d'ajustement sélectionnés, qui ajustent le lissage le long des guides et des profils :
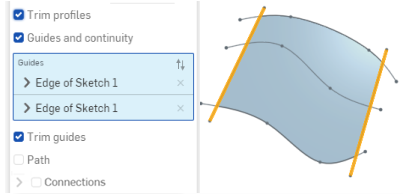
- Vous pouvez également sélectionner la ou les courbes guides à suivre par le lissage. Les courbes guides doivent toucher l'extérieur des profils, et non les centres.
- Cochez la case Guides et continuité.
- Sélectionnez la ou les courbes à utiliser comme guides.
- (Facultatif) Pour sélectionner des courbes reliées tangentiellement en tant que guide unique, cliquez sur la flèche vers le bas à côté du guide sélectionné pour ouvrir le champ pour d'autres sélections.
- Effectuez des sélections supplémentaires :
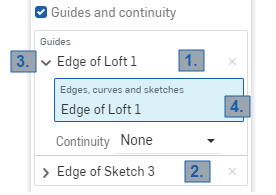
1 et 2: chacune d'entre elles est une sélection de guide unique (« Arête de lissage 1 » et « Arête de lissage 2 »).
3: cliquez sur la flèche à côté du nom du guide pour développer le champ.
4: la surbrillance bleue indique que le champ est actif. À ce stade, vous pouvez sélectionner d'autres courbes adjacentes pour créer une sélection de guides composite.
- (Facultatif) Pour améliorer la définition, utilisez la condition Continuité sur le guide. La continuité peut être :
- Normal au guide - Fait en sorte que le lissage touche le guide avec des tangentes parallèles à la normale du guide.
- Tangente au guide - Fait en sorte que le lissage touche le guide avec des tangentes sur le plan du guide.
- Correspondance des tangences - Fait en sorte que le lissage fasse corresponde la face tangente des guides au profil de manière adjacente.
- Faire correspondre la courbure - Fait correspondre la courbure des faces du lissage à celle des guides adjacents au profil.
Assurez-vous que votre esquisse est compatible avec ce que vous sélectionnez. Si l'esquisse n'est pas compatible avec l'application d'une tangente et qu'elle est sélectionnée, le lissage échouera. Il en va de même pour l'application d'une courbure.
- Effectuez des sélections supplémentaires :
-
Les guides d'ajustement sont disponibles lorsque Guides et continuité est sélectionné. Cette option vous permet de contrôler l'influence des guides sur le fonctionnement du lissage, en particulier pour ajuster l'opération de lissage aux contours des guides.
L'image ci-dessous présente un résultat sans ajustement, le lissage prolonge la longueur des profils et des guides (qui sont mis en évidence ci-dessous) :
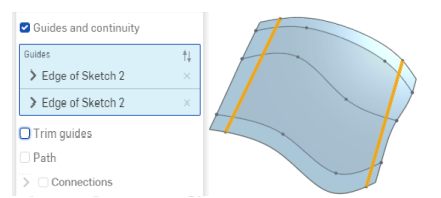
L'image ci-dessous est avec les guides Trim sélectionnés, le loft est ajusté à l'intersection des profils et des guides, le long des guides :

- Pour créer un équivalent d'axe de symétrie, sélectionnez une trajectoire que le lissage doit suivre (et créez des sections intermédiaires le long de la trajectoire comme référence pour le lissage).
- Cliquez sur la case Trajectoire.
- Sélectionnez des arêtes, des courbes et des esquisses pour guider le lissage (repère central).
- Spécifiez le nombre de sections (nombre de sections intermédiaires) à utiliser le long du chemin. Plus le nombre de sections utilisées est important, plus précis est le chemin.
Par exemple : ligne droite sélectionnée comme chemin, nombre de sections = 3
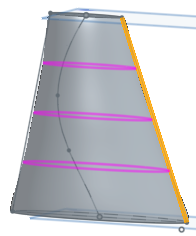
Spline sélectionnée comme chemin, nombre de sections = 10
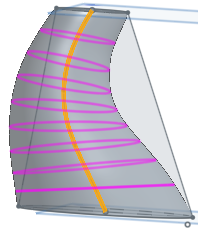
- Si vous le souhaitez, sélectionnez Connexions pour mieux contrôler la torsion de la surface résultante. S'il existe des guides, ceux-ci sont utilisés pour l'alignement. S'il n'y a pas de guides, Onshape estime la proximité au sein des sommets existants. Il est préférable d'avoir au moins deux sommets sur chaque profil et d'utiliser les sommets correspondants pour contrôler la torsion. Les connexions automatiques sont affichées en magenta. Elles ne sont visibles que s'il n'y a pas d'entrées de correspondance de connexion.
- Sélectionnez un ensemble de sommets (un sommet sur chaque zone/face/arête/point) ou un sommet et une courbe :

Utilisez le manipulateur pour modifier l'alignement des sommets/arêtes :
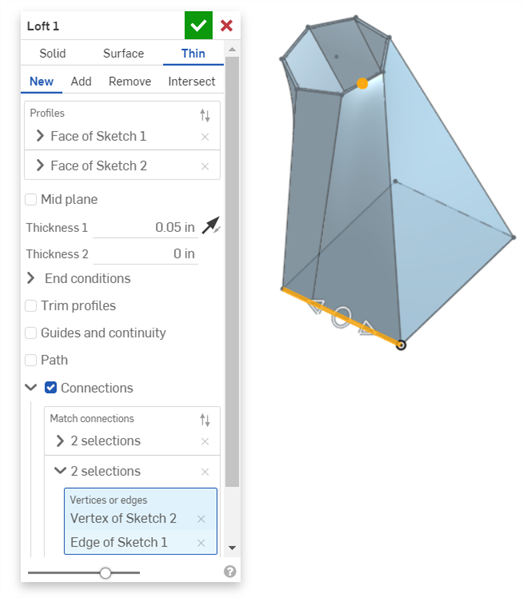
- Sélectionnez un ensemble de sommets (un sommet sur chaque zone/face/arête/point) ou un sommet et une courbe :
- Vous pouvez également sélectionner Afficher les isocourbes pour afficher une superposition de maillage sur la surface du lissage. Le nombre détermine le nombre d'isocourbes.
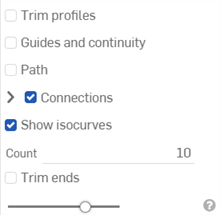
-
Cochez l'option Extrémités d'ajustement pour démarrer et terminer le lissage au niveau des profils.
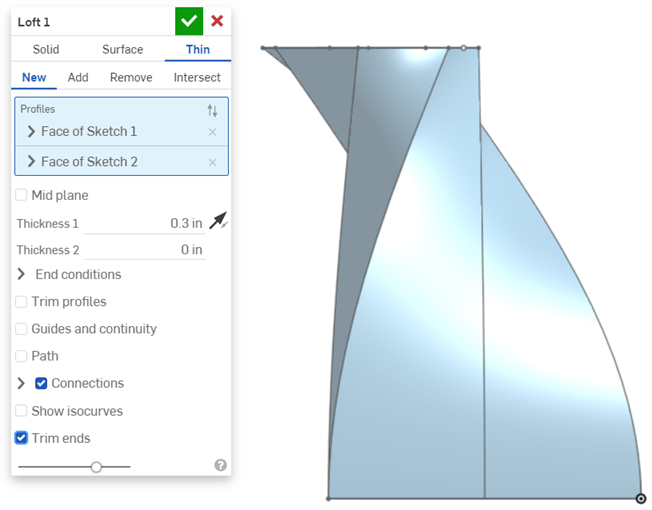
Décochez la case pour créer des faces d'extrémité tangentes aux profils.
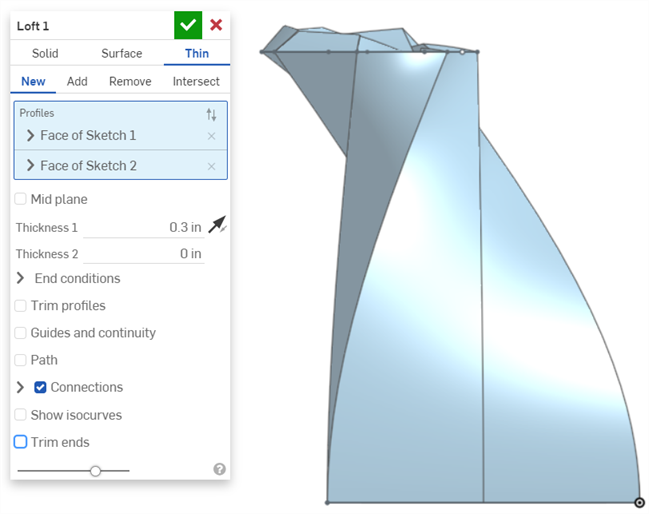
- Pour l'opération finale d'ajout, cochez éventuellement Fusionner avec tout, ou sélectionnez une étendue de fusion pour sélectionner les pièces avec lesquelles fusionner la nouvelle pièce (supplémentaire).
- Cliquez sur
 .
.
Onshape mémorise la sélection (Solide, Surface ou Fin) et ouvre la boîte de dialogue avec la dernière option sélectionnée lors des opérations suivantes.
Surface/Ajouter/Guides/Faire correspondre à la courbure - Crée un matériau et l'ajoute au matériau existant.
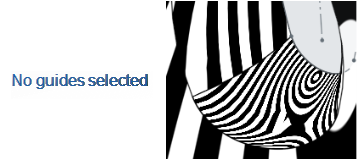
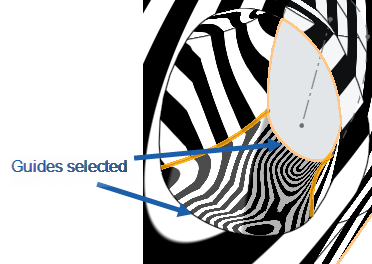
Nouveau - Créez un nouveau matériau qui génère une nouvelle pièce ou une nouvelle surface.
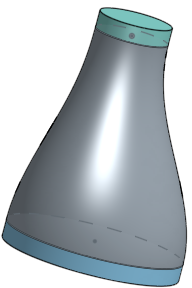

Ajouter - Créer un matériau et l'ajouter au matériau existant. (Cet exemple est la fusion avec tous les matériaux existants ; vous pouvez également sélectionner une pièce comme étendue de fusion.)
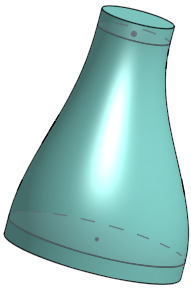
-
Lorsque vous ajoutez un matériau, vous avez la possibilité de fusionner ce matériau avec d'autres pièces qui touchent ou croisent sa géométrie.
-
Si la géométrie touche ou croise une seule pièce, cette pièce est automatiquement ajoutée à l'étendue de fusion.
- Si plusieurs pièces touchent ou croisent la géométrie, il y a une ambiguïté et vous devez sélectionner les pièces à fusionner (l'étendue de fusion).
- Un raccourci permettant de sélectionner plusieurs pièces qui se touchent ou se croisent, vous pouvez cocher Fusionner avec tous pour ajouter toutes ces pièces à l'étendue de fusion.
- Veuillez noter que si la valeur booléenne est définie sur Ajouter, Supprimer ou Croiser et que rien n'est défini dans l'étendue de fusion, la fonction génère une erreur. Pour Nouveau, aucune étendue de fusion n'est disponible puisque Nouveau ne remplit pas la condition booléenne.
Retirez du matériau du matériau existant en sélectionnant des esquisses le long du profil de lissage ; non disponible pour les surfaces.
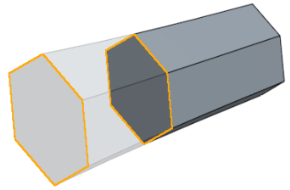

Ne laissez le matériau que lorsque la géométrie sélectionnée se chevauche ; si nécessaire, sélectionnez Fusionner avec tout pour terminer le processus ; non disponible pour les surfaces.
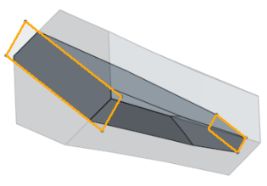
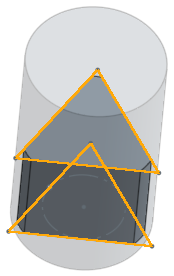
Sélectionnez une trajectoire à utiliser comme guide d'axe de symétrie pour le lissage et comme méthode de contrôle de la forme globale du lissage. Il n'est pas nécessaire que ce guide soit au centre. Spécifiez le nombre de sections intermédiaires le long de la trajectoire pour affiner la forme du lissage le long de la trajectoire.
Lisser sans chemin :
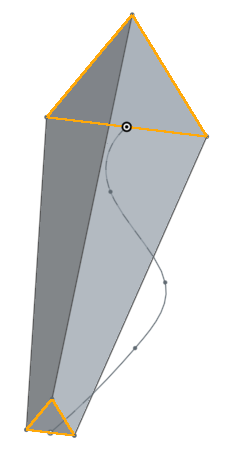
Loft avec chemin et 2 sections intermédiaires :
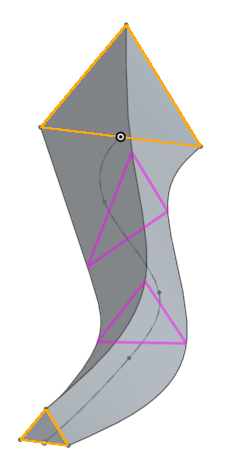
Lisser avec le chemin et 20 sections intermédiaires :
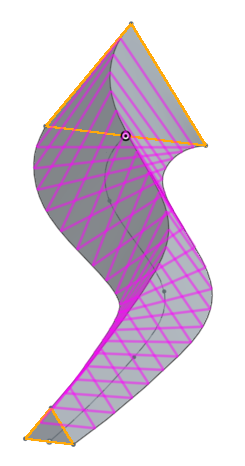
L'étendue de fusion est disponible avec les pièces et les surfaces et vous permet de sélectionner la pièce ou la surface spécifique avec laquelle fusionner la pièce ou la surface nouvellement créée. Par défaut, Tout fusionner est sélectionné. Vous pouvez décocher cette case pour accéder au champ Étendue de fusion, puis sélectionner la pièce ou la surface à fusionner. Les surfaces doivent être fusionnées avec des surfaces et des pièces avec des pièces.

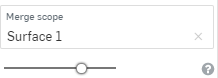
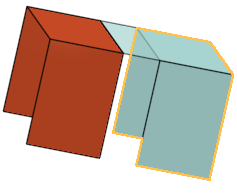
Champ d'application de la fusion : avec le tout
Fusionner l'extrusion avec toutes les pièces qu'elle recoupe
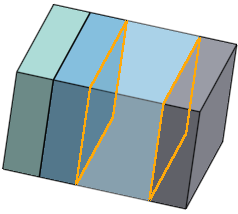
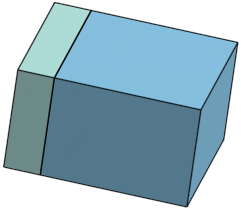
Étendue de la fusion : pièce particulière
Sélectionnez une pièce spécifique avec laquelle fusionner
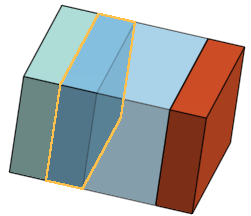
Sélectionnez un ensemble de sommets et/ou d'arêtes (un sur chaque profil).
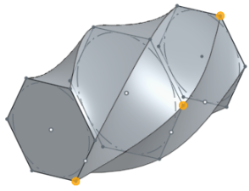
Sélectionnez la condition de profil de départ et la condition de profil de fin (contraintes dérivées sur les profils de début et de fin). Pour chaque condition limite (profil de début et profil de fin), vous pouvez indiquer une intensité.
Perpendiculaire au profil - Pour que le lissage touche le profil avec des tangentes parallèles à la normale du profil
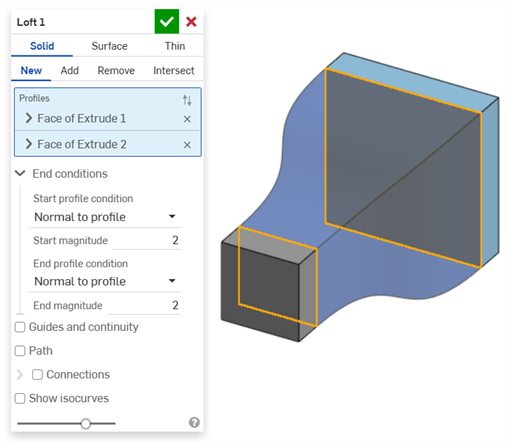
Tangent au profil : Pour que le lissage touche le profil avec les tangentes du plan du profil
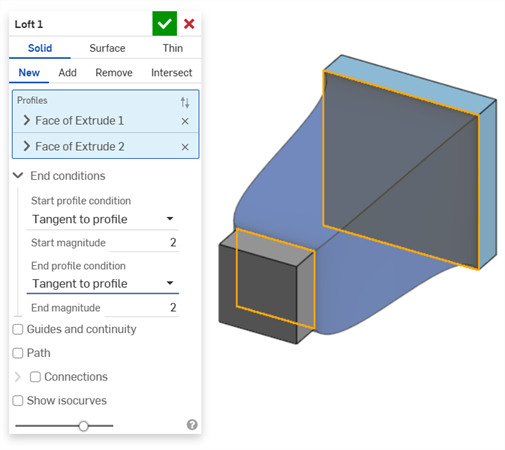
Correspondance des tangences - Le lissage fait correspondre les tangentes des faces de lissage aux tangentes des faces de modèle adjacentes à la face de profil (si disponible).

Si cette option est sélectionnée, le champ Faces adjacentes est activé. Choisissez n'importe quelle face dont la géométrie sous-jacente coïncide avec au moins une courbe de la pièce de profil (il n'est pas nécessaire que la face et l'arête se croisent ou fassent partie de la même pièce)..
Faire correspondre la courbure - Le lissage fait correspondre les courbures des faces de lissage aux courbures des faces de modèle adjacentes à la face de profil (si disponible).
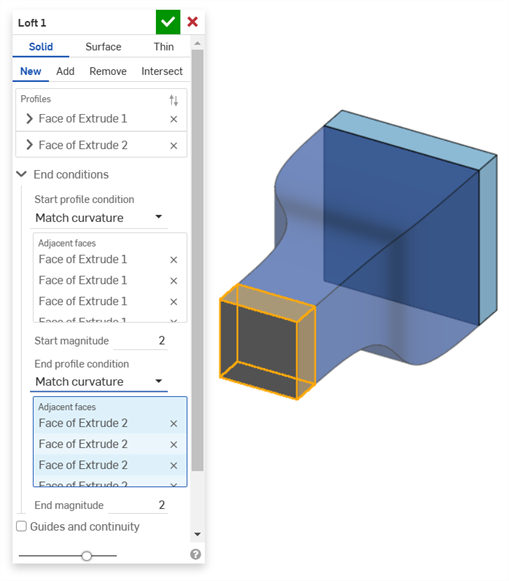
Si cette option est sélectionnée, le champ Faces adjacentes est activé. Choisissez n'importe quelle face dont la géométrie sous-jacente coïncide avec au moins une courbe de la pièce de profil (il n'est pas nécessaire que la face et l'arête se croisent ou fassent partie de la même pièce)..
Direction normale - Fait en sorte que le profil du lissage soit perpendiculaire à une direction sélectionnée, par exemple, une ligne ou un connecteur de positionnement. Si vous le souhaitez, entrez une valeur d’intensité positive ou négative pour adapter la forme de la surface en fonction d'un profil ou d'un autre.
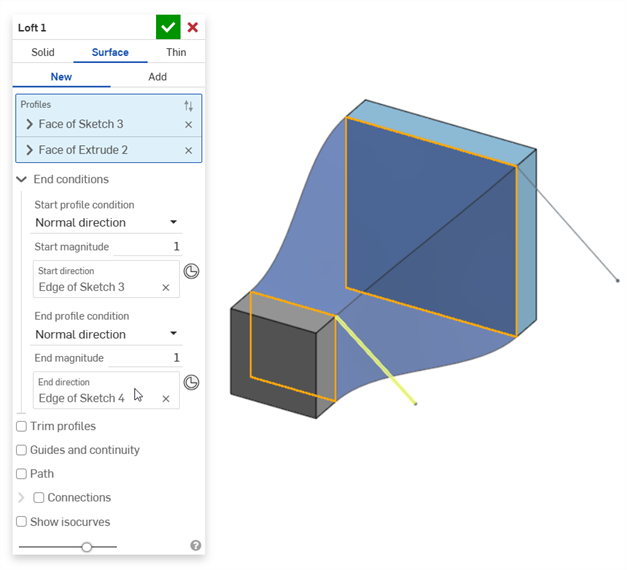
Direction tangente - Fait en sorte que le profil du lissage soit tangent à une direction sélectionnée, par exemple, une ligne ou un connecteur de positionnement. Si vous le souhaitez, entrez une valeur d’intensité positive ou négative pour adapter la forme de la surface en fonction d'un profil ou d'un autre.
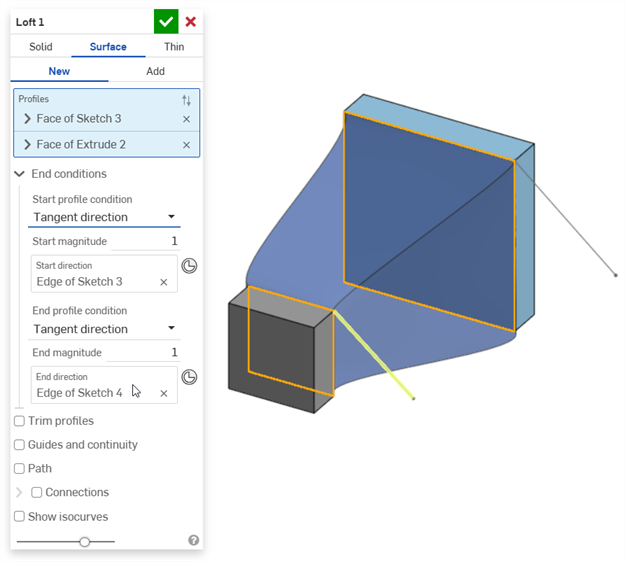
- Pour obtenir de meilleurs résultats, tous les profils doivent avoir le même nombre de segments de courbe.
- La sélection des sommets doit comporter un sommet de chaque profil.
- Les profils (zones) et les guides à utiliser dans une opération de lissage doivent constituer une seule entrée dans le champ de saisie.
- Lorsque vous utilisez des courbes guides multi-arêtes, assurez-vous qu'une esquisse définit le guide ; sélectionnez-la dans la Liste des fonctions.
- Assurez-vous de sélectionner les profils (zones, faces, arêtes ou points) dans l'ordre correct du début du lissage jusqu'à la fin.
- Les courbes guides doivent être lisses (les courbes multi-arêtes doivent être tangentes) et elles doivent toucher le profil (utiliser les contraintes Coïncidence ou Point de rencontre).
- Après avoir créé le lissage, utilisez le bouton Finaliser pendant l'édition pour visualiser le résultat et affiner l'opération.
- Les boucles imbriquées dans les profils ne sont actuellement pas prises en charge.
- Pour sélectionner des courbes reliées tangentiellement en tant que guide unique, sélectionnez-les dans la Liste des fonctions en tant qu'esquisse complète ou dans la liste des pièces en tant que courbes.
- Tap the Loft tool icon (
 ).
). 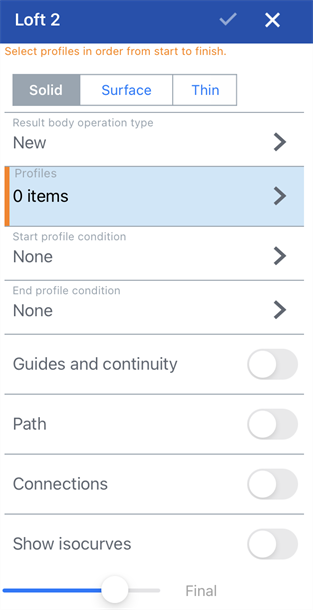
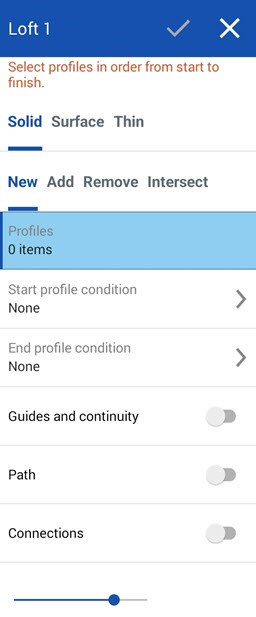
Boîte de dialogue Lisser pour iOS (à gauche) et Android (à droite)
- Sélectionnez Type de création :
- Solide - Créer des pièces ou modifier des pièces existantes
- Surface - Créer une surface le long d'une courbe d'esquisse.
- Thin - Creates a thin loft.
- Sélectionnez un type d'opération pour le corps résultant :
- Nouveau - Créez un nouveau matériau qui génère une nouvelle pièce.
- Ajouter - Créez un matériau nouveau et ajoutez-le au matériau existant.
- Retirer - Retirer un matiériau d'une pièce.
- Intersection - Ne laissez le matériau que là où il existe des intersections.
- Profils - Sélectionnez les profils à lisser :
Sélectionnez d'abord le profil de départ (zone, face, arête ou point), puis facultativement des sections transversales (dans l'ordre de direction du lissage) pour faciliter la liaison du lissage, et enfin la fin (zone, face, arête ou point).
- Condition de profil de départ et de fin - Sélectionnez une condition de profil de départ et une condition de profil de fin (contraintes dérivées sur les profils de départ et de fin pour aider à définir le lissage). Pour chaque condition, vous pouvez spécifier une intensité (utilisez le pavé numérique pour modifier ces valeurs) :
- Aucune
- Perpendiculaire au profil - Pour que le lissage touche le profil avec des tangentes parallèles à la normale du profil
- Tangent au profil : Pour que le lissage touche le profil avec les tangentes du plan du profil
- Correspondance des tangentes - Fait correspondre le lissage aux tangentes des faces du modèle adjacentes à la face du profil (si disponible). Si cette option est sélectionnée, le champ Faces adjacentes est activé. Choisissez n'importe quelle face dont la géométrie sous-jacente coïncide avec au moins une courbe d'une partie du profil (il n'est pas nécessaire que la face et l'arête se croisent ou fassent partie de la même pièce).
- Correspondance des courbures - Fait correspondre le lissage aux courbures du modèle adjacentes à la face du profil (si disponible). Si cette option est sélectionnée, le champ Faces adjacentes est activé. Choisissez n'importe quelle face dont la géométrie sous-jacente coïncide avec au moins une courbe d'une partie du profil (il n'est pas nécessaire que la face et l'arête se croisent ou fassent partie de la même pièce).
- Direction normale - Fait en sorte que le profil du lissage soit perpendiculaire à une direction sélectionnée, par exemple, une ligne ou un connecteur de positionnement.
- Direction tangente - Fait en sorte que le profil du lissage soit tangent à une direction sélectionnée, par exemple, une ligne ou un connecteur de positionnement.
- Guides et continuité - Sélectionnez les lignes de guidage (les lignes de guidage doivent toucher l'extérieur des profils, pas les centres). Pour sélectionner un ensemble de courbes connectées en tant que chaîne unique, sélectionnez-les dans la Liste des fonctions en tant qu'esquisse complète.
- Trajectoire - Sélectionnez une trajectoire (guidant l'axe de symétrie) à suivre pour le lissage (et créez des sections intermédiaires le long de la trajectoire comme référence pour le lissage).
- Appuyez pour activer l'option Trajectoire.
- Sélectionnez des arêtes, des courbes et des esquisses pour guider le lissage (repère central).
- Spécifiez le nombre de sections (nombre de sections intermédiaires) à utiliser le long du chemin. Plus le nombre de sections utilisées est important, plus précis est le chemin.
- Connexions - Sélectionnez les sommets facultatifs à faire correspondre (pour définir les emplacements correspondants sur chaque profil) :
- Touchez pour activer/désactiver les Connexions.
- Sélectionnez un ensemble de sommets (un sommet ou une arête sur chaque région/face/arête).
- Afficher les isocourbes - Si vous le souhaitez, sélectionnez cette option pour afficher une superposition de maillage sur la surface du lissage. Le nombre détermine le nombre d'isocourbes.
- Cliquez sur la coche pour accepter le lissage.
Pour plus d'informations sur la fonction Lisser et des exemples, consultez la section Lisser : Ordinateur ci-dessus.