Importer un scan Lidar
![]()
Lidar Scan est disponible dans un document Onshape uniquement sur les iPhones/iPad équipés du scanner Lidar physique (modèles créés depuis 2020) :
-
iPhone 12 Pro/12 Pro Max
-
iPhone 13 Pro/13 Pro Max
-
iPad Pro 11”/12.9”
Lancer un scan
Pour importer une numérisation Lidara Scan à partir d'un document Onshape
-
Utilisez le menu Plus et sélectionnez Importer depuis le scan pour commencer à numériser à l'aide de Lidar :

-
La boîte de dialogue Sélectionner un mode s'ouvre. Sélectionnez l'une des options suivantes :

-
Scan de l'environnement : scannez l'environnement proche.
-
Scan de l'objet : scannez un objet spécifique.
-
Scan de l'environnement
-
Appuyez sur le bouton Scan de l'environnement pour collecter des données :
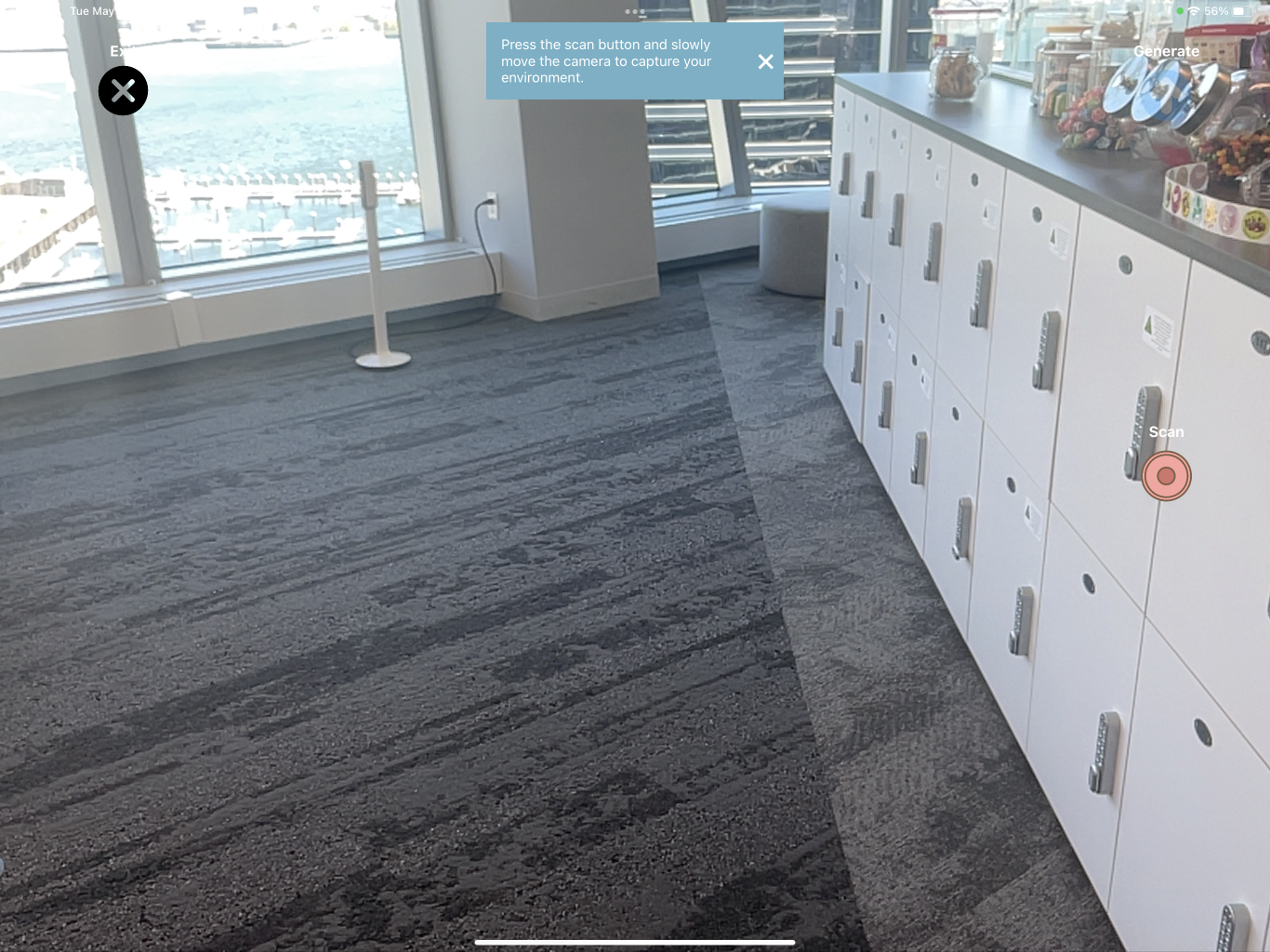
-
Déplacez lentement votre appareil autour de la zone ou de l'objet que vous numérisez. Le fait de se déplacer lentement et de scanner autant d'angles que possible permet de collecter davantage de données et d'obtenir une numérisation plus robuste.
Une fois que suffisamment de données ont été collectées, une notification apparaît indiquant que vous pouvez maintenant générer le fichier GLB.
-
Appuyez sur Arrêter lorsque la numérisation est terminée. Le message Générer l'importation s'affiche :
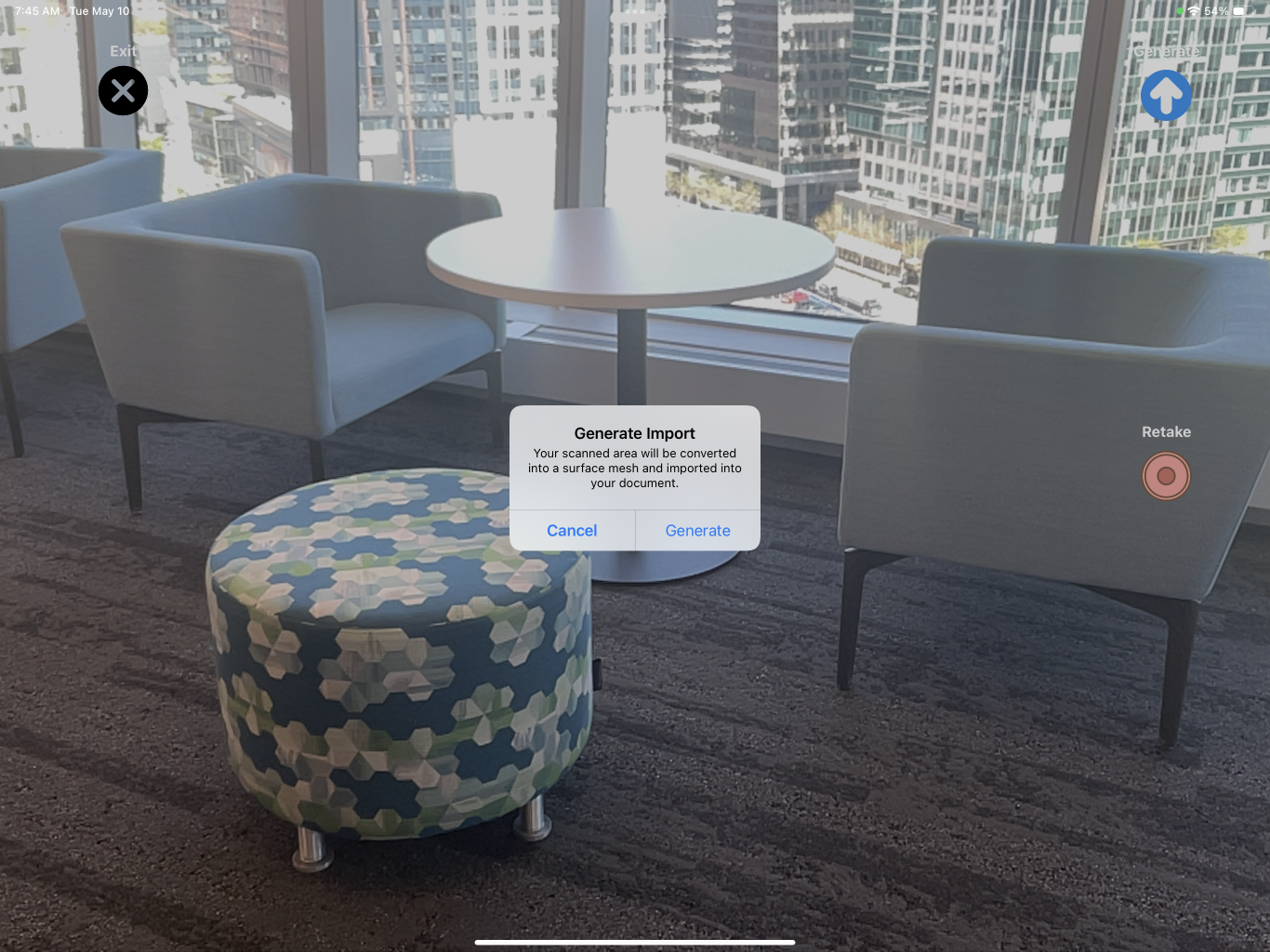
Si les données collectées sont insuffisantes, un message apparaît.
Si suffisamment de données sont collectées, une notification indiquant que le scan est prêt à être importé apparaît. -
Appuyez sur le bouton Générer pour traiter la numérisation et la télécharger (l'importer) dans le document Onshape.
Une fois l'importation terminée, un onglet est créé dans le document pour le fichier GLB (dans le dossier CAD Imports) et un onglet Atelier des pièces appelé « Numériser » est créé pour contenir les données de maillage.
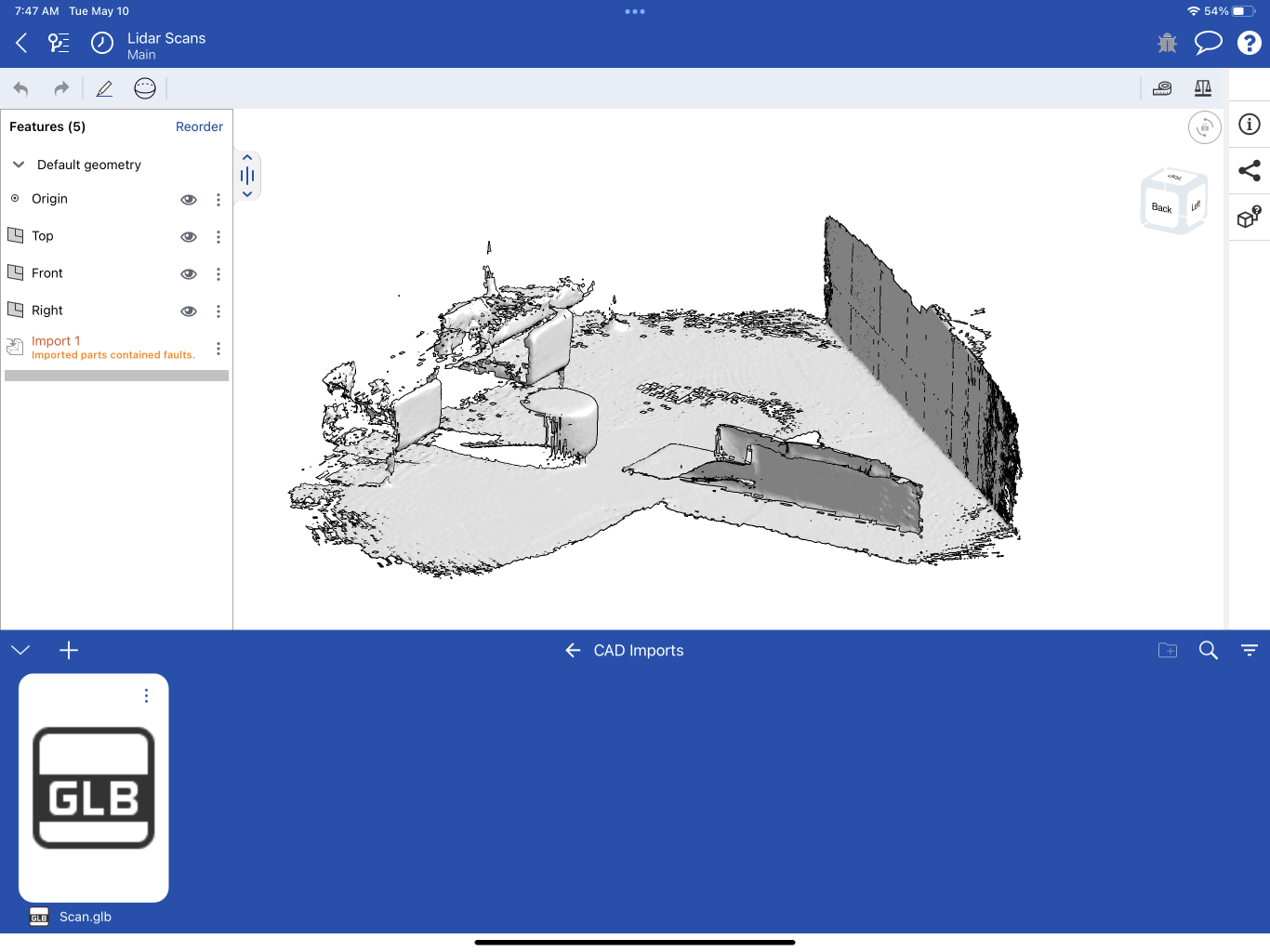
L'Atelier des pièces contient une fonction d'importation dans la liste des fonctions et une pièce composite maillée dans la liste des pièces Composite.

Vous pouvez désormais utiliser les données de maillage pour poursuivre la conception via la modélisation mixte.
Scan de l'objet
-
Appuyez sur le bouton Scan de l'objet :

-
Placez le point au centre de l'objet que vous souhaitez numériser, rapprochez-vous ou éloignez-vous, selon le feedback. Cliquez ensuite sur le bouton Continuer :

-
Lorsque la boîte limite est placée autour de l'objet, cliquez sur le bouton Démarrer la capture.
-
Déplacez-vous lentement autour de l'objet que vous numérisez. Le fait de se déplacer lentement et de scanner autant d'angles que possible permet de collecter davantage de données et d'obtenir une numérisation plus robuste. Au fur et à mesure que les segments sont scannés, les rayons entourant le cercle commencent à se remplir.

-
Une fois que tous les rayons sont remplis, le scan de ce segment est terminé. L'invite suivante s'affiche. Appuyez sur le bouton Continuer :
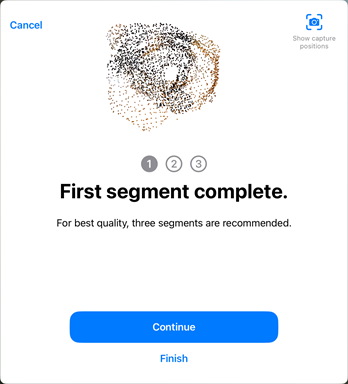
-
L'invite suivante vous demande de faire pivoter l'objet sur le côté. Une fois cela fait, appuyez sur le bouton Continuer pour commencer la deuxième passe :
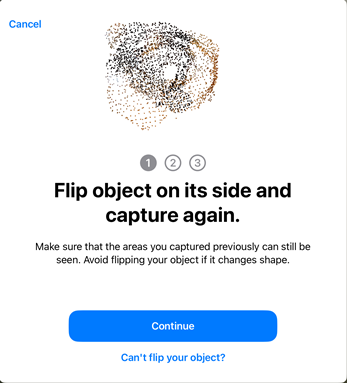
-
Lorsque le deuxième segment est terminé, une invite s'affiche. Appuyez sur le bouton Continuer :
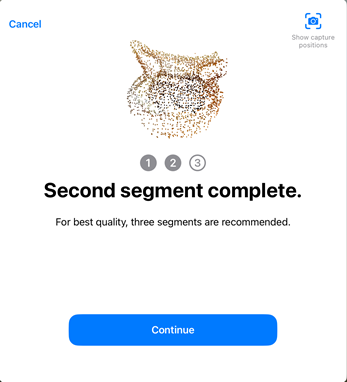
-
L'invite suivante vous demande de retourner l'objet sur le côté opposé. Une fois cela fait, appuyez sur le bouton Continuer pour commencer la troisième passe :
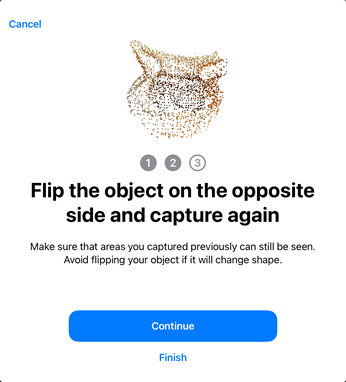
-
Lorsque le troisième segment est terminé, un message s'affiche pour expliquer que tous les segments sont terminés. Appuyez sur le bouton Terminer :
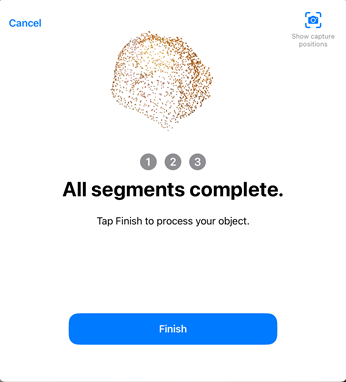
-
Cliquez sur le bouton Terminer pour terminer le scan. Le scan est traité et la barre de progression suivante apparaît :
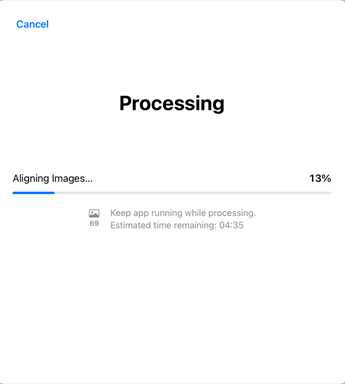
-
Une fois la numérisation de l'objet terminée, l'onglet Atelier des pièces (Capture) contient les données de maillage (première image ci-dessous). Un dossier Imports CAO est également créé pour contenir le fichier OBJ du scan (deuxième image ci-dessous) :
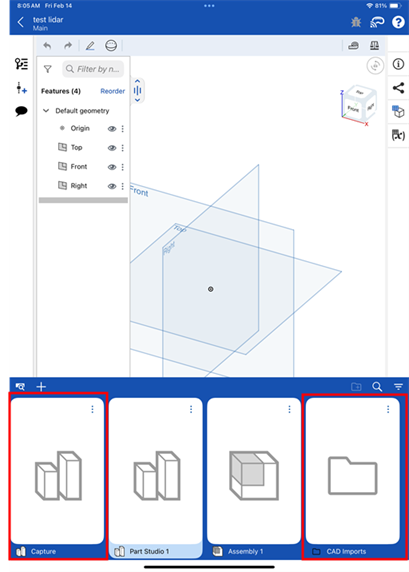

L'Atelier des pièces (Capture) contient une fonction d'importation dans la liste des fonctions et une pièce composite maillée dans la liste des pièces Composite.

Vous pouvez désormais utiliser les données de maillage pour poursuivre la conception via la modélisation mixte.