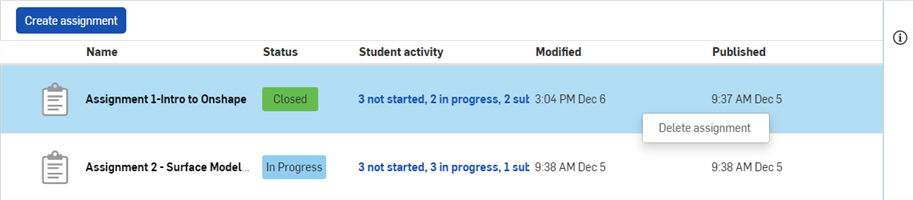Devoirs des éducateurs
![]()
![]()
![]()
Cette rubrique explique comment les enseignants peuvent gérer les devoirs des enseignants.
Les devoirs peuvent être créés pour s'aligner sur les unités de travail à assigner aux étudiants d'une classe. Les devoirs sont spécifiques à la classe.
Sur les appareils iOS et Android, les cours et les devoirs ne sont actuellement disponibles que pour les enseignants en mode lecture seule.
Sur la page Devoirs pour une classe spécifique :
-
Cliquez sur Créer un devoir.
-
Dans la boîte de dialogue Nouveau devoir, donnez un nom au devoir et ajoutez des instructions à l'intention de l'étudiant pour qu'il le réalise.
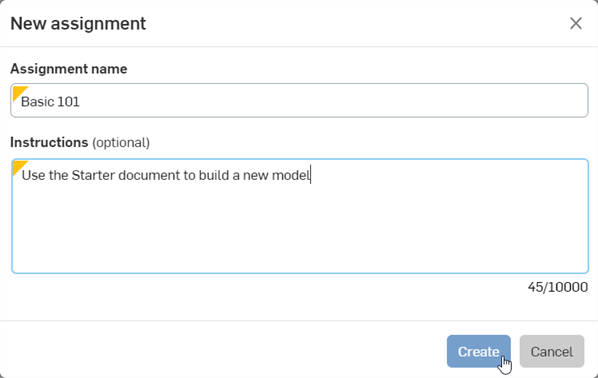
-
Cliquez sur Créer.
Un brouillon du devoir s'affiche.
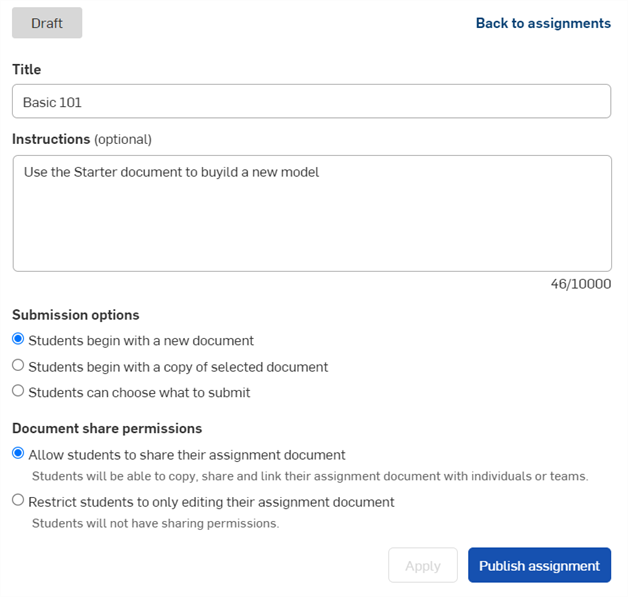
-
Spécifiez les détails du devoir :
-
Les étudiants commencent avec un nouveau document : les étudiants reçoivent un nouveau document vierge dans lequel ils peuvent effectuer le travail qui leur est assigné.
-
Les étudiants commencent par une copie du document sélectionné : les étudiants commencent par une copie du document que vous avez sélectionné après avoir sélectionné cette option. (Cliquez sur Sélectionner un document pour sélectionner un document existant dans la boîte de dialogue qui s'ouvre, ou utilisez le champ de recherche pour trouver un document spécifique).
Une fois le document sélectionné, cliquez sur le bouton Sélectionner :
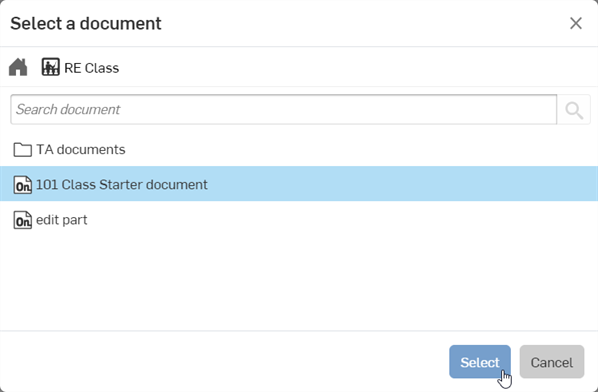
-
Les étudiants peuvent choisir le document à soumettre : les étudiants peuvent choisir le document à soumettre sur la page de leurs devoirs.
-
Autorisations de partage de documents
-
Autoriser les étudiants à partager leur document de travail : lorsque cette option est sélectionnée, les étudiants peuvent partager ce document de travail avec d'autres étudiants ou équipes.
-
Restreindre les étudiants à modifier uniquement leur document de travail : lorsque cette option est sélectionnée, les étudiants ne peuvent pas partager ce document de travail avec d'autres étudiants ou équipes.
-
-
-
Cliquez sur Publier un devoir. Lorsqu'un étudiant commence un devoir, un document est créé pour cet étudiant dans le dossier racine, où se trouvent tous les documents de soumission pour une classe. Ces documents sont partagés avec les enseignants.
Lorsqu'un étudiant se trouve sur le document de démarrage mais n'a pas encore commencé la tâche, il voit apparaître un bouton Commencer la tâche en haut de l’écran qui, avec un clic, l’ amènera directement à la tâche à laquelle le document de démarrage est lié.
Une fois qu'un étudiant a commencé la tâche, il verra un bouton Accéder à votre document de soumission en haut de l'interface qui, avec un clic, l'amènera directement au document de soumission généré au lancement de la tâche.
Vous ne pouvez publier un devoir pour une classe que si la classe elle-même est publiée. Si la classe n'est pas publiée, le bouton Publier le devoir n'est pas actif et le devoir est enregistré sous forme de brouillon. Cliquez sur Retour aux devoirs pour revenir à la liste des devoirs de classe. Les devoirs non publiés sont répertoriés avec le statut Brouillon.
Pour évaluer un devoir :
-
Cliquez sur la classe dans la liste des classes. La liste des devoirs s'affiche.
-
La liste des devoirs peut être triée selon la plupart des colonnes. Cliquez sur l'en-tête d'une colonne pour trier la liste en fonction de cette colonne dans l'ordre croissant. Cliquez à nouveau pour la trier par ordre décroissant.
-
Pour voir les détails du devoir sélectionné, cliquez sur l'icône Détails
 tout à droite :
tout à droite :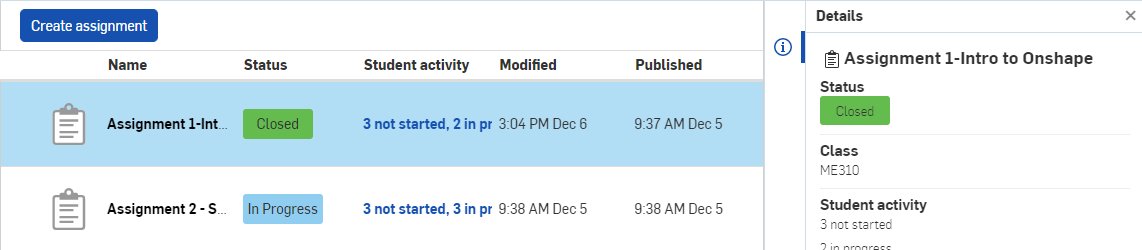
-
Cliquez sur le titre du devoir pour ouvrir les détails de ce devoir pour tous les étudiants :
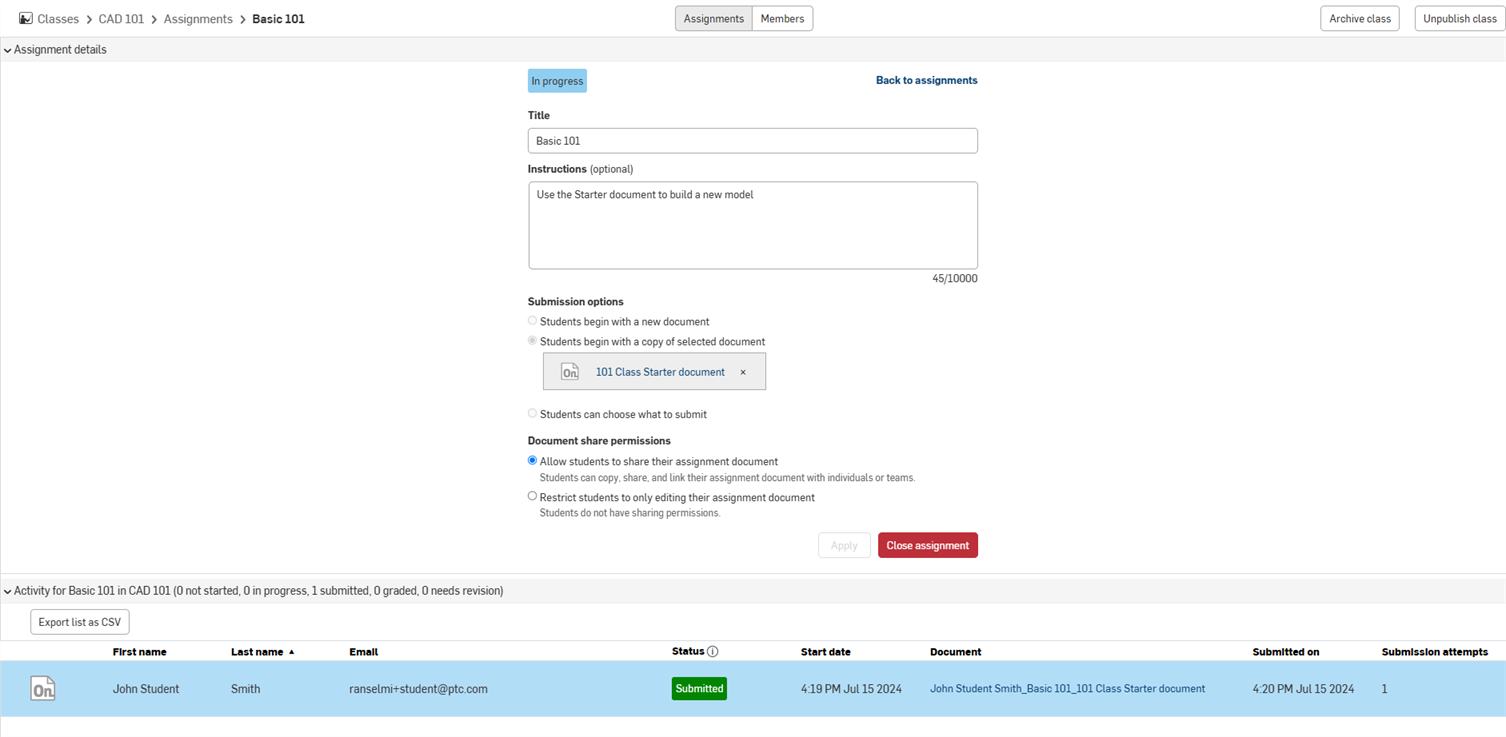
You can click and drag the separator between the Assignment details (top) and student Activity list (bottom) to resize these sections. You can also use the dropdown arrows (
 ) to the left of each section to expand/collapse that section. Work by students are found in the Activity list. Click the Document link to open a student's submitted document and review their work.
) to the left of each section to expand/collapse that section. Work by students are found in the Activity list. Click the Document link to open a student's submitted document and review their work.La Liste des activités peut être triée selon la plupart des colonnes. Cliquez sur l'en-tête d'une colonne pour trier la liste en fonction de cette colonne dans l'ordre croissant. Cliquez à nouveau pour la trier par ordre décroissant.
Une icône à gauche du statut de l'affectation indiquera s'il y a des commentaires dans l'espace de travail ou la version de l'affectation. Passez la souris sur l'icône du commentaire et cliquez sur Afficher le (s) commentaire (s) pour accéder aux détails des commentaires.
-
Si l'étudiant a commencé le devoir, le panneau Détails affiche des informations générales sur le devoir :
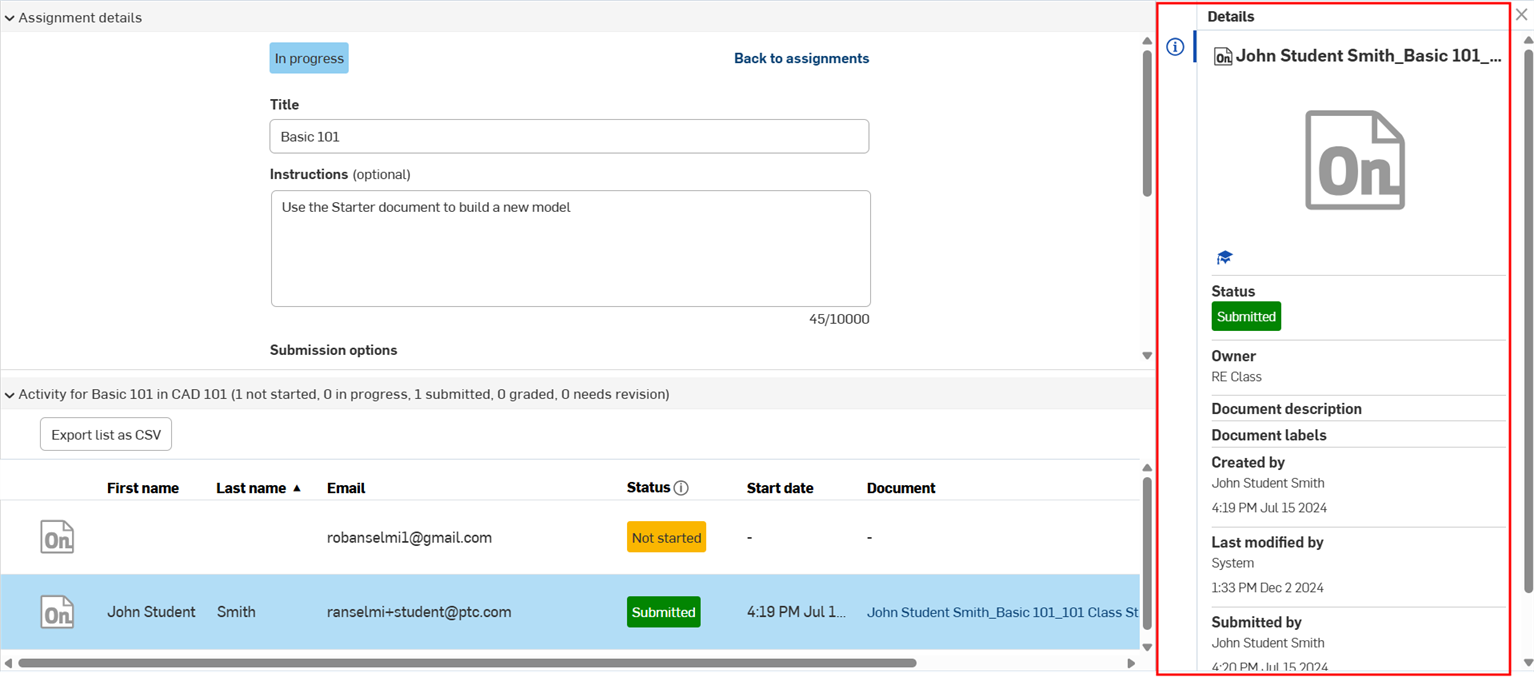
-
Si le statut de la tâche est En cours, passez la souris sur le statut pour activer le menu déroulant, puis cliquez pour ouvrir le menu. Cliquez sur le bouton Terminé pour passer du statut En cours à Terminé.

-
Si le statut d'un devoir d'étudiant est Soumis, passez la souris sur le statut pour activer le menu déroulant, puis cliquez sur l'une des options suivantes :
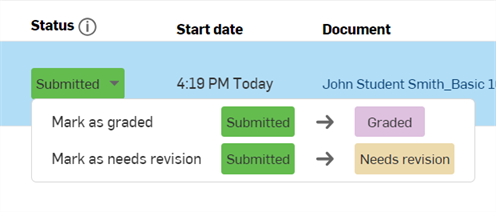
-
Cliquez sur Noté pour passer au statut Noté. L'étudiant reçoit une notification l'informant que sa soumission a été notée.
-
Cliquez sur Révision nécessaire si l’étudiant doit revoir sa soumission. L'étudiant reçoit une notification expliquant qu’il doit revoir sa soumission.
-
-
-
Si le statut d'un devoir d'étudiant est En cours ou Soumis, cliquez éventuellement sur le lien Document pour ouvrir une version consultable uniquement (étudiant) du document dans un nouvel onglet. Cliquez sur le lien Revenir au menu principal pour ouvrir l'espace de travail du document :
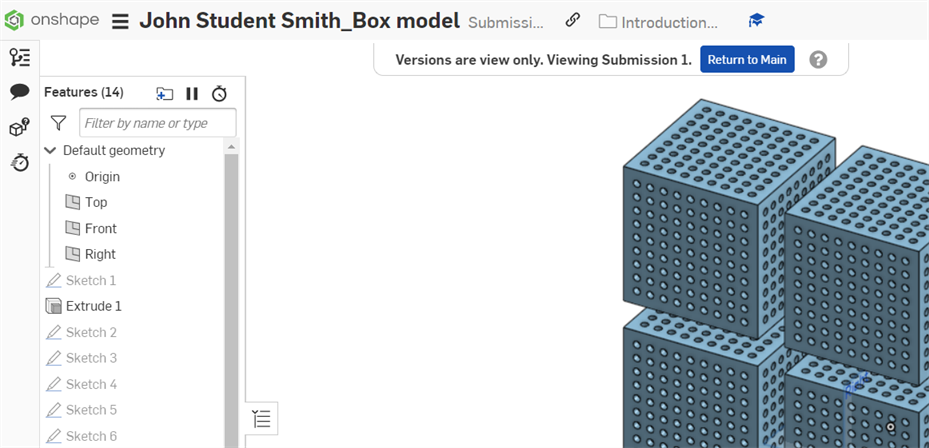
Pour exporter la liste des activités vers un fichier CSV (valeurs séparées par des virgules) qui peut être ouvert par une application de feuille de calcul telle que Google Sheets ou Microsoft Excel, cliquez sur le bouton Exporter la liste au format CSV en haut à gauche de la liste des activités de la page des devoirs. La liste est automatiquement exportée vers votre appareil.
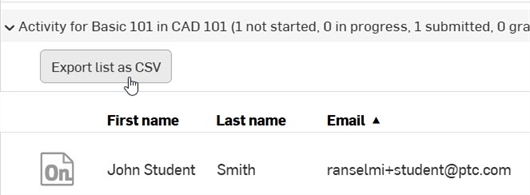
Pour supprimer un devoir qui a été publié, cliquez avec le bouton droit sur le nom du devoir sur la page Classe, puis sélectionnez Supprimer un devoir :