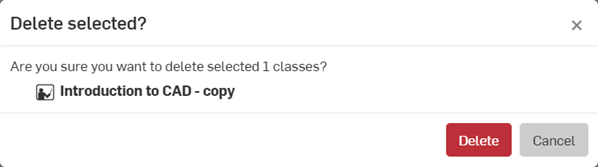Administration des cours
![]()
Les utilisateurs désignés comme administrateurs ou membres de l'équipe des enseignants sont les seuls utilisateurs autorisés à créer et à administrer des classes dans un plan EDU Enterprise.
Création d'une classe
Créez une classe, ajoutez-y des membres (votre liste d'étudiants) et créez des devoirs pour accompagner les leçons. Vous avez créé une classe à partir de la page Documents de votre compte d'entreprise Onshape EDU.
-
Sur la page Documents, cliquez sur le bouton Créer et sélectionnez Classe :

-
Dans la boîte de dialogue qui s'ouvre, entrez le nom de la classe et une description de la classe. N'oubliez pas que ce nom devient disponible pour les étudiants et doit être reconnaissable comme étant la classe à laquelle ils se sont inscrits.
-
Cliquez sur Créer.
-
La page Créer un devoir s'ouvre. Pour en savoir plus sur la création de devoirs, voir Administration des devoirs.
Ajouter des étudiants/enseignants à la classe
Lorsque vous avez créé une classe, vous pouvez y ajouter des utilisateurs (étudiants ou enseignants). Cela permet aux utilisateurs que vous avez ajoutés d'accéder à la classe.
-
Sur la page de la classe (accessible comme dernière étape de la procédure d'ajout d'une classe, ci-dessus), cliquez sur Membres.
Pour accéder à la page de cours depuis la page Documents, cliquez sur le filtre Classes dans le volet de gauche, puis cliquez sur une classe en particulier sur la page Classes.
La page Membres de cette classe en particulier s'ouvre :

Cliquez et faites glisser le séparateur entre la liste supérieure et la liste inférieure des étudiants pour développer/réduire la zone d'affichage inférieure. Cliquez sur le lien vers un document soumis par un étudiant pour ouvrir ce document et passer en revue le travail.
Cliquez sur le titre d'une colonne (Étudiant, E-mail, Statut, Date de début, Document ou Soumis le) pour modifier le tri en ordre croissant ou décroissant. (L'indicateur en forme de flèche apparaît à côté du titre lorsque vous cliquez dessus.)
-
Cliquez sur l'icône Inviter des utilisateurs
 .
.Pour remplir votre liste de membres à l'aide d'un fichier CSV (fichier de noms séparés par des virgules) cliquez sur le bouton Gérer via CSV
 . Consultez les instructions supplémentaires ci-dessous.
. Consultez les instructions supplémentaires ci-dessous. -
Dans la boîte de dialogue Ajouter des utilisateurs :
-
Entrez les adresses e-mail des utilisateurs que vous souhaitez ajouter.
-
Indiquez si les utilisateurs sont des étudiants ou des enseignants.
-
Cliquez sur Inviter.
-
-
Cliquez sur Fermer une fois terminé.
Si vous invitez à la fois des étudiants et des enseignants à une classe, ajoutez d'abord tous les étudiants en suivant la procédure de l'étape 3 ci-dessus, puis ajoutez tous les enseignants en utilisant la même procédure.
Ajouter des étudiants/enseignants à l'aide d'un fichier CSV
Si vous disposez d'un fichier séparé par des virgules contenant les e-mails des étudiants et/ou des enseignants, vous pouvez l'utiliser pour inviter les utilisateurs à rejoindre la classe :
-
Cliquez sur l'icône Gérer via CSV
 .
. -
Dans la boîte de dialogue Ajouter des utilisateurs, vous avez deux options pour continuer :
-
Cliquez sur Sélectionner un fichier, puis sélectionnez le fichier CSV (sous forme de feuille de calcul) à partir de votre ordinateur.
-
Cliquez sur Télécharger le modèle pour ouvrir une feuille de calcul contenant les colonnes nécessaires :

Gardez la ligne 1 telle qu'elle est.
Modifiez les lignes restantes avec les e-mails des étudiants et/ou des enseignants dans la colonne A, et le rôle approprié pour chaque utilisateur dans la colonne B. Le rôle doit être « étudiant » ou « enseignant ».
-
-
Cliquez sur Chargement du processus .
Lorsque le traitement est terminé, une notification apparaît avec le statut des utilisateurs ajoutés. La liste des membres contient les noms et adresses électroniques des nouveaux membres, leur type d'utilisateur (enseignant ou étudiant), ainsi que la date d'ajout et la date de dernière connexion.
Publier un cours
La publication d'une classe rend la classe visible pour les utilisateurs (étudiants et enseignants) qui ont été ajoutés à la classe. Avant qu'une classe ne soit publiée, elle apparaît dans la catégorie Non publiée de la page de liste des classes pour l'enseignant, et n'apparaît nulle part pour les étudiants.
Pour publier une classe :
-
Sélectionnez la classe dans la liste des classes.
-
Sur la page Devoirs de ce cours, cliquez sur Publier.
Afficher les tableaux de bord des cours
Les tableaux de bord présentent les analyses pour chaque classe. Pour consulter le tableau de bord d'une classe :
-
Sélectionnez la classe dans la liste des classes.
-
Cliquez sur Tableau de bord.
Un tableau de bord s'affiche, avec des catégories de données pour :
-
Nombre de membres
-
Devoirs
-
Soumissions
-
Étudiants actifs
-
Nombre total d'étudiants
-
Nombre total d'heures passées dans l'espace de travail assigné par tous les étudiants
-
Une liste de tous les étudiants avec le nombre total d'heures de modélisation
Vous pouvez cliquer sur n'importe quel étudiant (ou enseignant) de la liste, puis sur Tableau de bord de l'étudiant (ou de l'enseignant) pour afficher un tableau de bord spécifique à l'utilisateur contenant des informations similaires que vous pouvez explorer en détail.
Supprimer des étudiants
Pour supprimer un utilisateur (étudiant ou enseignant) à partir d'une classe :
-
Accédez à l'onglet Membres correspondant à la classe en question.
-
Cliquez sur le X à l'extrême droite de la ligne de l'utilisateur que vous souhaitez retirer.

Le fait de retirer des étudiants d'une classe ne les exclut pas de l'entreprise. Tous les étudiants supprimés conservent l'accès à leurs documents Onshape.
Cloner une classe
Le clonage d'une classe crée une copie de la classe et des devoirs. Les membres de la classe d'origine ne deviennent pas membres de la classe clonée.
Pour cloner une classe :
-
Sélectionnez la classe dans la liste des classes. Il est possible d'en sélectionner plusieurs.
-
Cliquez avec le bouton droit sur la classe et sélectionnez Cloner la classe dans le menu contextuel :
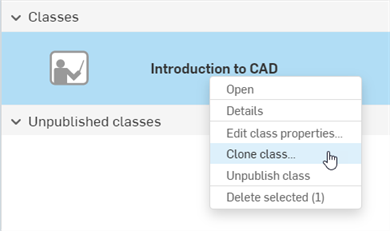
-
Dans la boîte de dialogue Cloner, entrez un nom de classe et éventuellement une description de classe, puis cliquez sur le bouton Cloner :
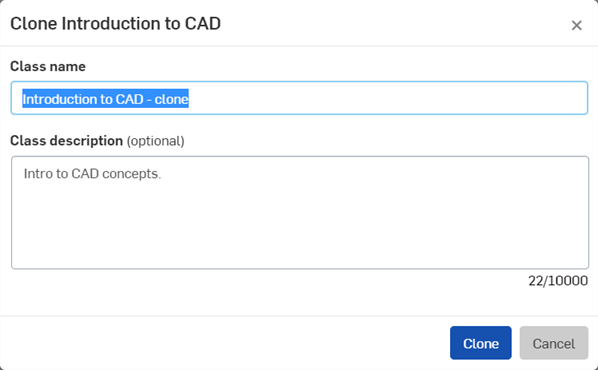
Annuler la publication d'un cours
L'annulation de la publication d'une classe rend la classe invisible pour les utilisateurs (étudiants et enseignants) qui y ont été ajoutés et qui bénéficiaient auparavant d'une visibilité sur la classe. Une fois la publication annulée, la classe apparaît dans la catégorie Non publié de la page de liste des classes pour l'enseignant, et n'apparaît nulle part pour les étudiants. Une classe non publiée peut être publiée à nouveau en suivant les instructions Publier une classe ci-dessus.
Pour annuler la publication d'une classe, procédez comme suit :
-
Sélectionnez la classe dans la liste des classes.
-
Sur la page Classe où les devoirs sont répertoriés, cliquez sur Annuler la publication d'une classe en haut à droite :

-
Vous pouvez également cliquer avec le bouton droit sur la classe sur la page Classes et sélectionner Annuler la publication de la classe dans le menu contextuel :

Supprimer une classe
La suppression d'une classe entraîne la suppression de la classe et de tous les devoirs. Les documents de classe et toutes les autorisations associées sont conservés par les enseignants et les étudiants sous leurs comptes et ne sont pas supprimés.
Pour supprimer une classe :
-
Sélectionnez la classe dans la liste des classes. Il est possible d'en sélectionner plusieurs.
-
Cliquez avec le bouton droit sur la classe et sélectionnez Supprimer la sélection dans le menu contextuel :
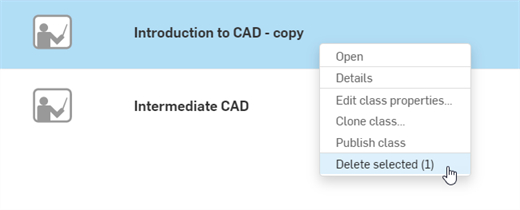
-
La boîte de dialogue Supprimer la sélection s'ouvre. Cliquez sur le bouton Supprimer pour confirmer la suppression ou Annuler pour fermer la boîte de dialogue et conserver la classe :