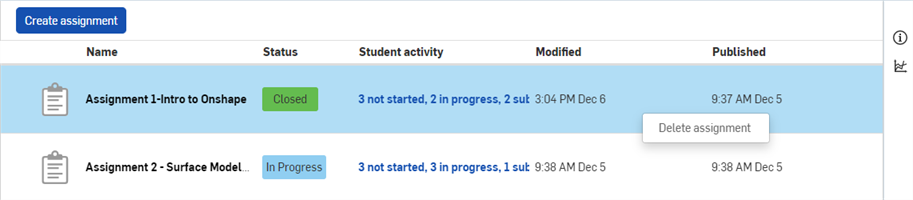Administration des devoirs
![]()
Les devoirs correspondent à des unités de travail à assigner aux étudiants d'une classe. Les devoirs sont spécifiques à la classe.
Création d'un devoir
Sur la page Devoirs pour une classe spécifique :
-
Cliquez sur Créer un devoir.
-
Dans la boîte de dialogue Nouveau devoir, donnez un nom au devoir et ajoutez des instructions à l'intention de l'étudiant pour qu'il le réalise.
-
Cliquez sur Créer.
Un brouillon du devoir s'affiche.
-
Spécifiez les détails du devoir :
-
Les étudiants commencent par un nouveau document : les étudiants doivent créer leur propre document dans lequel effectuer le travail qui leur est assigné.
-
Les étudiants commencent par une copie du document sélectionné : les étudiants commencent par une copie du document que vous avez sélectionné après avoir sélectionné cette option. (Cliquez sur Sélectionner un document pour sélectionner un document existant dans la boîte de dialogue qui s'ouvre, ou utilisez le champ de recherche pour trouver un document spécifique).
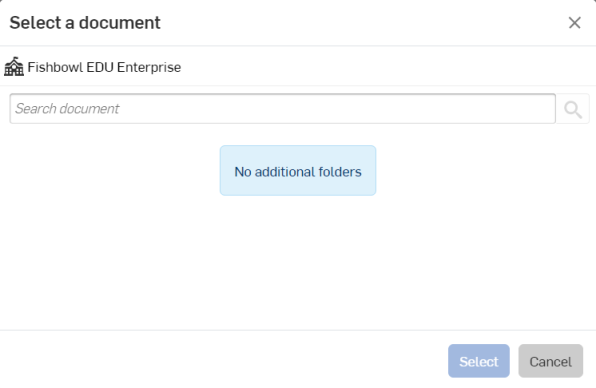
-
Les étudiants peuvent choisir le document à soumettre : les étudiants peuvent choisir le document à soumettre.
-
Autorisations de partage de documents
-
Autoriser les étudiants à partager leur document de travail : lorsque cette option est sélectionnée, les étudiants peuvent partager ce document de travail avec d'autres étudiants ou équipes.
-
Restreindre les étudiants à modifier uniquement leur document de travail : lorsque cette option est sélectionnée, les étudiants ne peuvent pas partager ce document de travail avec d'autres étudiants ou équipes.
-
-
-
Cliquez sur Publier un devoir. Lorsqu'un étudiant commence un devoir, un document est créé pour cet étudiant dans le dossier racine, où se trouvent tous les documents de soumission pour une classe. Ces documents sont partagés avec les enseignants.
Lorsqu'un étudiant se trouve sur le document de démarrage mais n'a pas encore commencé la tâche, il voit apparaître un bouton Commencer la tâche en haut de l’écran qui, avec un clic, l’ amènera directement à la tâche à laquelle le document de démarrage est lié.
Une fois qu'un étudiant a commencé la tâche, il verra un bouton Accéder à votre document de soumission en haut de l'interface qui, avec un clic, l'amènera directement au document de soumission généré au lancement de la tâche.
Vous ne pouvez publier un devoir pour une classe que si la classe elle-même est publiée. Si la classe n'est pas publiée, le bouton Publier le devoir n'est pas actif et le devoir est enregistré sous forme de brouillon. Cliquez sur Retour aux devoirs pour revenir à la liste des devoirs de classe. Les devoirs non publiés sont répertoriés avec le statut Brouillon.
Examiner des devoirs
Pour évaluer un devoir :
-
Cliquez sur la classe dans la liste des classes. La liste des devoirs s'affiche.
-
Pour voir les détails du devoir sélectionné, cliquez sur l'icône Détails
 tout à droite :
tout à droite :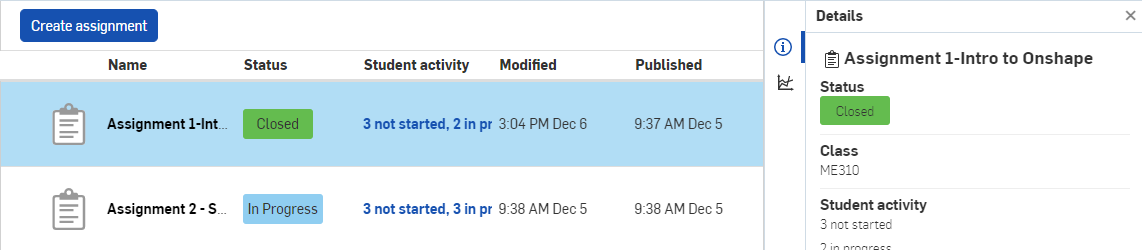
-
Pour voir les analyses du devoir sélectionné, cliquez sur l'icône Analyse
 tout à droite :
tout à droite :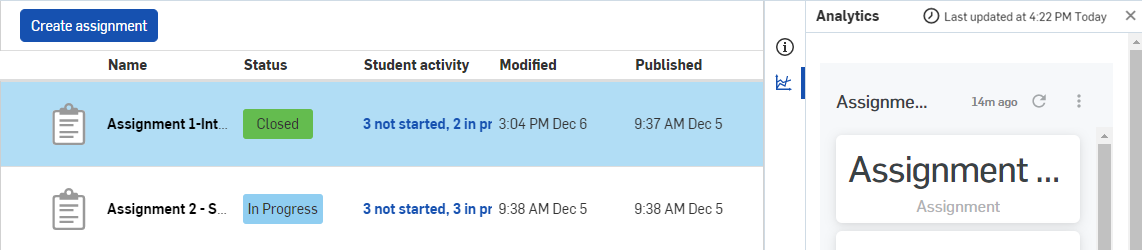
-
Cliquez sur le titre du devoir pour ouvrir les détails de ce devoir pour tous les étudiants :
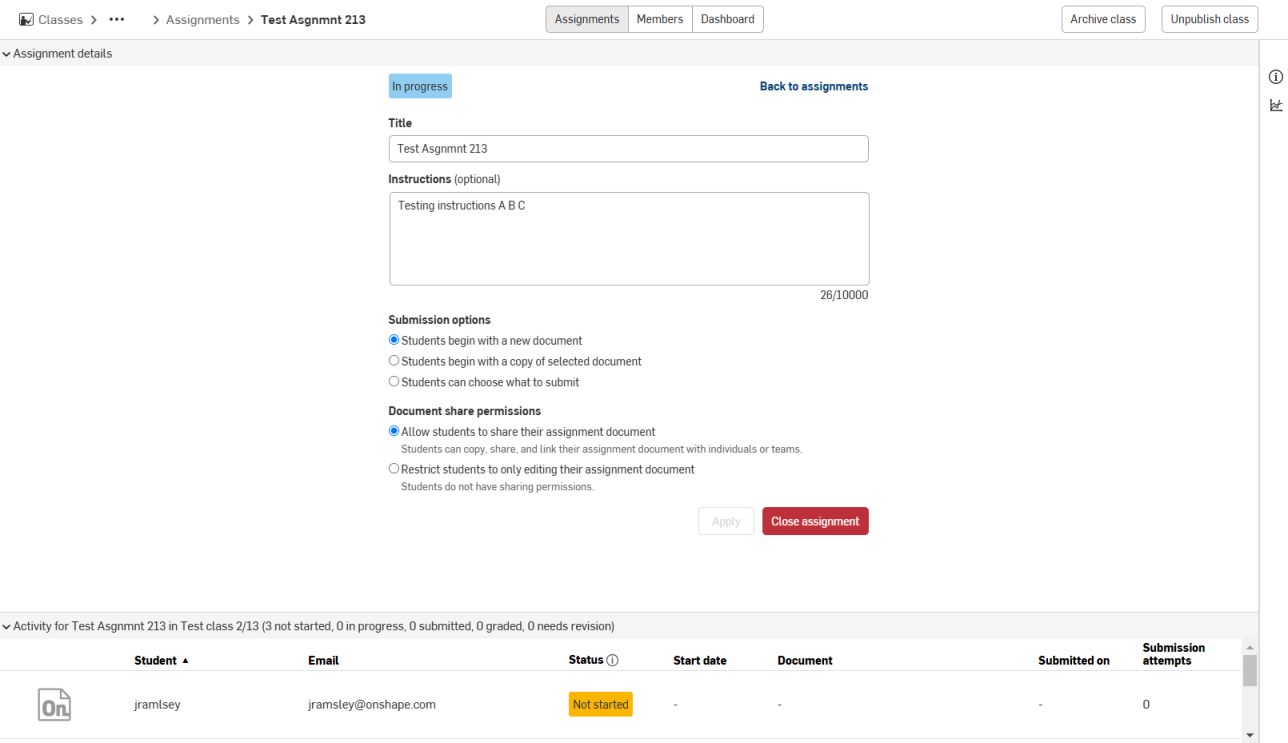
Click and drag the separator between the top and bottom list of students to expand/collapse the bottom viewing area. Click the link to a document submitted by a student to open that document and review the work.
Click the title of a column (Student, Email, Status, Start date, Document, or Submitted on) to change the sorting to ascending or descending. (The arrow indicator will appear next to the title upon clicking.)
Une icône à gauche du statut de l'affectation indiquera s'il y a des commentaires dans l'espace de travail ou la version de l'affectation. Passez la souris sur l'icône du commentaire et cliquez sur Afficher le (s) commentaire (s) pour accéder aux détails des commentaires.
-
Select a student from the Activity list at the bottom half of the screen. If the Student has not started the assignment, the Details
 and Analytics
and Analytics  panels do not contain any information.
panels do not contain any information. -
Si l'étudiant a commencé le devoir, le panneau Détails affiche des informations générales sur le devoir :
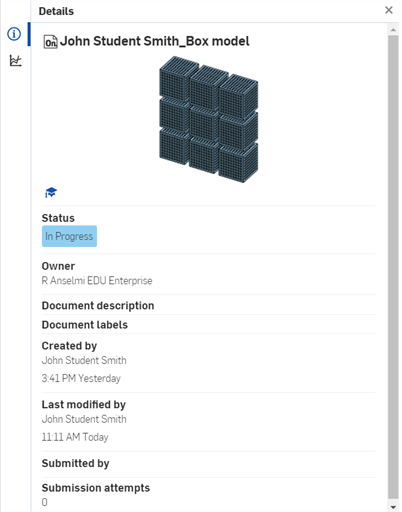
Le panneau Analyses affiche les données des devoirs de l'étudiant :
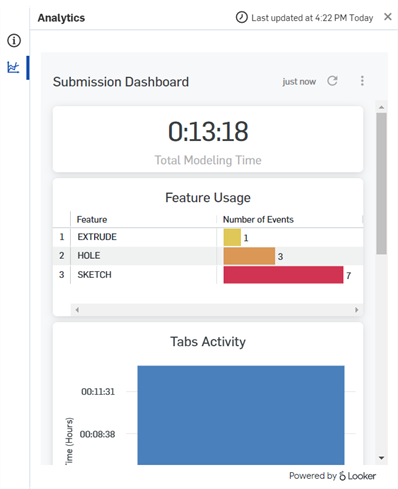
-
-
Si le statut de la tâche est En cours, passez la souris sur le statut pour activer le menu déroulant, puis cliquez pour ouvrir le menu. Cliquez sur le bouton Terminé pour passer du statut En cours à Terminé.

-
Si le statut d'un devoir d'étudiant est Soumis, passez la souris sur le statut pour activer le menu déroulant, puis cliquez sur l'une des options suivantes :
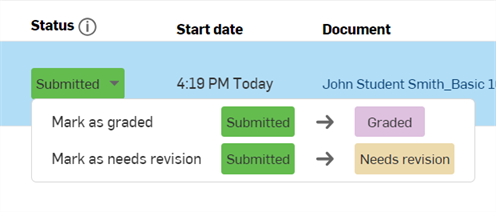
-
Cliquez sur Noté pour passer au statut Noté. L'étudiant reçoit une notification l'informant que sa soumission a été notée.
-
Cliquez sur Révision nécessaire si l’étudiant doit revoir sa soumission. L'étudiant reçoit une notification expliquant qu’il doit revoir sa soumission.
-
-
-
Si le statut d'un devoir d'étudiant est En cours ou Soumis, cliquez éventuellement sur le lien Document pour ouvrir une version consultable uniquement (étudiant) du document dans un nouvel onglet. Cliquez sur le lien Retourner au menu principal pour ouvrir l'espace de travail du document.
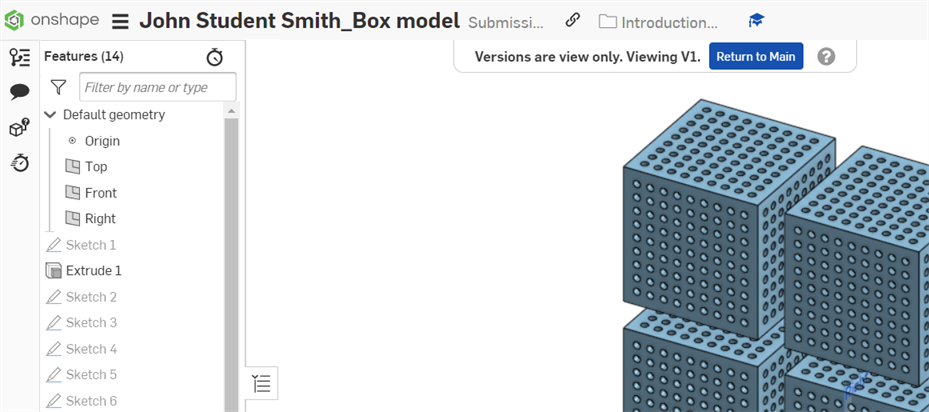
Supprimer des devoirs
Pour supprimer un devoir qui a été publié, cliquez avec le bouton droit sur le nom du devoir sur la page Classe, puis sélectionnez Supprimer un devoir :