 Tableau des perçages
Tableau des perçages
![]()
Insérez un tableau des perçages pour une ou plusieurs vues d'une pièce unique commune (et non un Atelier des pièces). Stylisez le tableau comme n'importe quel autre tableau et passez la souris sur une ligne du tableau pour la mise en surbrillance croisée dans le dessin.
Cet article traite du tableau des perçages des dessins. Reportez-vous à l'article Tableau des perçages de l'Atelier des pièces pour plus d'information sur l'utilisation d'un tableau des perçages dans un Atelier des pièces.
- Cliquez sur
 .
. 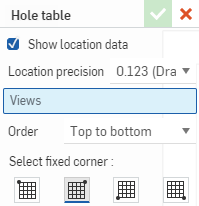
- Cochez la case pour indiquer que vous souhaitez que les données de localisation soient affichées dans la ou les vues sélectionnées.
- Indiquez une précision pour les coordonnées de l'emplacement.
- Sélectionnez une vue pour enregistrer ses perçages dans le tableau. Pour sélectionner plusieurs vues, cliquez à nouveau dans le champ Vues, puis sélectionnez une autre vue. Répétez si nécessaire jusqu'à ce que toutes les vues soient sélectionnées.
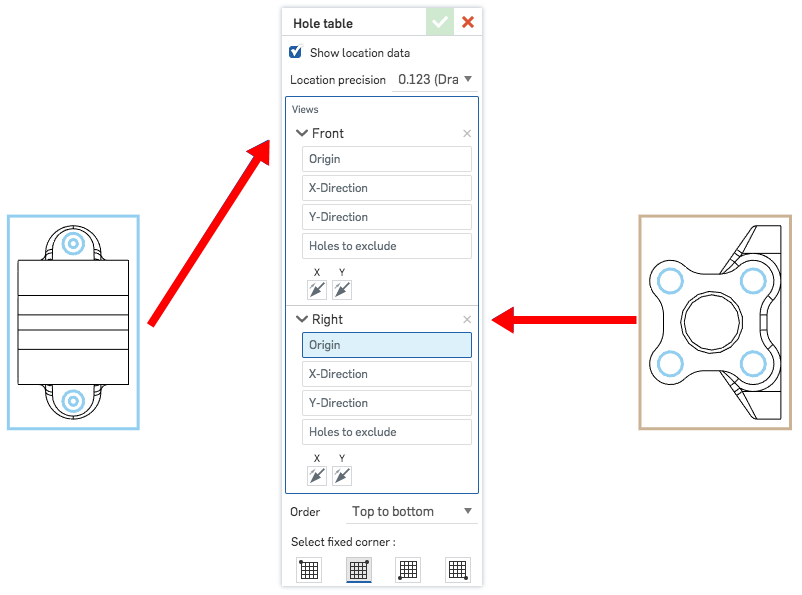
Un aperçu du tableau apparaît lorsque vous sélectionnez l'outil et est renseigné lorsque vous sélectionnez les vues à représenter dans le tableau.
-
Sélectionnez l'origine à partir de laquelle vous souhaitez localiser les perçages.
- Sélectionnez l'axe X ou Y pour l'emplacement du perçage en cliquant sur une arête du dessin.
- Sélectionnez tous les perçages que vous souhaitez exclure du tableau (en cliquant dessus dans le dessin).
- Spécifiez l'ordre dans lequel les perçages sont répertoriés dans le tableau, de façon alphanumérique (de haut en bas ou de bas en haut).
Les vues ne peuvent être sélectionnées que lorsque le dessin est composé d'une pièce et non d'un Atelier des pièces entier.
- Sélectionnez l'icône correspondant à l'angle du tableau à définir comme coin fixe.
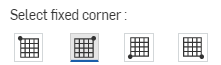
Le point d'ancrage par défaut dans Onshape est le coin supérieur droit des tables.
Il n'est pas nécessaire de cliquer directement sur le point une fois qu'il est visible. Lorsque vous déplacez la souris pour placer la table à perçages, vous remarquerez de fines lignes pointillées lorsque le curseur passe à proximité d'autres entités. Il s'agit de lignes d'inférence sur lesquelles vous pouvez aligner la table de perçages ; il suffit de cliquer lorsque vous voyez la ligne apparaître pour aligner la table de perçages sur cette ligne. - Cliquez dans l'espace de dessin pour placer le tableau des perçages.
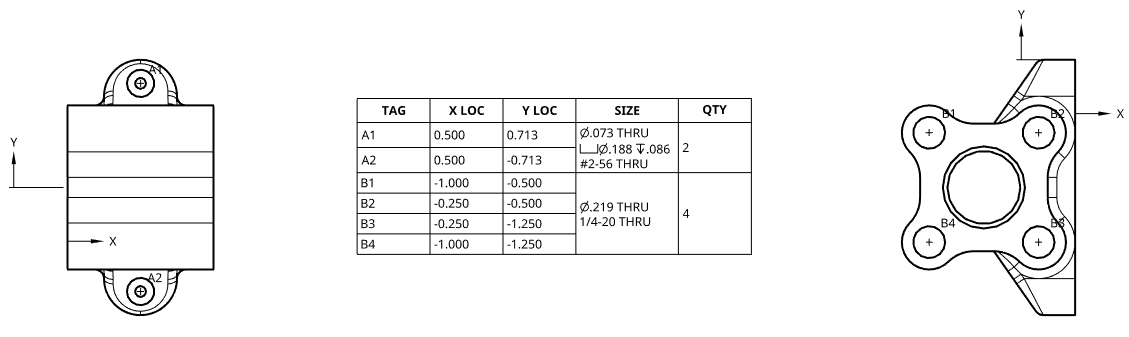
Survolez une ligne du tableau pour voir la mise en surbrillance croisée dans le dessin :
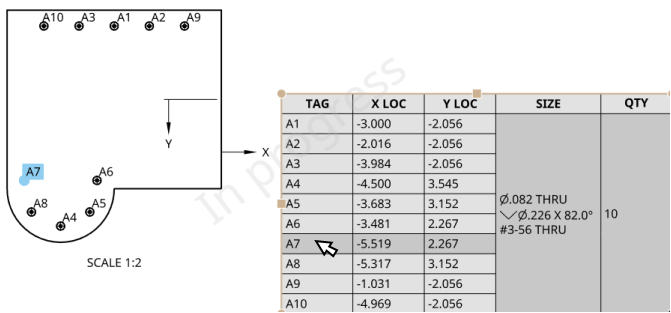
Modifier l'étiquette du perçage
Cliquez avec le bouton droit sur un axe (affiché en surbrillance ci-dessous) pour le perçage dans une vue afin d'accéder au menu contextuel associé. Le menu contextuel d'un perçage dans une vue est le suivant :
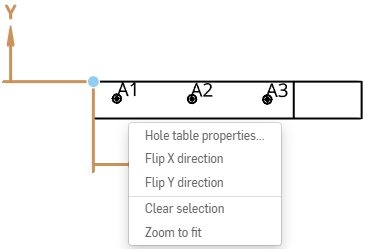
- Propriétés du tableau des perçages - Pour ouvrir le panneau des propriétés du tableau des perçages.
- Inverser la direction X - Iinverser la direction de la flèche de l'axe X.
- Inverser la direction - Inverser la direction de la flèche de l'axe Y.
- Annuler la sélection - Effacer les éléments sélectionnés.
- Zoomer pour ajuster - Zoomer sur le dessin pour s'adapter à la fenêtre.
Modifier le tableau des perçages
Vous pouvez modifier un tableau des perçages comme n'importe quel tableau dans les dessins. Cliquez sur le bord du tableau pour sélectionner le tableau en entier ; saisissez l'un des points d'accroche d'angle pour déplacer le tableau, faites glisser l'un des points d'accroche du milieu pour redimensionner le tableau. Cliquez avec le bouton droit sur le tableau pour accéder au menu contextuel à l'aide des commandes suivantes :
- Propriétés du tableau des perçages - Pour ouvrir le panneau des propriétés du tableau des perçages.
- Scinder le tableau des perçages au-dessous ou au-dessous - Pour scinder le tableau des perçages sous la ligne où se trouvait le curseur lorsque vous avez cliqué avec le bouton droit de la souris pour accéder au menu contextuel. Cela divise le tableau en deux. Vous pouvez ensuite sélectionner l'un des tableaux, cliquer avec le bouton droit de la souris pour accéder au menu contextuel et utiliser Déplacer vers la feuille pour déplacer ce tableau vers une autre feuille du dessin.
- Déplacer vers - Cadre de la bordure, zones de bordure, bloc titre, dessin
- Amener à l'avant - Amène la table sélectionnée au premier plan de l'affichage
- Envoyer à l'arrière - Place la table sélectionnée à l'arrière-plan de l'affichage
- Déplacer vers la feuille - Pour déplacer le tableau (ou un tableau scindé) vers une autre feuille existante du dessin.
- Effacer la sélection - Désélectionne la table actuellement sélectionnée
- Zoom pour ajuster - Zoom le dessin pour tenir dans la fenêtre
- Supprimer - Supprimezr la table actuellement sélectionnée
Formatage du tableau
-
Vous pouvez cliquer avec le bouton droit de la souris dans le tableau et sélectionner Taille et choisir entre Redimensionnement égal des colonnes et Redimensionnement égal de la ligne. Cliquez sur un point médian horizontal ou vertical et faites-le glisser pour redimensionner le tableau.
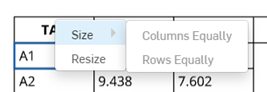
-
Pour redimensionner les lignes et les colonnes des deux côtés du bord de la cellule, sans redimensionner le tableau, placez votre curseur sur le bord supérieur ou droit de la cellule, et lorsque le curseur se transforme en flèche double face, cliquez et faites glisser la ligne et déposez-la au nouvel emplacement. Pour redimensionner uniquement la ligne ou la colonne de la cellule sélectionnée et que le reste du tableau soit redimensionné, placez votre curseur sur le bord inférieur ou gauche de la cellule, et lorsque le curseur se transforme en flèche double face, cliquez et faites glisser la ligne et déposez-la au nouvel emplacement.
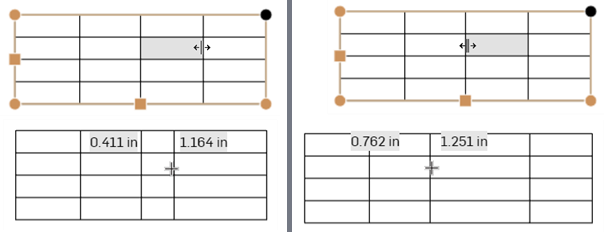
Redimensionner les deux colonnes de chaque côté du bord de division, sans redimensionner le tableau (deux images de gauche), et redimensionner uniquement la colonne de la cellule sélectionnée et redimensionner le reste du tableau en conséquence (deux images de droite).
-
Pour redimensionner numériquement la largeur de colonne ou la hauteur des lignes, sélectionnez une cellule, cliquez avec le bouton droit et sélectionnez Redimensionner pour ouvrir la boîte de dialogue Redimensionner. Entrez les nouvelles mesures de largeur de colonne et de hauteur de ligne.
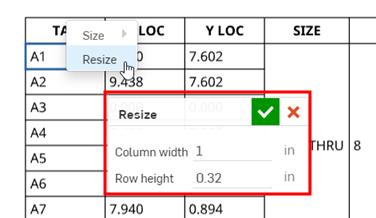
- Vous pouvez cliquer sur les points médians d'un tableau pour ajuster automatiquement sa dimension à son contenu.
- Cliquez une fois sur une cellule ou une ligne de tableau pour activer la boîte à outils tableau des perçages :
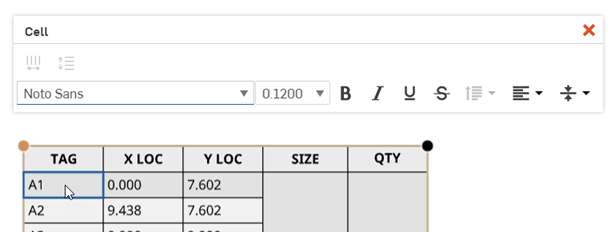
Panneau de mise en forme des cellules
Double-cliquez dans une cellule de la table pour ouvrir le panneau de mise en forme des cellules :

![]() Harmoniser la taille des colonnes - Redimensionne toutes les colonnes sélectionnées à la largeur moyenne
Harmoniser la taille des colonnes - Redimensionne toutes les colonnes sélectionnées à la largeur moyenne
![]() Harmoniser la taille des lignes - Redimensionne toutes les lignes sélectionnées à la hauteur moyenne
Harmoniser la taille des lignes - Redimensionne toutes les lignes sélectionnées à la hauteur moyenne
Vous pouvez accéder à ces commandes depuis le menu contextuel lorsqu'au moins une cellule est sélectionnée : 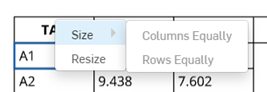
Toutes les commandes de mise en forme du texte disponibles dans le panneau Note sont également disponibles dans le panneau de mise en forme des cellules.
Cliquez avec le bouton droit sur la table et sélectionnez Supprimer.
Sélectionnez le tableau, puis cliquez avec le bouton droit et sélectionnez Propriétés du tableau des perçages pour ouvrir la boîte de dialogue Propriétés de ce tableau :
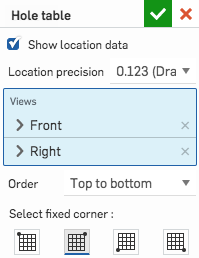
Vous pouvez indiquer s'il faut ou non afficher les coordonnées d'emplacement dans les vues de dessin, et également s'il faut réduire ou non les identifications dans le tableau.
Vous pouvez également modifier toutes les autres spécifications faites pour le tableau des perçages, y compris les vues sélectionnées, l'ordre des identifications dans le tableau et le coin fixe du tableau.
Cliquez sur la coche pour enregistrer vos modifications.