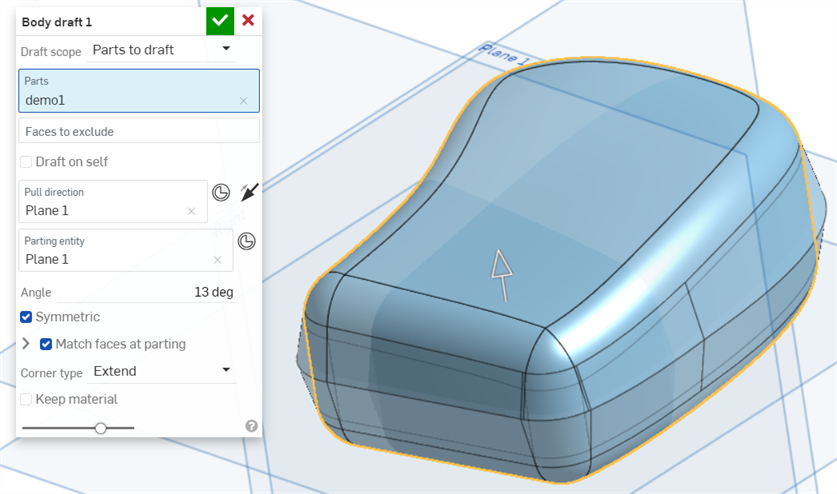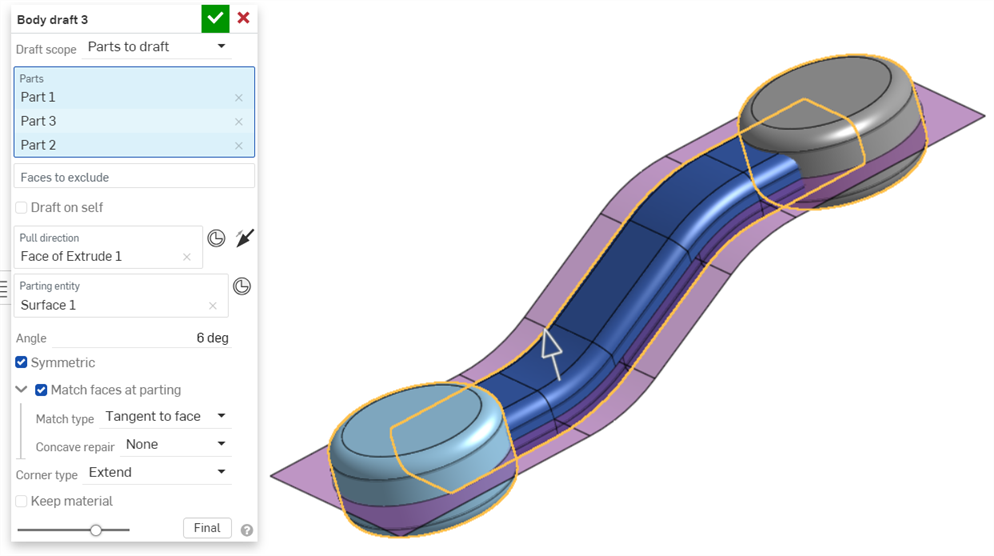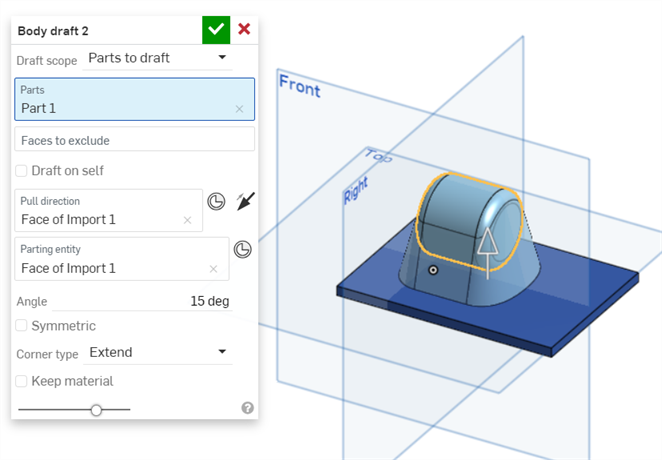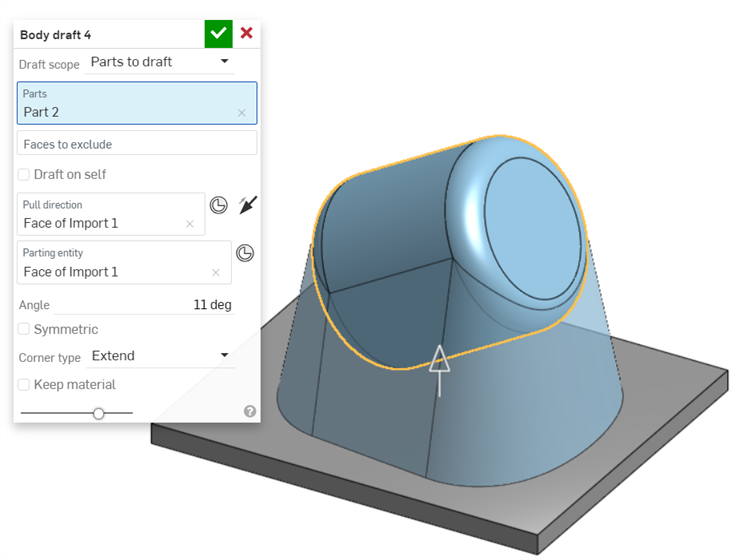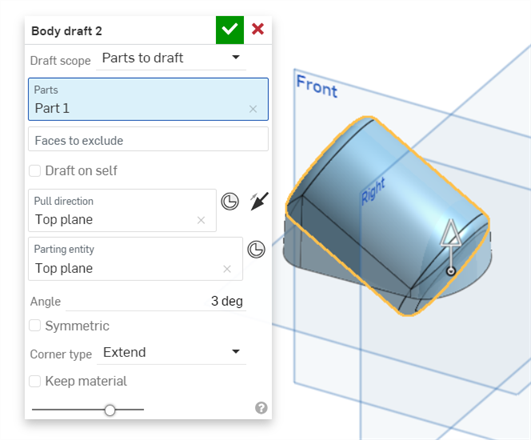Brouillon du corps
Brouillon du corps
![]()
![]()
![]()
Appliquez un angle d'ébauche à une ou plusieurs pièces sélectionnées à l'aide d'une surface de joint et d'une direction de traction.
La fonction Corps de dépouille crée des dépouilles de faces sous un ensemble d'arêtes et associe ces résultats au modèle, en ajoutant toujours de la matière, jamais en en retirant.
Les fonctions Corps de dépouille de la pièce et de la face constituent un moyen plus efficace de créer ces dépouilles qu'en générant manuellement des isoclines et en scindant la face le long de celle-ci en tant qu'arête. Elles peuvent créer des angles de dessin avec une géométrie plus complexe que celle que la fonction Dépouille peut gérer (par exemple, un tore). Contrairement à la fonction Dépouille, Corps de dépouille prend une arête et se déplace le long de celle-ci, ajoutant de la matière pour créer une face inclinée.
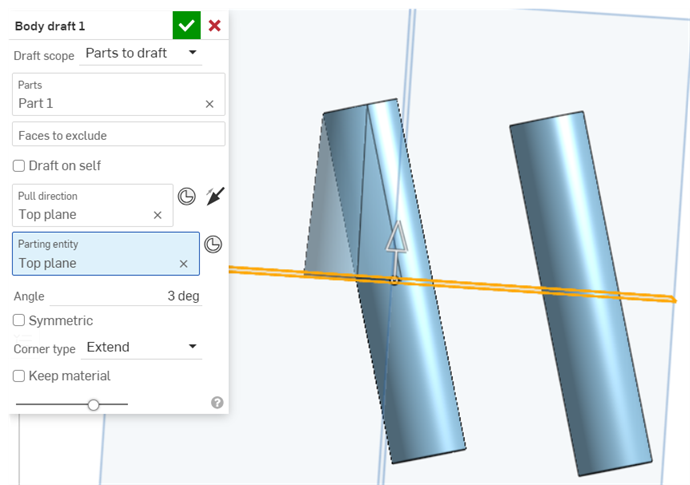
Dans l'exemple ci-dessus, le cylindre de gauche a été prolongé vers le bas jusqu'au plan supérieur grâce à la fonction Corps de dépouille.
Pour utiliser cette fonction, vous allez sélectionner une pièce ou une face pour laquelle créer l'angle de dessin, puis sélectionner une direction dans laquelle créer le brouillon et/ou une entité sur laquelle diviser le modèle et créer des angles de dessin pour chaque division les uns par rapport aux autres.
Appliquez un angle de dépouille à une ou plusieurs pièces sélectionnées à l'aide d'un plan de joint et d'une direction d'ouverture. Démarrez une nouvelle fonction Corps de dépouille. Définissez la portée de la dépouille comme suit : Pièces à dépouiller, Faces à dépouiller ou Arêtes à maintenir.
Avec Pièces à dépouiller, sélectionnez les pièces à dépouiller et les faces à exclure de la zone graphique. Avec Faces à dépouiller, sélectionnez uniquement les faces auxquelles vous souhaitez appliquer une dépouille dans la zone graphique. Avec Arêtes à maintenir, sélectionnez les arêtes à maintenir dans la zone graphique.
Cliquez sur le champ Direction d'ouverture et sélectionnez une face ou un plan. La direction d'ouverture est utilisée pour définir la direction de la dépouille. Le cas échéant, le champ de l'entité de séparation est automatiquement rempli avec la même sélection que la direction d'ouverture. L'entité de séparation définit l'entité de division entre les deux moitiés d'un moule. Effacez le champ pour effectuer une sélection différente si nécessaire.
Pour exclure des faces de la dépouille, cliquez dans le champ Faces à exclure et sélectionnez Faces à exclure de la zone graphique. Utilisez Auto-dépouille pour appliquer la dépouille à la géométrie sélectionnée, éliminant ainsi le besoin d'une entité de séparation. Entrez une valeur d'angle pour définir la mesure de la dépouille.
Pour répéter la fonction des deux côtés de la ligne de séparation, cochez Symétrique. Pour vous assurer que les faces se rencontrent au niveau de la ligne de séparation, cochez Faire correspondre les faces à la séparation. Cela ajoute du matériau supplémentaire au-delà de l'angle défini pour permettre aux deux côtés de se rencontrer au niveau de la ligne de séparation.
Sélectionnez un type de correspondance. L'arête de référence est projetée jusqu'à l'arête de référence qui est visible lorsque les faces correspondantes à la séparation ne sont pas activées. Cela ajoute de la matière depuis l’arête afin que la dépouille corresponde au niveau de l'entité de séparation. La tangente à la face amène la dépouille là où elle est tangente à la face de la pièce. Réglez la Réparation du contrefort sur Rayon ou Mix pour résoudre les auto-intersections ou les zones étroites. Rayon fusionne les coins et Mix applique une zone droite à un rayon. Par défaut, l’option est réglée sur aucun, ce qui ne modifie pas les coins étroits.
Définissez le type d'angle sur Prolonger ou Plan. Prolonger fait sortir les faces au-delà de leurs limites jusqu'à ce qu’elles se rencontrent. Plan étend les faces sélectionnées vers l'extérieur, en maintenant leur limite. Utilisez Conserver le matériau pour conserver la géométrie lorsque la dépouille le chevauche.
Acceptez la fonction.
- Cliquez
 pour ouvrir la boîte de dialogue Body draft.
pour ouvrir la boîte de dialogue Body draft. 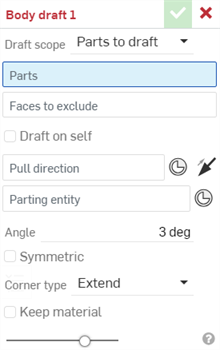
- Cliquez sur la liste déroulante Draft scope et sélectionnez une option :
- Pièces à dépouiller : définissez implicitement un angle de dépouille pour la ou les pièces. Il s'agit d'un raccourci permettant de maintenir toutes les arêtes d'une pièce.
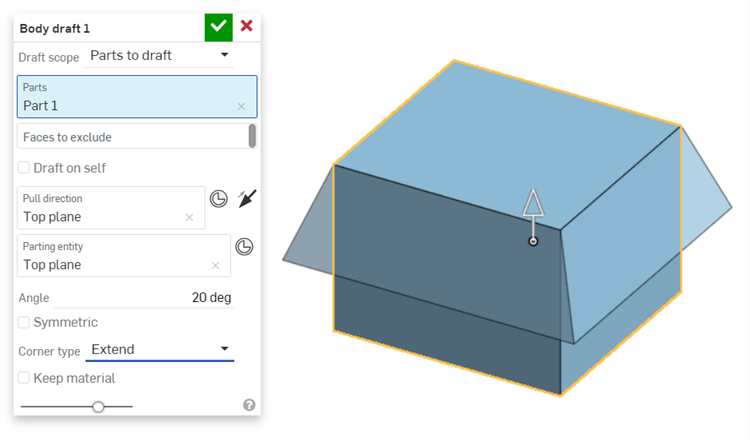
- Faces à dépouiller : définissez implicitement un angle de dépouille pour la ou les faces sélectionnées. Il s'agit d'un raccourci permettant de maintenir toutes les arêtes d'une face.
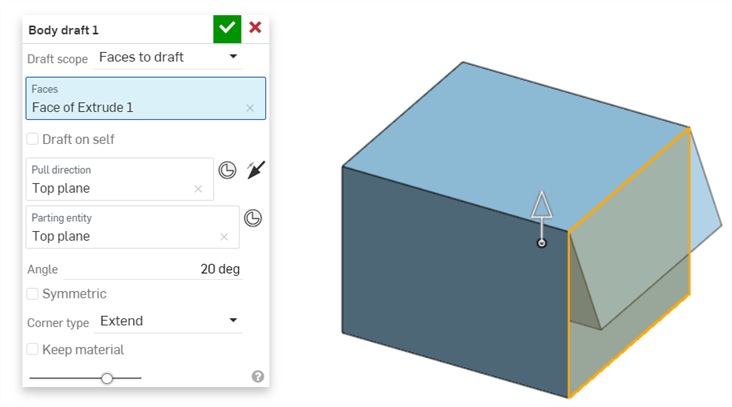
- Arêtes à maintenir : définissez explicitement la dépouille jusqu'à l'entité de séparation en maintenant ces arêtes individuelles.

- Pièces à dépouiller : définissez implicitement un angle de dépouille pour la ou les pièces. Il s'agit d'un raccourci permettant de maintenir toutes les arêtes d'une pièce.
- En vous concentrant sur le champ Pièces (ou le champ Faces/Arêtes, selon votre sélection précédente), sélectionnez l'entité à rédiger.
- Lorsque vous dépouillez des pièces, vous avez la possibilité de sélectionner les faces à exclure de la dépouille.
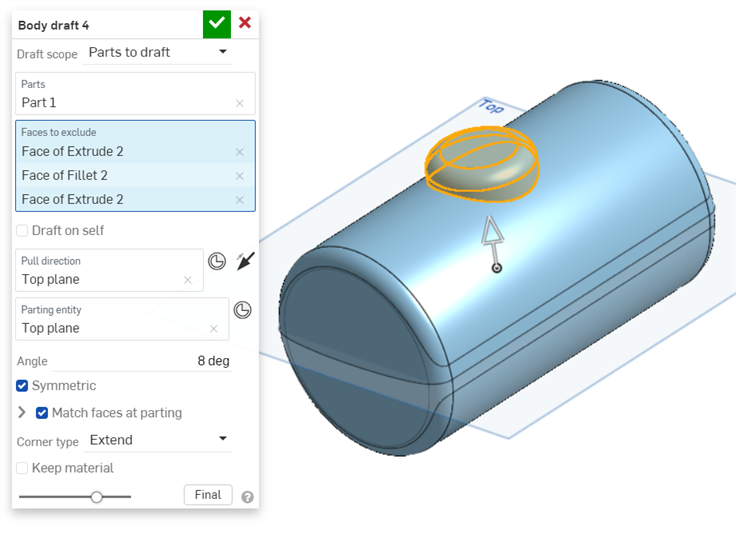
- Lorsque vous dépouillez des pièces, vous avez la possibilité de sélectionner les faces à exclure de la dépouille.
- Sélectionnez ensuite l'entité de séparation pour scinder le modèle en pièces le long de l'entité de séparation et créer un angle de dépouille pour chacune par rapport à l'autre.
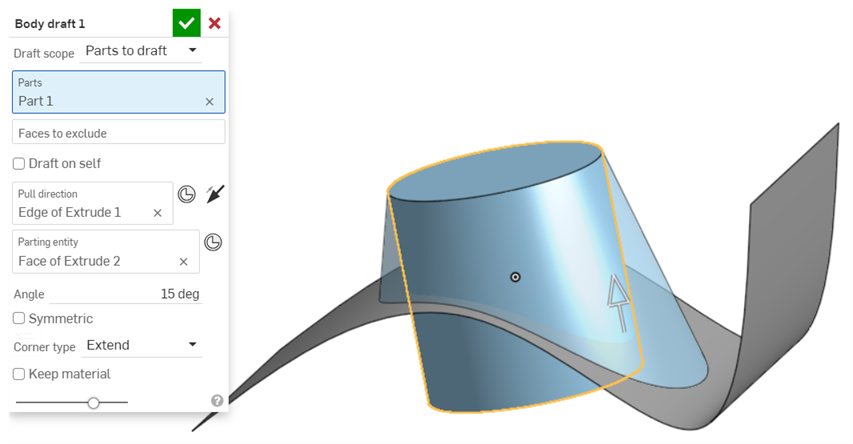
Pour sélectionner un connecteur de positionnement comme entité de séparation, cliquez sur le bouton Connecteur de positionnement.
- Cochez la case Auto-dépouille pour utiliser la pièce elle-même comme entité de séparation.

- En vous concentrant sur le champ Direction d'ouverture, cliquez sur l'arête, la face, le plan ou le connecteur de positionnement pour faire office de plan neutre, le long de l'axe principal.
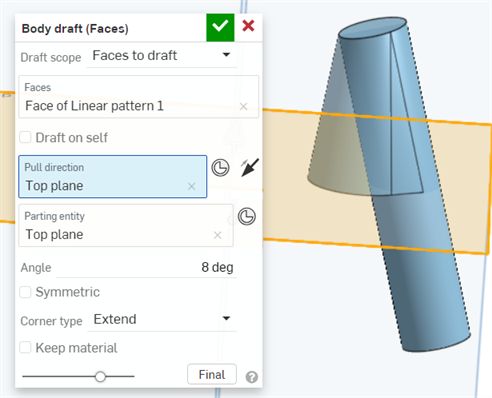
Pour sélectionner un connecteur de positionnement comme direction d'ouverture, cliquez sur le bouton Connecteur de positionnement.
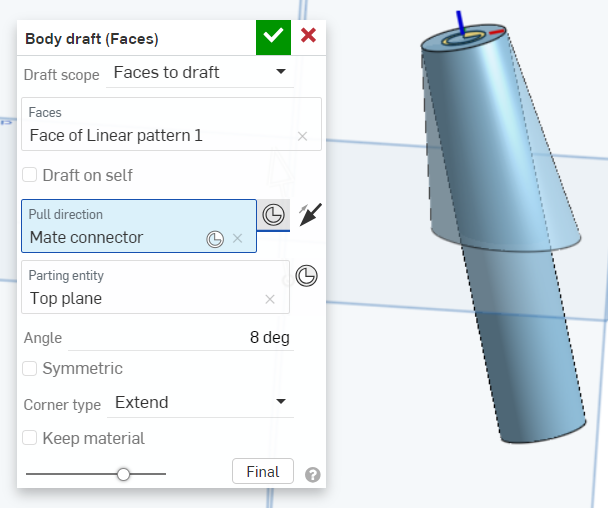
Cliquez sur la flèche pour inverser le sens de traction.
- Augmentez ou diminuez l'angle de tirage dans le champ Angle.
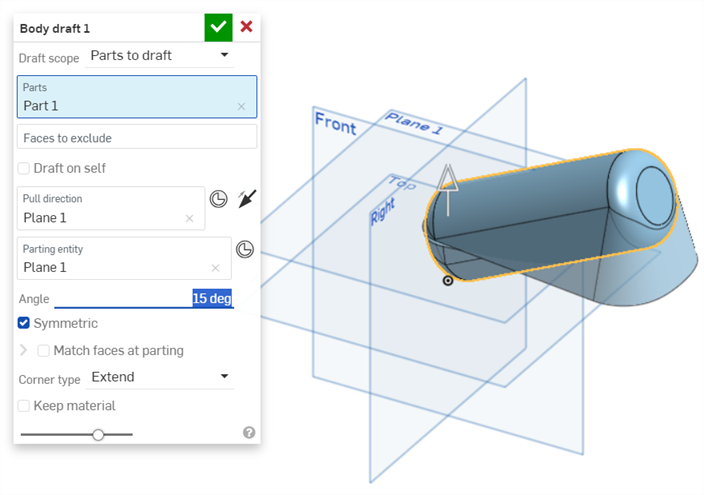
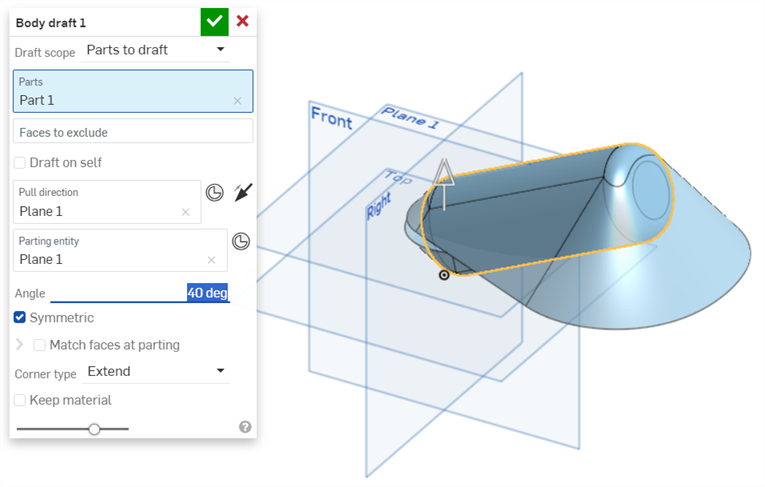
- Vous pouvez éventuellement cocher la case Symétrique. Cette option crée une seconde direction et répète la fonction des deux côtés de l'entité de séparation.
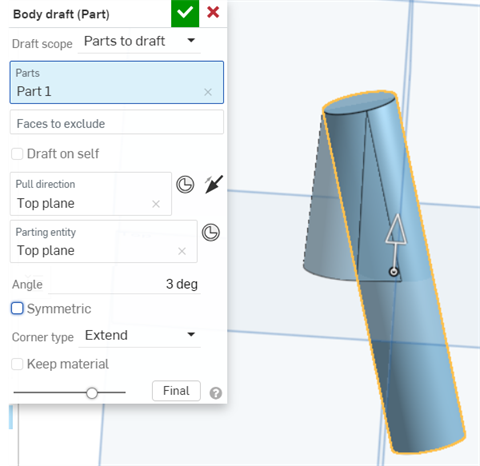
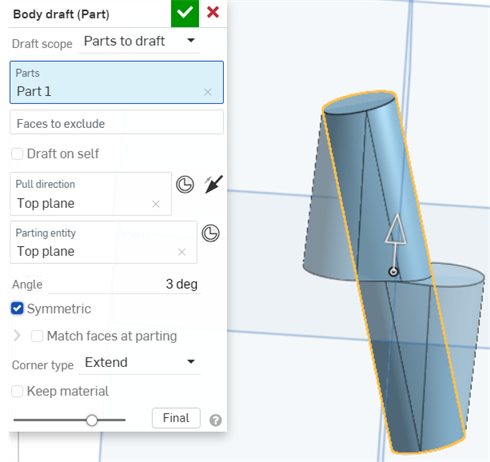
- Si la case Symétrique est cochée, vous pouvez également cocher Faire correspondre les faces à la séparation pour ajouter de la matière au-delà de l'angle défini afin de permettre aux deux côtés de se rencontrer au niveau de la ligne de séparation.
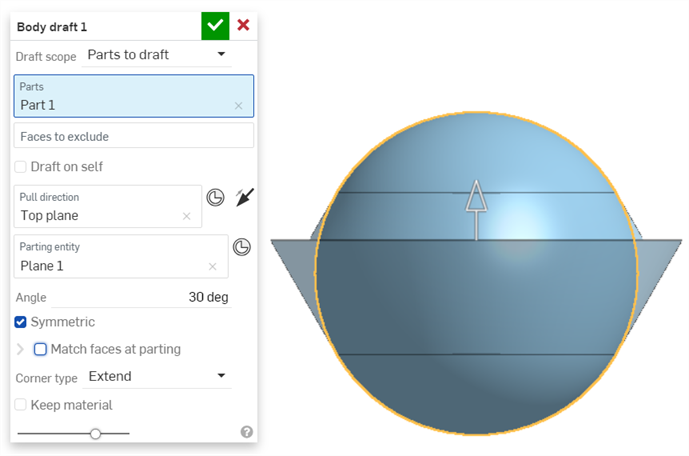

- Sélectionnez un type de correspondance :
- Arête de référence : affiche des dépouilles jusqu'à l'arête de référence qui est visible lorsque l'option Faire correspondre les faces à la séparation n'est pas activée. Ajoute de la matière depuis l’arête afin que la dépouille corresponde au niveau de l'entité de séparation .
- Tangente à la face : place la dépouille là où elle est tangente à la face de la pièce.
- Sélectionnez une option de réparation concave pour résoudre les auto-intersections et les zones étroites :
- Aucun : ne résout pas les auto-intersections ou les coins étroits
Rayon : fusionne les coins
Mix : applique une zone droite dans un rayon
- Si la case Symétrique est cochée, vous pouvez également cocher Faire correspondre les faces à la séparation pour ajouter de la matière au-delà de l'angle défini afin de permettre aux deux côtés de se rencontrer au niveau de la ligne de séparation.
- Cliquez sur la liste déroulante pour modifier le type de coin :
Prolonger- Fait sortir les faces au-delà de leurs limites jusqu'à ce qu’elles se rencontrent.
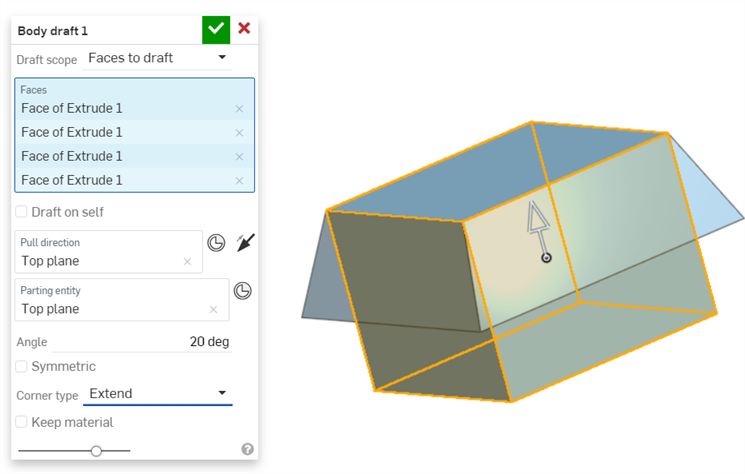
- Plan- Permet d'atteindre les limites des faces et de créer un nouveau plan qui rejoint les arêtes.

- Tout matériau transmis par la dépouille sera supprimé par défaut. Si vous le souhaitez, cochez la case Conserver le matériau pour conserver le matériel traversé par la dépouille. Dans l'exemple ci-dessous, la dépouille e sur le cylindre vertical passe par le cylindre horizontal sur le côté droit du modèle.
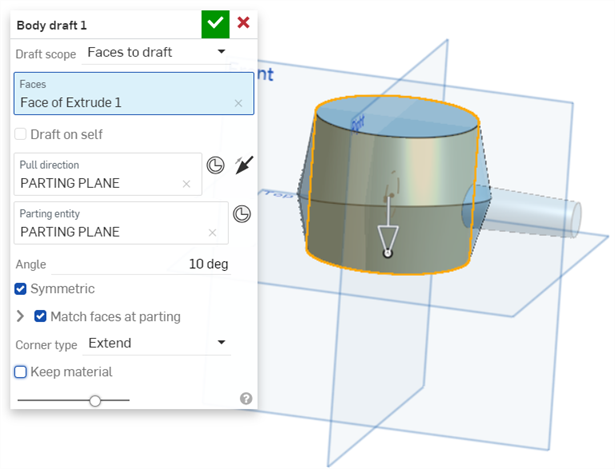

- Cliquez sur l'icône en forme de coche (
 ).
).
La prise en charge des corps de dépouilles sur iOS et Android est limitée à la modification et à la visualisation des corps de dépouilles insérés depuis la plateforme pour ordinateur (navigateur).