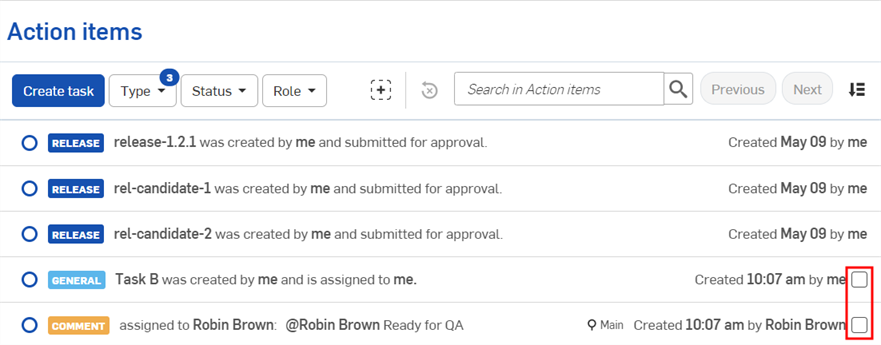Gestionnaire de tâches
![]()
![]()
Disponible uniquement pour
Consultez toutes les tâches qui vous ont été assignées par le biais de la boîte de dialogue Commentaires en accédant à la page Gestionnaire de tâches présentée dans cette rubrique.
Accès aux éléments d'action
Pour accéder à vos actions, cliquez sur l'icône Afficher toutes les actions ![]() en haut à droite de votre fenêtre Onshape :
en haut à droite de votre fenêtre Onshape :

Vous pouvez également accéder à l'icône Gestionnaire de tâches ![]() dans le panneau de gauche d'un document Onshape :
dans le panneau de gauche d'un document Onshape :

Cela ouvre votre panneau Gestionnaire de tâches Onshape.
Sur la page Documents, cliquez sur l'option Gestionnaire de tâches dans la barre d'outils en haut de la fenêtre.

Vous pouvez également accéder à l'icône Gestionnaire de tâches ![]() dans le panneau de gauche d'un document Onshape :
dans le panneau de gauche d'un document Onshape :

Cela ouvre votre panneau Gestionnaire de tâches Onshape.
Pour accéder à votre Gestionnaire de tâches, cliquez sur l'icône Gestionnaire de tâches en haut à droite de votre fenêtre Onshape (illustrée ci-dessous en rouge).

Vous pouvez également accéder à l'icône Gestionnaire de tâches ![]() dans le panneau de gauche d'un document Onshape :
dans le panneau de gauche d'un document Onshape :

Cela ouvre la page du Gestionnaire de tâches Onshape.
Pour accéder à votre Gestionnaire de tâches sur un appareil iOS, appuyez d'abord sur l'icône du menu dans le coin supérieur gauche de la page Documents pour ouvrir le menu latéral :
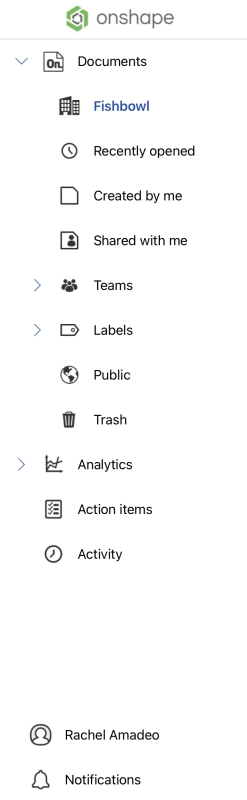
À partir de là, cliquez sur ![]() Gestionnaire de tâches pour ouvrir la page correspondante :
Gestionnaire de tâches pour ouvrir la page correspondante :
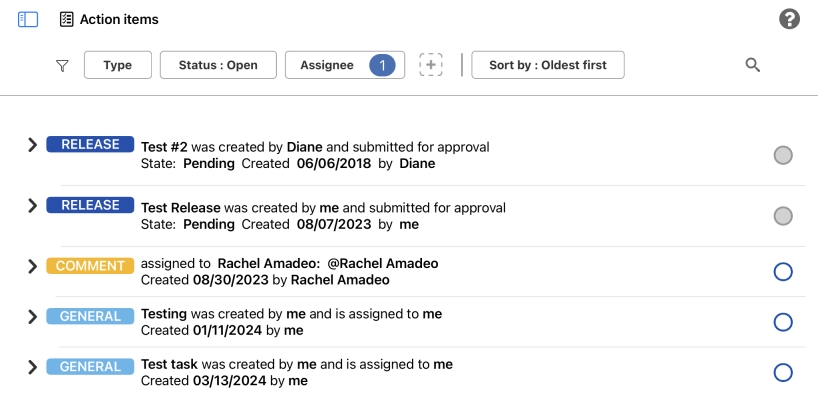
Utilisation du Gestionnaire de tâches
Lorsque vous visualisez des tâches depuis un document, elles sont affichées dans le panneau Gestionnaire de tâches.
Par défaut, le panneau Gestionnaire de tâches affiche les tâches pour le document actuel (y compris celles qui ont été créées dans la page Gestionnaire de tâches qui font référence au document actuel) :

-
Click the Create task icon
 in the top right of the panel to open the Create task dialog.
in the top right of the panel to open the Create task dialog. -
Click the Sort tasks icon
 to sort your tasks by oldest to newest or newest to oldest.
to sort your tasks by oldest to newest or newest to oldest.
-
Cliquez sur l'icône du document actuel
 en haut à droite du panneau pour désélectionner le paramètre par défaut et afficher toutes les tâches qui vous ont été attribuées.
en haut à droite du panneau pour désélectionner le paramètre par défaut et afficher toutes les tâches qui vous ont été attribuées. -
Use the Search bar and/or the Type, Status, and Assignee filters at the top of the panel to better filter your search.
-
Click the Add filter icon
 to choose from a list of additional filter options. Click the Clear all filters icon to clear all additional filters.
to choose from a list of additional filter options. Click the Clear all filters icon to clear all additional filters.
Le panneau Gestionnaire de tâches situé dans les documents n'est actuellement disponible que sur l'application de navigateur Onshape.
Lorsque vous consultez votre page Gestionnaire de tâches depuis vos paramètres Company/Enterprise/Classroom (sur l'application navigateur Onshape), les outils suivants s'affichent en haut de l'écran :

- Filtres
- Type - Choisissez de filtrer selon une combinaison quelconque de commentaires, d'activités générales et d'activités de publication en sélectionnant une option dans la liste déroulante.
- État - Choisissez de filtrer selon les versions ou les tâches ouvertes ou les versions ou tâches fermées en sélectionnant une option dans la liste déroulante.
- Rôle - Choisissez de filtrer selon les versions ou les tâches qui vous sont attribuées ou que vous avez créées en sélectionnant une option dans la liste déroulante.
- Ajouter un filtre
 - Cliquez sur le bouton Ajouter un filtre et sélectionnez le type de filtre dans la liste déroulante. Le nouveau filtre apparaîtra à côté des filtres par défaut en haut de l'écran.
- Cliquez sur le bouton Ajouter un filtre et sélectionnez le type de filtre dans la liste déroulante. Le nouveau filtre apparaîtra à côté des filtres par défaut en haut de l'écran. 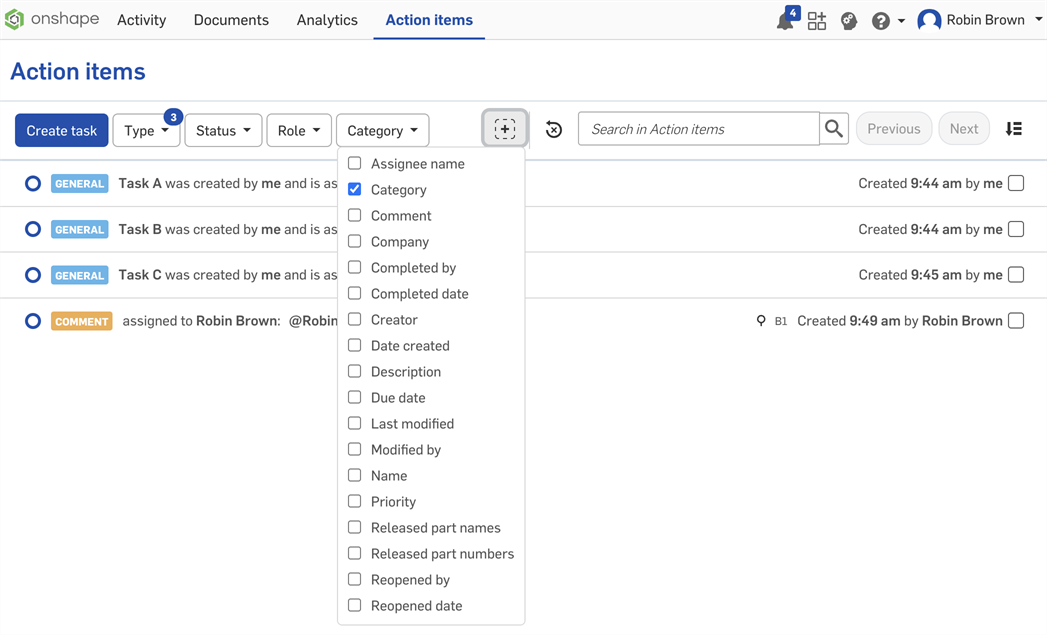
- Effacer tous les filtres - Supprime tous les filtres appliqués et affiche tous les Gestionnaire de tâches que vous avez créés et qui vous ont été attribués.
- Rechercher - Filtrez le Gestionnaire de tâches correspondant à une chaîne de recherche.

- Trier
 - Triez vos résultats filtrés par releases et/ou tâches les plus anciennes en premier ou par Le plus récent en premier en cliquant sur la flèche déroulante sous Trier et en sélectionnant votre préférence (Onshape sélectionne par défaut le tri Le plus ancien en premier).
- Triez vos résultats filtrés par releases et/ou tâches les plus anciennes en premier ou par Le plus récent en premier en cliquant sur la flèche déroulante sous Trier et en sélectionnant votre préférence (Onshape sélectionne par défaut le tri Le plus ancien en premier).
Lorsque vous sélectionnez différents filtres, les résultats des sélections correspondantes apparaissent dans le panneau.
Page du Gestionnaire de tâches : iOS
Lorsque vous consultez votre page Gestionnaire de tâches sur un appareil iOS, les outils suivants s'affichent en haut de l'écran :
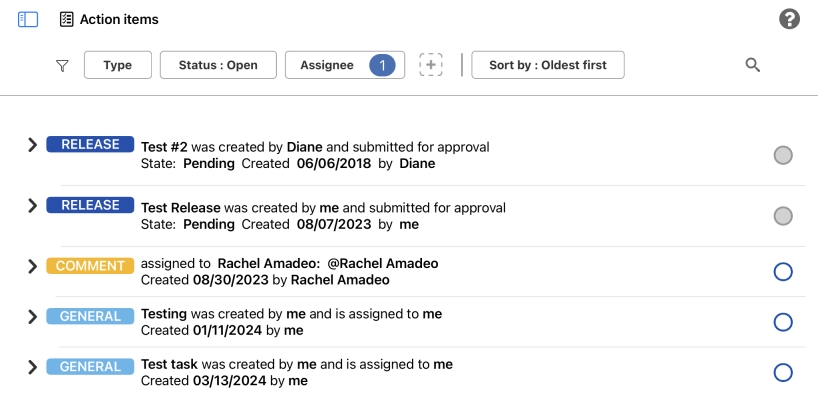
Appuyez sur l'un des types de filtres du Gestionnaire de tâches en haut de la page pour ouvrir la boîte de dialogue Tous les filtres, dans laquelle vous pouvez modifier chaque paramètre selon vos préférences :
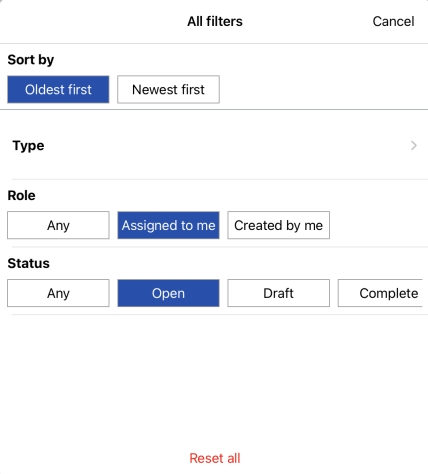
Les options de filtre du Gestionnaire de tâches sont les suivantes :
-
Type - Choisissez entre filtrer selon n'importe quelle combinaison de commentaires, d'activités générales et d'activités de publication en activant/désactivant les options.
-
État - Choisissez entre filtrer les versions ou les tâches ouvertes, en brouillon ou terminées en activant/désactivant les options.
- Destinataire - Filtrez les versions ou les tâches qui vous ont été attribuées ou qui ont été attribuées à quelqu'un d'autre en appuyant sur le bouton à côté de l'utilisateur souhaité.
- Ajouter un filtre
 - Cliquez sur le bouton Ajouter un filtre et activez/désactivez les options selon vos préférences. Le ou les nouveaux filtres apparaîtront à côté des filtres par défaut en haut de l'écran.
- Cliquez sur le bouton Ajouter un filtre et activez/désactivez les options selon vos préférences. Le ou les nouveaux filtres apparaîtront à côté des filtres par défaut en haut de l'écran. - Trier par - Triez vos résultats filtrés en fonction des versions et tâches les plus anciennes en premier ou des versions et tâches les plus récentes en premier.
Pour ouvrir la boîte de dialogue Créer une tâche, cliquez sur le bouton Créer dans le panneau Gestionnaire de tâches ou sur le bouton Créer une tâche dans l'écran Gestionnaire de tâches.
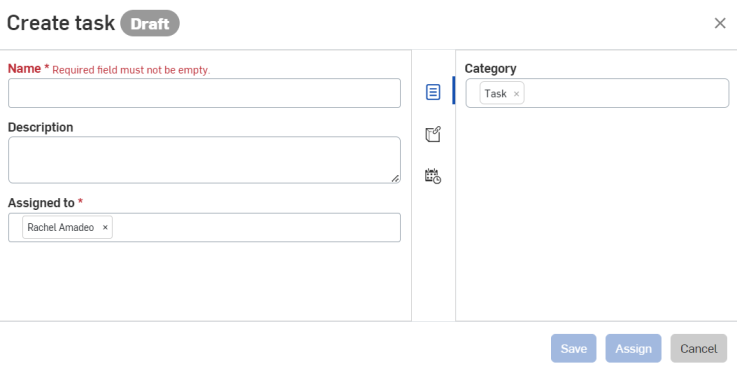
Remplissez les champs nécessaires et cliquez sur Enregistrer pour enregistrer vos modifications, puis sur Attribuer pour attribuer la tâche à l'utilisateur et fermer la boîte de dialogue.
Cliquez sur Annuler pour fermer la boîte de dialogue sans enregistrer les modifications ni attribuer la tâche.